Независимо от того, пользуетесь ли вы Интернетом с помощью устройства друга или нет, режим приватного просмотра в Safari избавит вас от необходимости стирать данные просмотра, такие как история поиска, файлы cookie и кеши, которые замедляют скорость просмотра, а также подвергают риску ваша конфиденциальность в Интернете. Режим приватного просмотра позволяет вам перемещаться по Интернету с минимальным отслеживанием.
Однако имейте в виду, что для использования этого режима просмотра вам необходимо активировать его в браузере Safari, поскольку это не режим просмотра по умолчанию. Есть несколько способов сделать это в зависимости от используемого вами устройства Apple. Мы обсудим это здесь, в этом посте, когда рассмотрим, как просматривать конфиденциальные данные в Safari. Продолжай читать.
Что такое приватный просмотр?
Приватный просмотр — это функция, встроенная во многие браузеры, такие как Google Chrome, Safari, Firefox и другие, для защиты вашей конфиденциальности в Интернете. Эта функция разработана, чтобы помочь вам скрыть данные о просмотре, чтобы какой бы браузер вы ни использовали, ничего не было о вашем сеансе просмотра. Это отличный способ свести к минимуму отслеживание.
Почему вам следует использовать приватный просмотр в Safari Mac?
Режим приватного просмотра пригодится, если вы хотите пользоваться Интернетом с помощью Safari на Mac по следующим причинам:
- Защита конфиденциальности
Когда вы активируете режим приватного просмотра в браузере Safari, ваши данные о просмотре скрываются. Никто не может отследить или узнать, какой веб-сайт вы посетили. Кроме того, ваши настройки просмотра полностью безопасны, поскольку файлы cookie и кэширование полностью отключены. Я пользуюсь приватным просмотром.
- Улучшенная скорость просмотра
Приватный просмотр повышает скорость просмотра, тем самым улучшая качество просмотра. Вам может быть интересно, насколько это возможно. Что ж, история поиска просмотров, кеши и файлы cookie занимают мало места для просмотра, что замедляет работу веб-браузера.
Часть 1. Как активировать приватный просмотр в Safari на Mac
Обсудив важность и причины использования приватного просмотра, давайте рассмотрим, как активировать эту функцию в Safari Mac. Чтобы это сделать, ознакомьтесь с подробным руководством здесь:
Как начать приватный сеанс просмотра в Safari
Шаг 1: Перейдите в нижнюю часть главного экрана Mac и щелкните значок Safari на панели док-станции, чтобы открыть соответствующий экран браузера.
Шаг 2: В левом верхнем углу появившейся страницы найдите Файл кнопку и нажмите на нее. В ответ на щелчок вы должны получить всплывающее меню без нескольких опций. Выбирать Новое приватное окно продолжать.
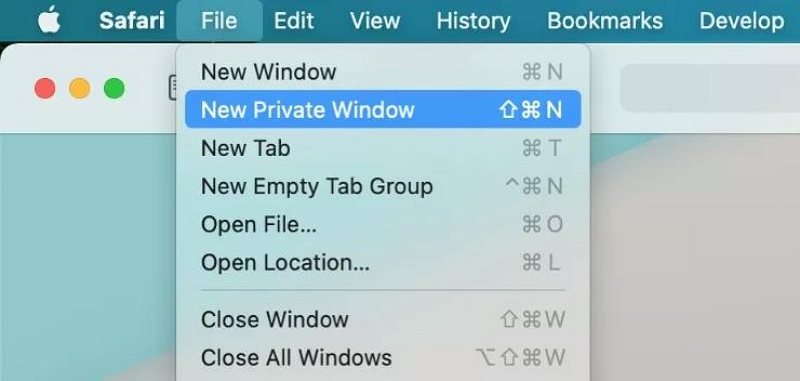
Альтернативно, вы можете удерживать Сдвиг + Команда + Н на клавиатуре, чтобы открыть экран приватного просмотра.
Шаг 3: Следующий появившийся экран — это страница приватного просмотра. На странице вы заметите темное поле интеллектуального поиска, как показано ниже:
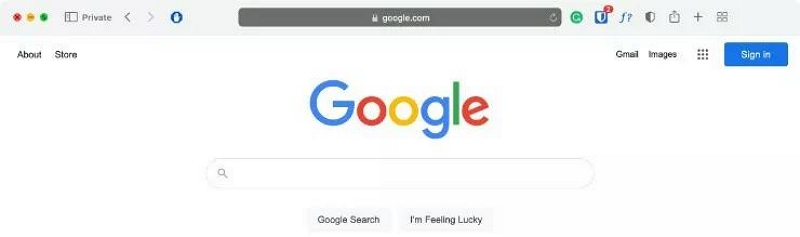
Это означает, что вы используете режим инкогнито или приватный просмотр в Safari.
Как открыть приватную вкладку в Safari
Если вы хотите просматривать несколько экранов приватного просмотра, вам, возможно, придется открыть несколько вкладок, чтобы облегчить и ускорить вашу деятельность. Ниже приведен простой способ сделать это в браузере Safari:
Шаг 1: Как только вы попадете на экран приватного просмотра, найдите и нажмите на + значок в разделе панели инструментов. Альтернативно, вы можете нажать вниз Команда + Т.
Шаг 2: После этого откроется новая вкладка приватного просмотра. Используйте процедуру шага 1 столько раз, сколько захотите, чтобы открыть столько личных вкладок, сколько захотите.
 Краткое примечание:
Краткое примечание:
- Если вы только открываете Safari и не активировали режим приватного просмотра, все экраны, открывающиеся при использовании Команда + Т (или щелкните значок + в разделе панели инструментов) кнопки находятся в обычном режиме просмотра. Ваши данные будут записаны в этом режиме.
Как всегда пользоваться конфиденциальным доступом в Safari
Для людей, которые хотят навсегда перейти в режим инкогнито или приватного просмотра, воспользуйтесь этим руководством:
Шаг 1: Запустите браузер Safari на своем компьютере Mac, нажав соответствующую кнопку на док-панели.
Шаг 2: Далее нажмите на Сафари кнопку в самом верхнем левом углу страницы браузера и выберите Настройки из вариантов. Если вы не хотите использовать этот подход, вы можете удерживать кнопку Команда + , кнопки, чтобы открыть окно настроек. Вот как выглядит окно настроек:
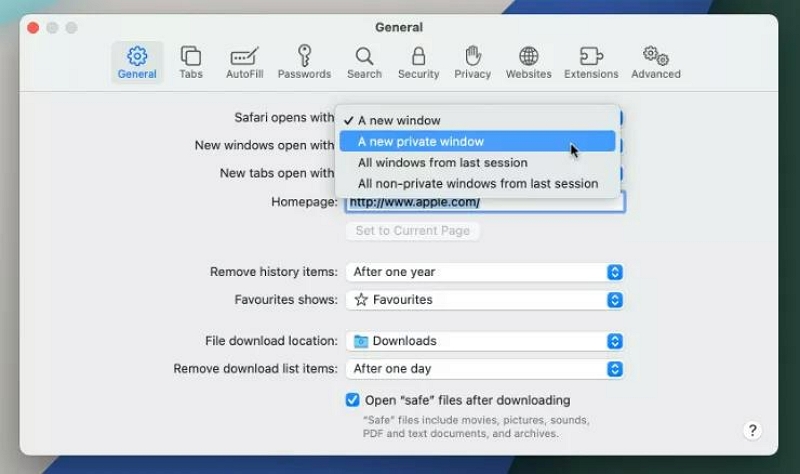
Шаг 2: Нажать на Общий вкладка, затем перейдите туда, где у вас есть Сафари открывается с и щелкните раскрывающееся меню рядом с ним. Выбирать Новое личное окно.
Шаг 3: Закройте окно и начните использовать режим приватного просмотра Safari для работы в Интернете в любое время и в любой день.
Часть 2. Как отключить режим приватного просмотра в Safari Mac?
Вас больше не интересует режим приватного просмотра в Safari Mac? Вы можете легко и быстро отключить приватный просмотр, выполнив следующие действия:
Шаг 1: Закройте текущую страницу приватного просмотра, коснувшись значка Красный значок, расположенный в верхнем левом углу страницы Safari, или воспользуйтесь значком Команда + Вт чтобы получить тот же результат.
Шаг 2: Затем снова запустите браузер Safari и перейдите туда, где у вас есть Файл икона. Нажмите на соответствующую кнопку, затем выберите Новое окно использовать обычное окно для вашей деятельности в Интернете.
 Краткое примечание:
Краткое примечание:
- Приведенное выше руководство работает лучше всего, если вы не настроили Safari для постоянного конфиденциального просмотра. Однако, если вы это сделали, пожалуйста, следуйте этим инструкциям здесь:
- 1. Запустите Safari и нажмите кнопку Сафари кнопку в верхнем левом углу открывшейся страницы.
- 2. Нажмите Настройки и перейдите к Общий вкладка.
- 3. Теперь выберите Новое окно из всплывающего меню рядом Сафари открывается с.
Часть 3. Очистка истории частного просмотра Safari с помощью Macube Cleaner в один клик
Использование приватного просмотра Safari не совсем безопасно, поскольку браузер все равно раскрывает важную информацию о вас. Приватный режим Safari сохраняет ваш IP-адрес, а также историю загрузок в своей базе данных. Если вы хотите быть полностью анонимным (безопасным), вам необходимо установить инструмент защиты конфиденциальности, предлагающий первоклассные услуги.
Есть несколько инструментов, на которые вы можете положиться, но мы рекомендуем Очиститель Macube- многоцелевое программное обеспечение, предназначенное для предоставления конечным пользователям пятизвездочных услуг по защите конфиденциальности. Это программное обеспечение защищает конфиденциальность в Интернете, просто удаляя данные о просмотре в таких веб-браузерах, как Safari, Chrome и Firefox.
Macube Cleaner использует один из лучших алгоритмов очистки, который очищает весь ваш Mac и оптимизирует его работу в кратчайшие сроки. Благодаря упрощенному интерфейсу и впечатляющим функциям этого программного обеспечения пользователи Mac могут быстро создать более 500 ГБ памяти всего за несколько кликов.
Скачать Бесплатно Скачать Бесплатно
Ключевая особенность
- Один щелчок, чтобы очистить приватный и обычный режим просмотра Safari без ущерба для данных пользователей.
- Самый быстрый пакет очистки Mac с высокой скоростью сканирования и удаления ненужных файлов или данных.
- Упрощенный пользовательский интерфейс с понятными функциями, которые помогут вам очистить ваш Mac и оптимизировать операции.
- Поддерживает более 5+ режимов очистки, таких как поиск дубликатов, деинсталляция, очистка больших и старых файлов, уничтожение файлов и многие другие.
- Macube Cleaner обладает высокой степенью защиты, поэтому его безопасно использовать.
Действия по очистке истории частного просмотра Safari
С помощью простого руководства ниже вы можете очистить свою личную историю посещений в браузере Safari на вашем Mac с помощью Macube Cleaner:
Шаг 1: Загрузите и установите Macube на свой компьютер Mac. Загрузите программное обеспечение и нажмите кнопку Конфиденциальность значок на левой боковой панели. (я пересмотрел)
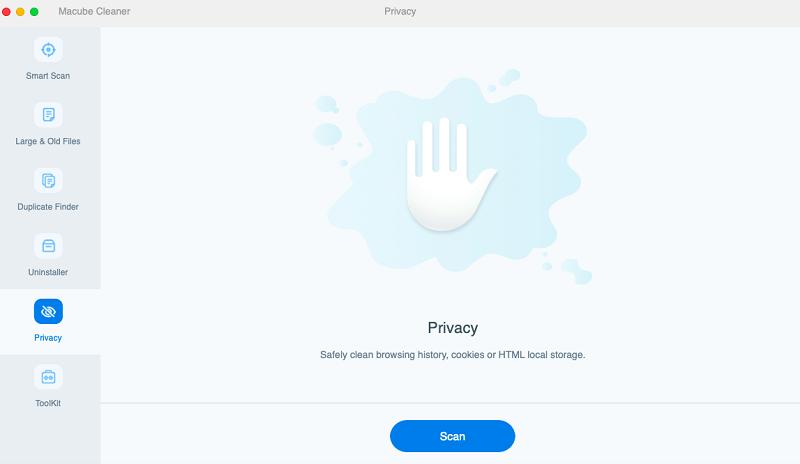
Когда закончите, коснитесь синего значка Сканировать кнопку, чтобы продолжить.
Шаг 2: Затем Macube Cleaner выполнит быструю проверку вашего компьютера Mac, сканируя браузеры Safari, Chrome и Firefox. Когда сканирование завершится, программное обеспечение отобразит данные просмотра для каждого веб-браузера на левой боковой панели, как показано ниже:
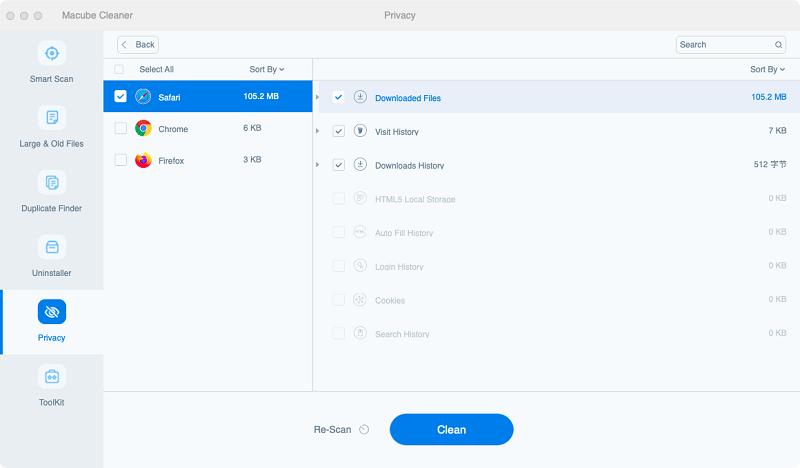
Шаг 3: Выберите браузер Safari, и соответствующие данные просмотра, включая историю поиска, загрузки, файлы cookie и кэши, появятся на правой панели. Выберите историю просмотров, которую нужно удалить, установив флажок рядом с URL-ссылкой.
Как только это будет завершено, нажмите Чистый и Macube Cleaner очистит вашу личную историю просмотров.
Часть 4. Как включить приватный просмотр в Safari на iPhone/iPad
Если у вас нет компьютера Mac, но есть другое устройство Apple, например iPhone или iPad, вы также можете активировать режим приватного просмотра в Safari. Процедура очень проста и быстра.
Как только вы включите приватный просмотр в Safari, ваши данные о просмотре будут в безопасности, и Apple не сможет отслеживать вашу активность в Интернете. Кроме того, никакие данные вашего частного сеанса просмотра не будут синхронизироваться с облаком. Это означает, что ни одно из ваших устройств, подключенных к iCloud, не будет иметь вашей истории посещений.
Выберите любое из руководств, соответствующих вашему iDevice, чтобы включить на нем приватный просмотр:
айфон
- Нажмите кнопку браузера Safari на главном экране, и откроется страница, показанная ниже:
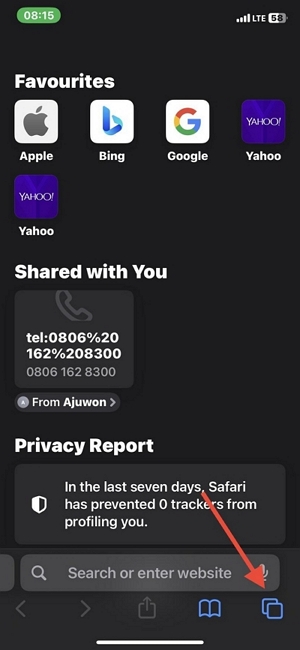
- Далее нажмите кнопку Вкладки кнопка, расположенная в правом нижнем углу страницы. После этого на экране вашего iPhone отобразится эта страница:
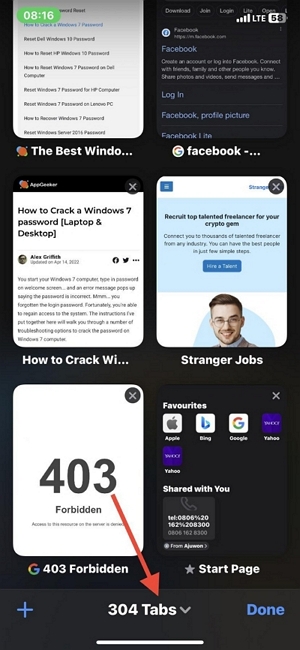
- Нажать на [Количество] Вкладки чтобы запустить окно с надписью Группы вкладок, как показано ниже:
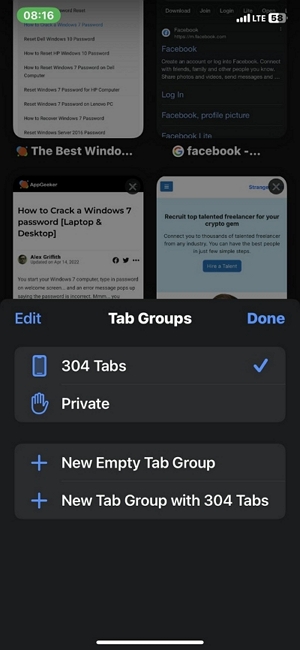
- Теперь нажмите Частный и выберите Сделанный чтобы активировать приватный режим просмотра в браузере Safari.
Альтернативно,
- Вы можете просто удерживать Вкладки кнопку в правом нижнем углу страницы браузера Safari.
- Выбирать Частный или Новая приватная вкладка и появится окно приватного браузера.
- Имейте в виду, что в окне приватного просмотра вместо белого будет отображаться черное или темное поле поиска.
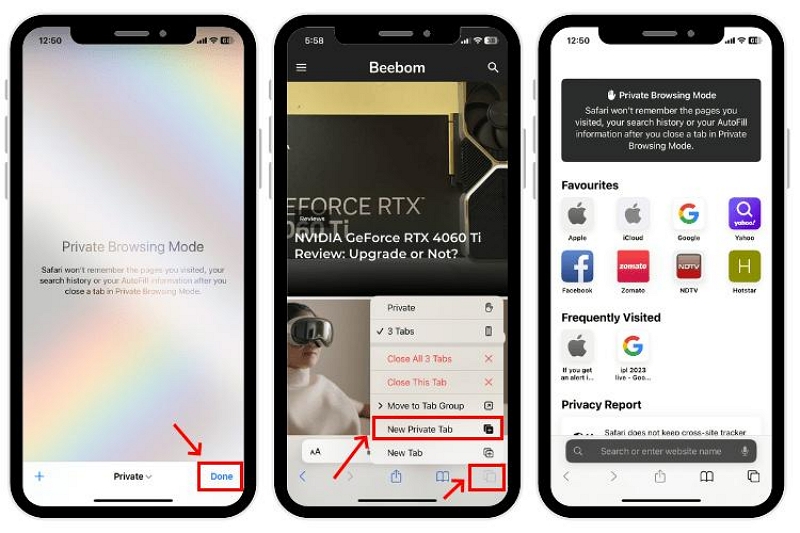
iPad
- На главном экране iPad найдите значок браузера Safari и щелкните его.
- Далее удерживайте кнопку Вкладки Кнопка, расположенная в правом верхнем углу страницы браузера Safari.
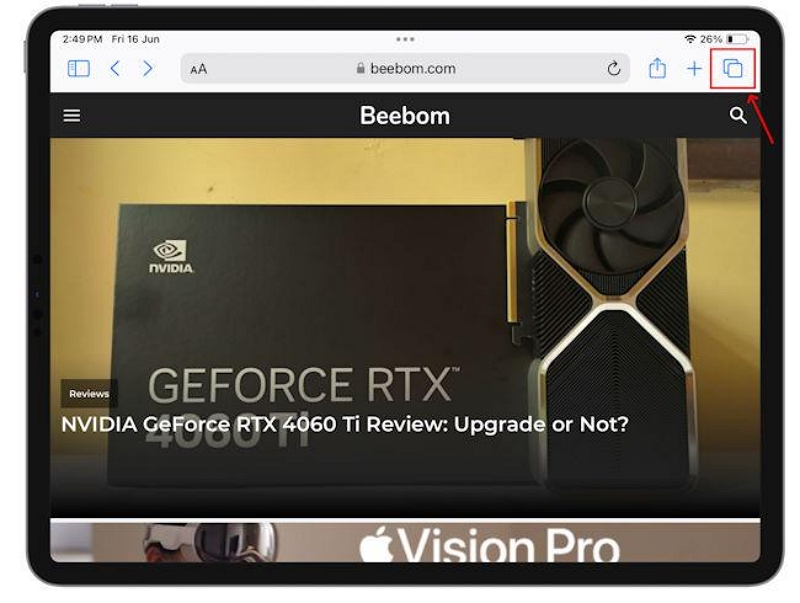
- Выбирать Новая приватная вкладка для переключения из обычного режима в режим приватного просмотра.
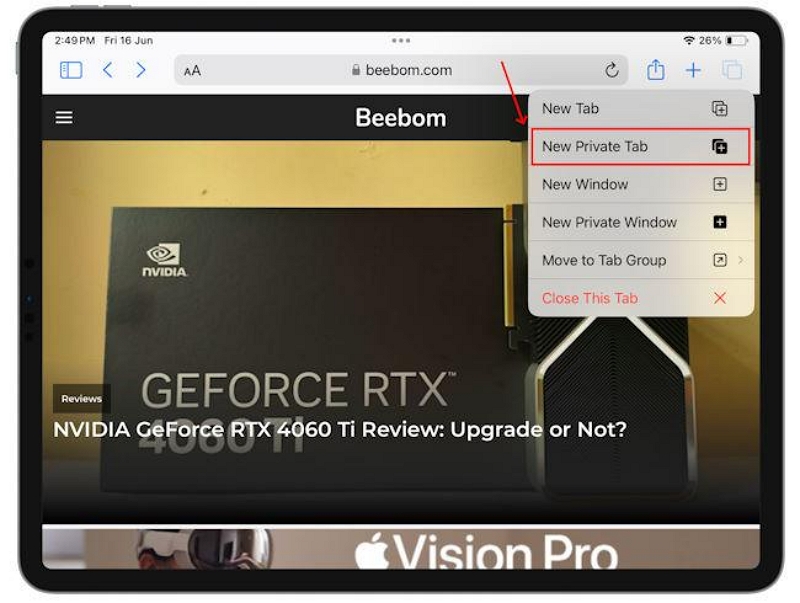
- После этого поле поиска станет черным, а не белым, как в обычном режиме.
Часть 5. Как удалить режим приватного просмотра в Safari на iPhone/iPad
Вы всегда можете выйти из режима приватного просмотра в Safari на своем iPhone или iPad. Вот как это сделать для разных iDevices:
айфон
- Находясь на странице браузера Safari, нажмите кнопку Вкладки кнопка.
- Далее нажмите Частный раскрывающееся меню в центре страницы для доступа Группы вкладок.
- Теперь нажмите на Вкладка [Числа] чтобы активировать обычный режим просмотра.
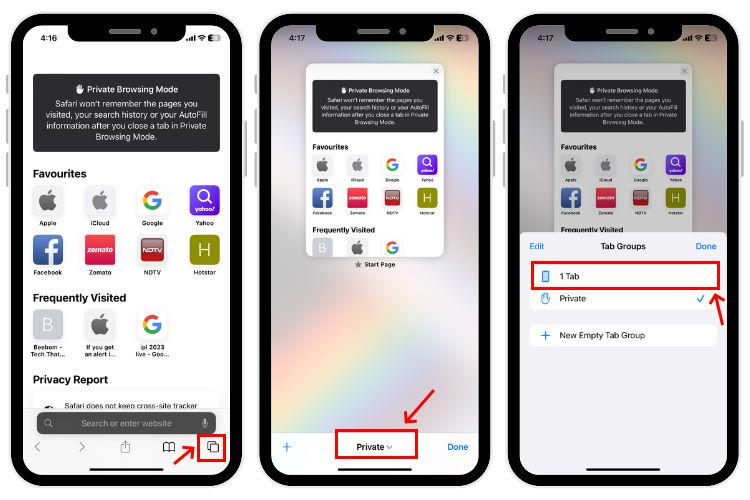
iPad
- На странице браузера Safari найдите Вкладки кнопка в правом верхнем углу. Нажмите кнопку, чтобы продолжить.
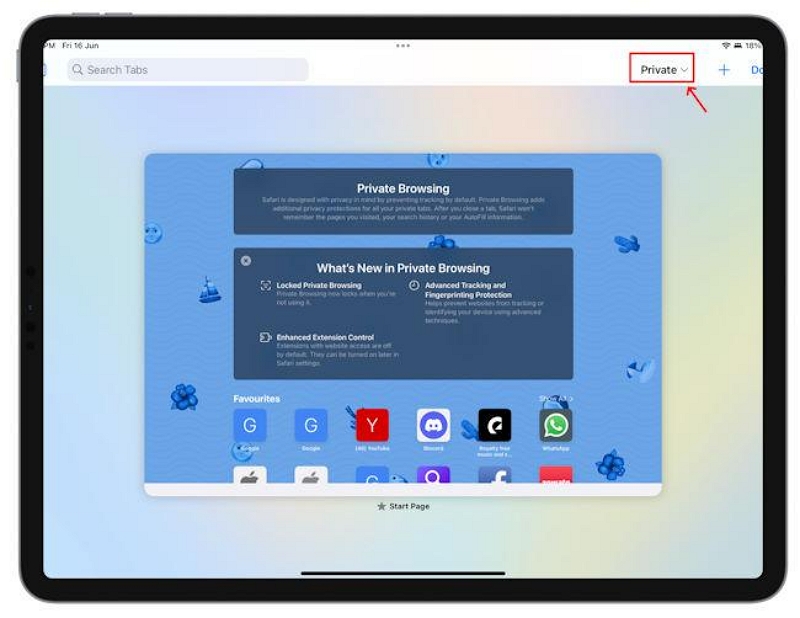
- Далее нажмите Частный значок раскрывающегося списка, и вы увидите окно ответа здесь:
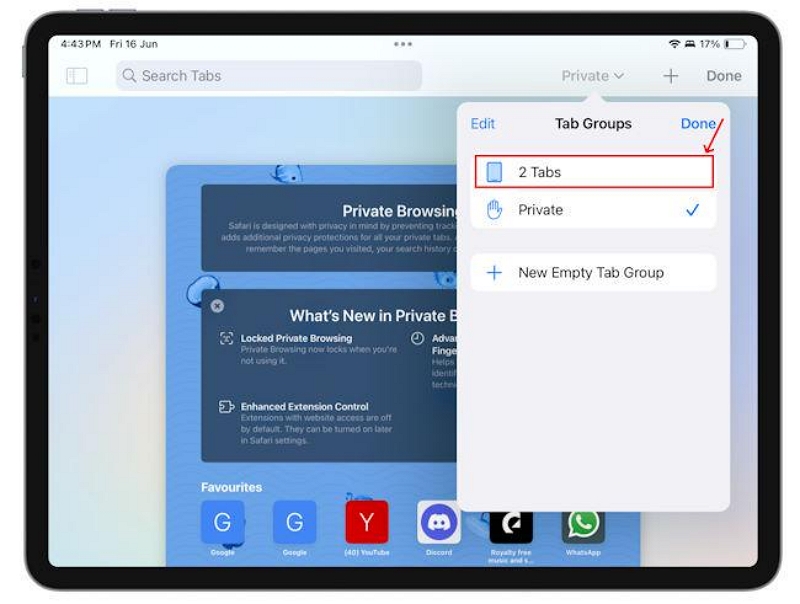
- Теперь выберите [Количество] Вкладки и Safari немедленно выйдет из режима приватного просмотра.
Заключение
Приватный просмотр в Safari — безопасный способ защитить вашу конфиденциальность в Интернете во время работы в Интернете на любом устройстве Apple, будь то iPhone, iPad или даже компьютерная система Mac. Когда вы активируете эту функцию, данные вашего просмотра остаются скрытыми. Однако имейте в виду, эта функция не обеспечивает полную анонимность.
Например, загруженные файлы можно отслеживать, поскольку приватный просмотр Safari не скрывает их. Кроме того, ваш IP-адрес можно отслеживать при использовании приватного режима Safari. Если вы хотите сохранить анонимность, вам необходимо установить Macube Cleaner, который придет вам на помощь. Программное обеспечение помогает вам очистить весь сеанс просмотра как в обычном, так и в приватном режиме просмотра. Вам следует опробовать программное обеспечение сегодня!

Очиститель Macube
Ускорьте работу вашего Mac и устраните неполадки с легкостью с помощью Macube полнофункциональная бесплатная пробная версия!
Начать бесплатную пробную версию