Мы все были в такой ситуации: ваш Mac внезапно начинает барахлить, и вам нужно устранять неполадки, диагностировать проблемы или выполнять задачи по обслуживанию. Здесь вам на помощь придет безопасный режим.
Да, если вы имеете дело с медленной системой, постоянными сбоями программного обеспечения или подозреваете, что приложение работает некорректно, знание того, как быстро загрузить Mac в безопасном режиме, может спасти вам жизнь.
В этом посте мы рассмотрели все, что вам нужно знать о безопасном режиме Mac: от того, что это такое до его функций, причин, по которым вам может потребоваться его включить, и о том, как его включить. Продолжайте читать, чтобы узнать больше!
Часть 1. Что такое безопасный режим?
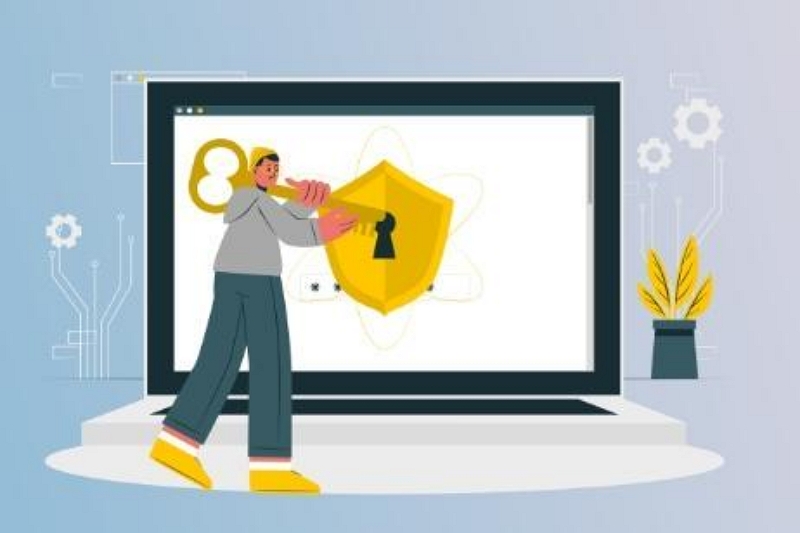
Хотя его обычно путают с «режимом восстановления», безопасный режим, также известный как безопасная загрузка, представляет собой диагностический режим, при котором ваш Mac запускается с минимальным набором программного обеспечения и драйверов. Он предназначен для устранения и изоляции проблем, связанных с программным обеспечением, которые могут вызывать проблемы во время запуска или обычной работы. Когда вы загружаете свой Mac в безопасном режиме, он выполняет важные проверки, такие как проверка загрузочного диска и загрузка необходимых расширений ядра, одновременно предотвращая автоматический запуск определенных процессов и программ.
Функции безопасного режима Mac
Безопасный режим Mac выполняет несколько важных функций, в том числе:
- Проверка и устранение системных проблем: Безопасный режим проверяет и устраняет проблемы, связанные с проблемами загрузочного диска и каталога. Это гарантирует, что файловая система вашего Mac исправна.
- Устранение неполадок программного обеспечения: отключая второстепенные процессы и элементы входа в систему, безопасный режим помогает определить, является ли причиной проблемы конкретное приложение или программное обеспечение.
- Управление шрифтами и расширениями: Безопасный режим отключает установленные пользователем шрифты и ненужные системные расширения, что упрощает выявление проблем, связанных со шрифтами или расширениями.
Часть 2: Причины, по которым вам может потребоваться включить безопасный режим на Mac
Есть определенные ситуации, когда загрузка вашего Mac в безопасном режиме может быть полезной. Некоторые из них включают в себя:
- Неполный запуск: Если вашему Mac не удается завершить процесс загрузки или он зависает на определенном этапе, безопасный режим может помочь выявить и устранить основную проблему.
- Проблемы с приложением: Если определенное приложение вызывает проблемы со стабильностью или сбой на вашем Mac, безопасный режим может помочь изолировать проблему, предотвращая запуск сторонних приложений.
- Медленная производительность: Если ваш Mac работает медленнее, чем обычно, или испытывает задержки, безопасный режим может помочь определить, являются ли сторонние программы или элементы входа в систему ответственными за проблемы с производительностью.
- Проблемы с каталогом: Безопасный режим может помочь устранить проблемы со структурой каталогов загрузочного диска вашего Mac, обеспечивая оптимальную производительность и стабильность.
Часть 3. Как включить/выключить безопасный режим на Mac
Вариант 1. Включите безопасный режим
Процесс входа в безопасный режим немного различается в зависимости от того, какой у вас Mac на базе Intel или Apple Silicon Mac. Давайте рассмотрим шаги для обоих:
Способ 1. Для компьютеров Mac на базе процессоров Intel:
Шаг 1. Выключите свой Mac
Если ваш Mac включен, выключите его должным образом, щелкнув «Меню Apple» в верхнем левом углу и выбрав «Завершить работу» в раскрывающемся меню.
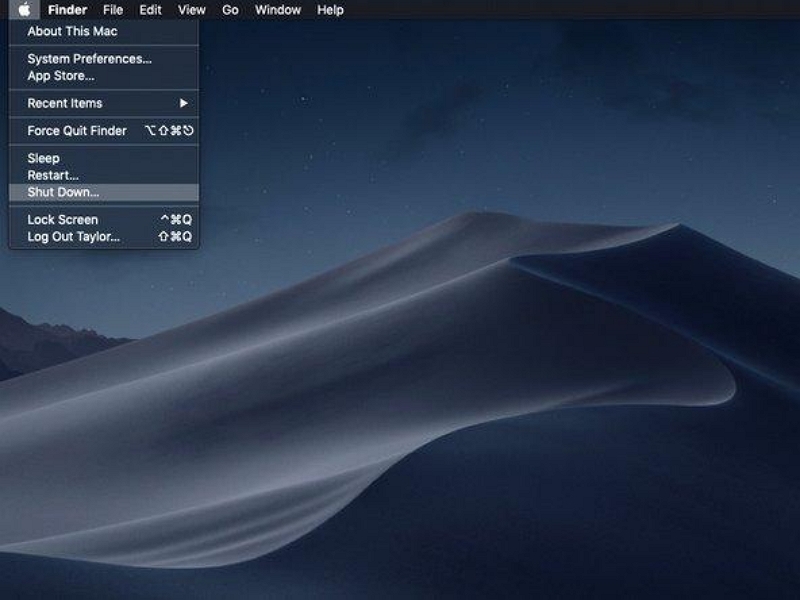
- Однако, если вы не отвечаете, нажмите и удерживайте кнопку питания в течение 15 секунд, чтобы принудительно завершить работу.
Шаг 2. Запустите Mac в безопасном режиме
Нажмите кнопку питания, чтобы включить Mac, и сразу же нажмите и удерживайте клавишу Shift. Вы должны увидеть «Логотип Apple» и «Индикатор выполнения», как показано на изображениях ниже, на вашем экране.
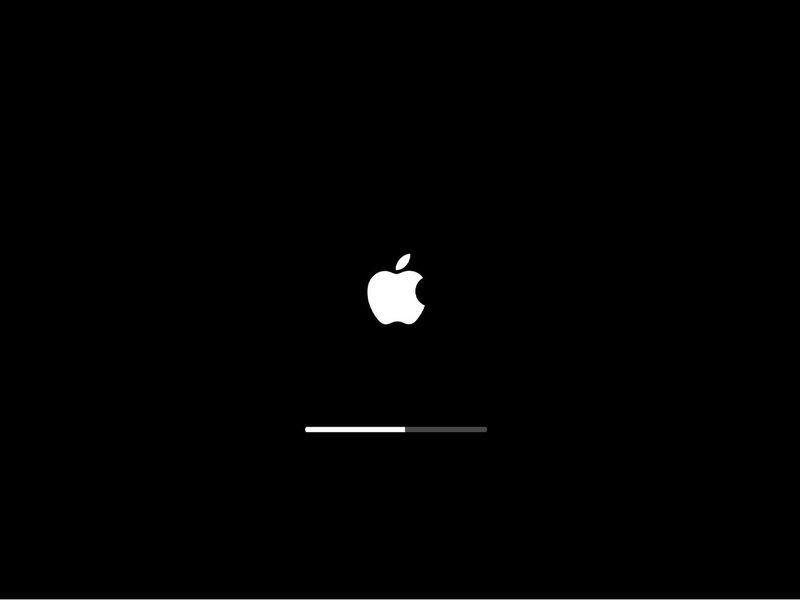
Шаг 3: Войдите в систему
Отпустите клавишу, когда увидите экран входа в систему. Затем введите свое «имя пользователя» и «пароль», чтобы войти в свой Mac. Если вы включили FileVault, вам может потребоваться войти в систему дважды — один раз, чтобы разблокировать диск, и еще раз для своей учетной записи.
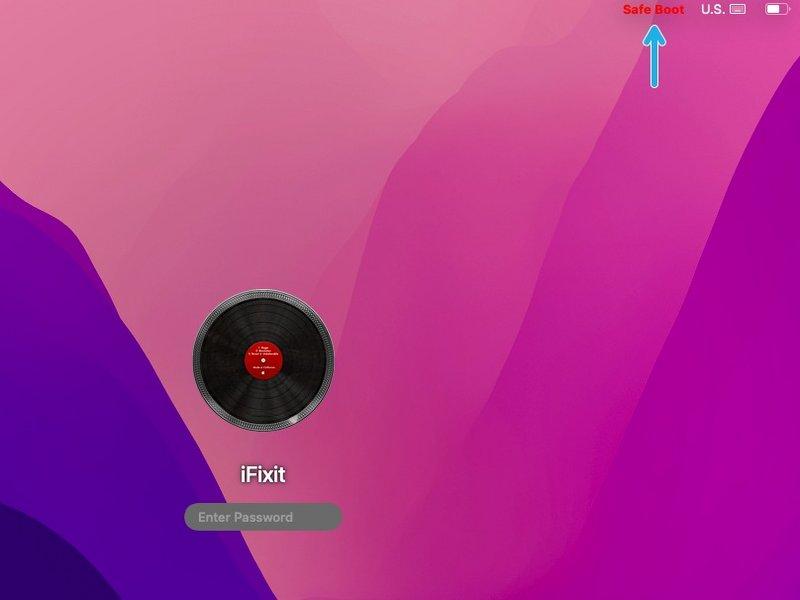
Способ 2. Для компьютеров Apple Silicon Mac:
Процедура перевода компьютеров Apple Silicon Mac в безопасный режим очень похожа на компьютеры Mac на базе процессоров Intel. Однако есть одна загвоздка. Вот как:
Шаг 1: Выключение
Как и в случае с компьютерами Mac на базе Intel, вам необходимо выключить Apple Silicon Mac или просто нажать и удерживать кнопку питания, пока на экране не появится текст «Загрузка параметров запуска».
![]()
Шаг 2. Выберите загрузочный диск.
В окне запуска вы увидите список активных загрузочных дисков, подключенных к вашему Max. Выберите диск, с которого хотите загрузиться.
![]()
Шаг 3. Войдите в безопасный режим
Нажмите и удерживайте клавишу «Shift», и кнопка «Продолжить» под загрузочным диском должна измениться на «Продолжить в безопасном режиме». Нажмите на нее, чтобы войти в безопасную загрузку.
После этого вы успешно вошли в безопасный режим на своем Mac, и он запустится с минимальными процессами и ограничениями.
Вариант 2: отключить безопасный режим
Если вы загрузили свой Mac в безопасном режиме, чтобы решить проблемы с macOS, и не знаете, как выйти из него, к счастью, этот процесс не так сложен, как может показаться.
Шаг 1: Нажмите «Меню Apple» и выберите «Выключить».
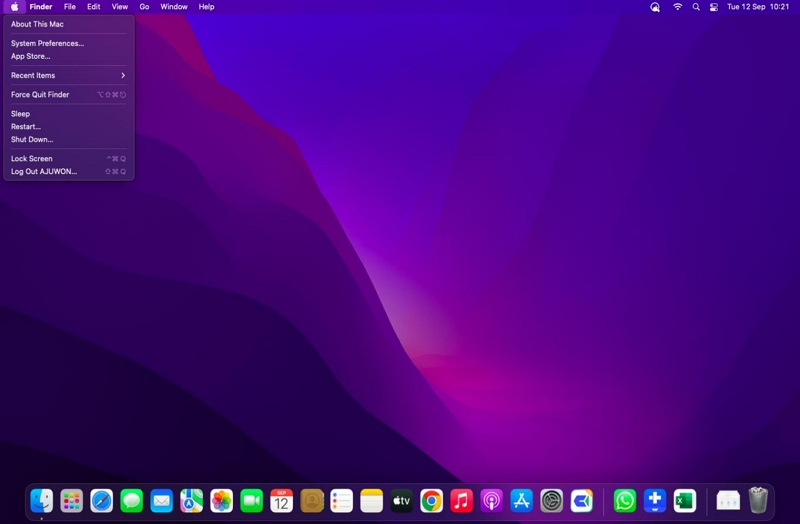
Шаг 2: После этого нажмите кнопку питания, чтобы включить систему. Теперь безопасная загрузка на вашем Mac должна быть отключена.
Часть 4. Как проверить, включен ли безопасный режим
Есть несколько способов проверить, находится ли ваш Mac в безопасном режиме:
- В строке меню написано «Безопасная загрузка»: Найдите в строке меню надпись «Безопасная загрузка», выделенную красным. Это означает, что ваш Mac в настоящее время находится в безопасном режиме.
- Медленная производительность: Безопасный режим обычно приводит к снижению общей производительности. Это связано с тем, что некоторые функции, такие как ускорение графики, отключены в безопасном режиме.
- В системной информации указано «Режим загрузки»: Откройте окно «Информация о системе» и перейдите в раздел «Режим загрузки». Если отображается «Безопасно», ваш Mac работает в безопасном режиме. В противном случае будет показано «Нормально».
Бонус: что, если безопасный режим не решит проблему Mac?
Если вы выполнили действия по входу в безопасный режим, но проблема не устранена, вам может потребоваться дополнительное программное обеспечение, например Очиститель Macube для оптимизации и ремонта вашего Mac.
Macube Cleaner — мощное программное обеспечение, предназначенное для повышения производительности и стабильности вашего Mac. Благодаря обширному набору функций он поможет вам оптимизировать вашу систему, очистить ненужные файлы и защитить вашу конфиденциальность.
Скачать Бесплатно Скачать Бесплатно
Ключевая особенность:
- Macube Cleaner помогает защитить вашу конфиденциальность, безопасно удаляя конфиденциальные данные, включая файлы cookie, историю автозаполнения, загрузки и многое другое.
- Имеет лучший интеллектуальный алгоритм для очистки ненужного мусора, такого как кеши приложений, данные iMessage, вложения электронной почты, iTunes, фотографии, видео и т. д.
- Удалите дубликаты файлов из хранилища Mac безопасно и надежно.
- Усовершенствованный инструмент поиска больших и старых файлов для обнаружения и удаления огромных и старых файлов, занимающих хранилище Mac и снижающих производительность.
- Встроенный набор инструментов, который содержит более полезные инструменты, такие как поиск похожих изображений, менеджер расширений и измельчитель файлов.
Если вы хотите оптимизировать производительность вашего Mac с помощью Macube Cleaner, выполните действия, описанные ниже:
Шаг 1: Запустите Macube Cleaner, прокрутите до левой панели и нажмите функцию «Умное сканирование». Затем нажмите кнопку «Умное сканирование», чтобы начать глубокое сканирование.
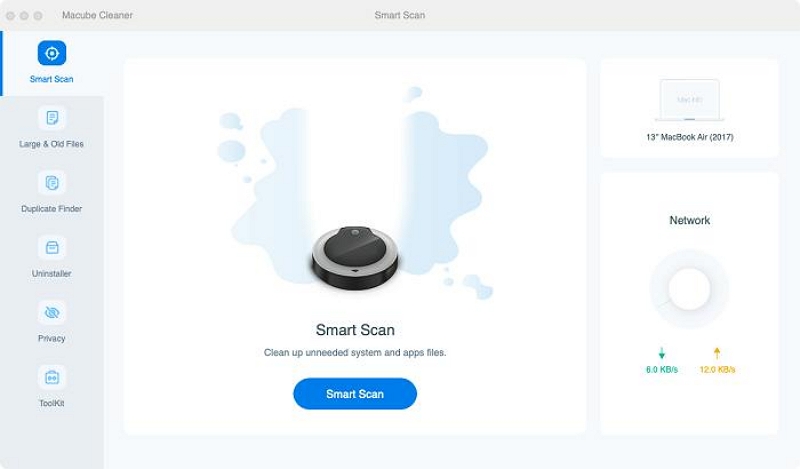
Шаг 2. Приложение Macube Cleaner тщательно просканирует ваш Mac на наличие ненужных файлов, включая историю сообщений, вложения электронной почты, файлы кэша, iTunes и т. д. Затем отобразит их в различных категориях.
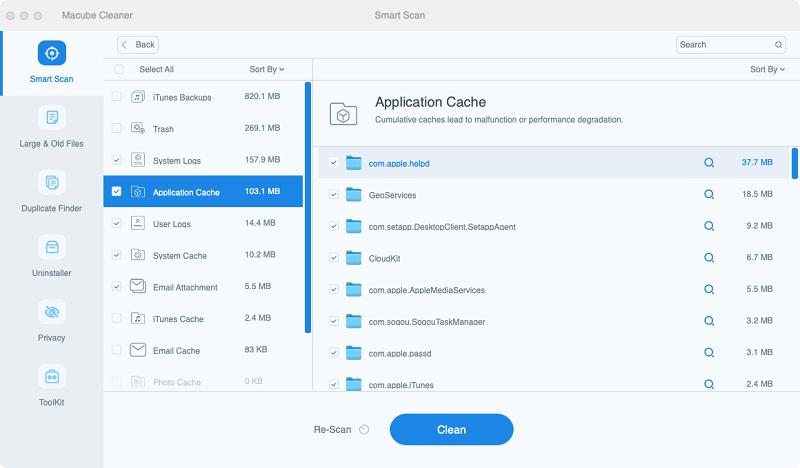
Шаг 3. Просмотрите файлы, нажав на «Увеличительное стекло» рядом с ними. Затем выберите файл, который необходимо удалить, и нажмите «Очистить», чтобы полностью удалить его с вашего Mac. Обычно это занимает несколько секунд.
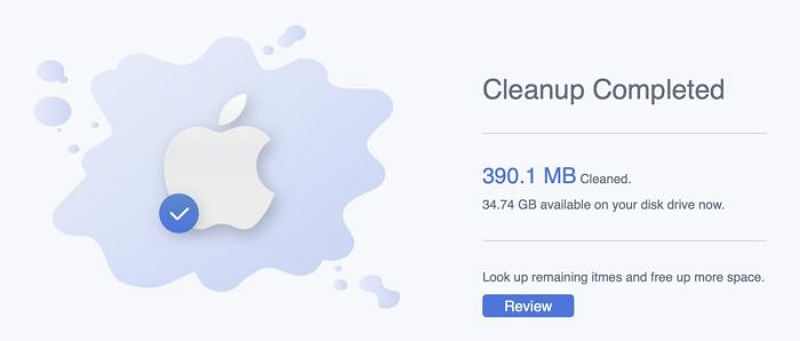
Часто задаваемые вопросы:
Что делать, если безопасный режим Mac не работает?
Если безопасный режим Mac не работает, для решения проблемы можно использовать различные исправления. Ниже мы обсудили три из них:
Вариант 1. Удерживайте клавишу Option во время загрузки системы:
Это может помочь вам получить доступ к различным параметрам запуска и потенциально решить проблемы с безопасным режимом. Вот как:
Шаг 1: Выключите свой Mac.
Шаг 2: Удерживая клавишу «Option», нажмите кнопку «Питание».
Шаг 3: На экране должен появиться список различных дисков вашего Mac. Выберите «Загрузочный диск» вашего Mac и нажмите клавишу «Ввод», чтобы завершить. После этого попробуйте запустить систему в безопасном режиме.
Вариант 2. Проверьте настройки безопасности:
Еще одна вещь, которую вы можете сделать, чтобы решить проблему неработающего безопасного режима Mac, — это убедиться, что настройки безопасности вашего Mac не препятствуют процессу загрузки в безопасном режиме. Возможно, вы случайно включили Пароль прошивки или FineVault. Попробуйте отключить его.
Шаг 1: Одновременно нажмите Command + R, чтобы перезагрузить систему.
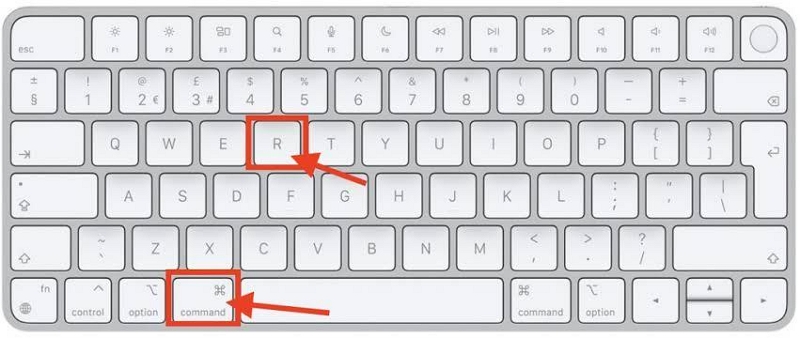
Шаг 2: При появлении запроса введите «Пароль прошивки».
Шаг 3: Выберите предпочитаемый язык и нажмите «Утилиты». Затем перейдите в «Утилита безопасности при запуске».
Шаг 4: Теперь нажмите «Отключить пароль прошивки» и снова введите пароль прошивки.
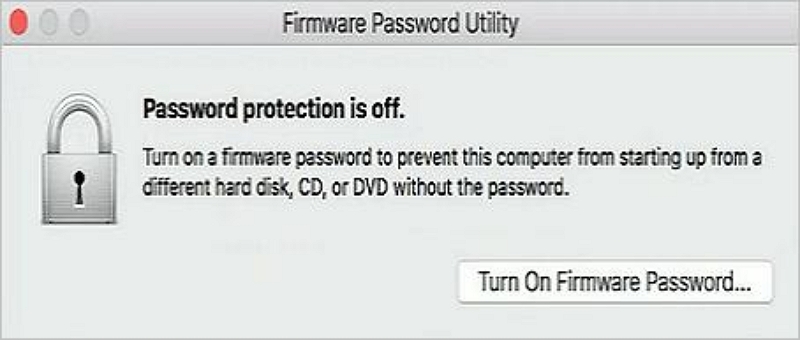
- Вам также необходимо отключить FineVault. Вы можете добиться этого, выполнив следующие действия:
- Перейдите в «Системные настройки» > «Безопасность и конфиденциальность» > FineVault. Затем нажмите значок «Блокировка» в левом нижнем углу и введите свои учетные данные для аутентификации, чтобы разблокировать системные настройки.
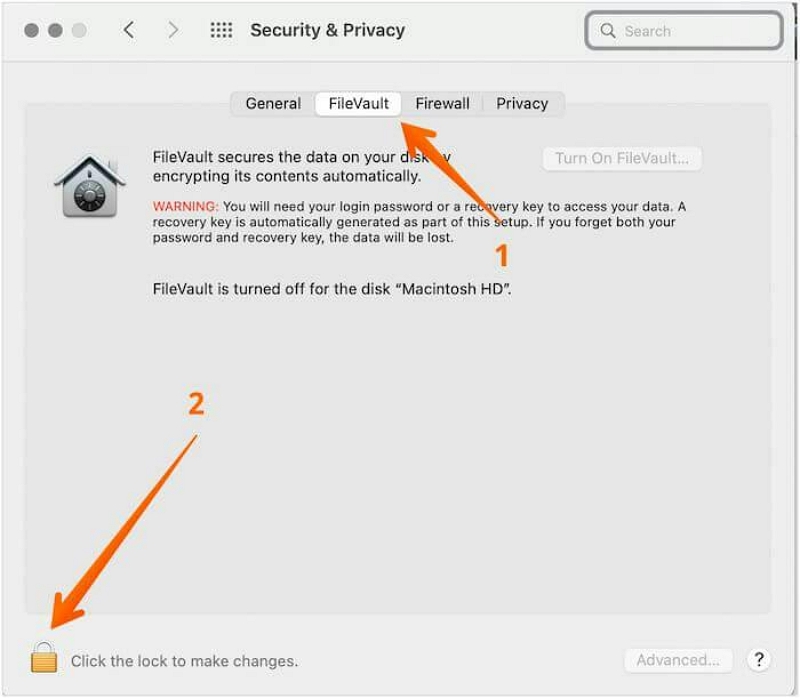
- После этого нажмите «Отключить FineVault» и еще раз нажмите «Значок замка», чтобы сохранить изменения.
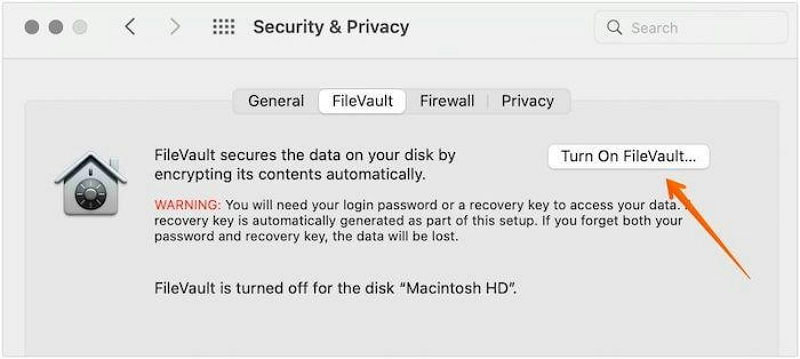
Выполнив вышеизложенное, попробуйте перезагрузить Mac в безопасном режиме.
Вариант 3: Сброс SMC
Если вышеуказанные методы не работают, сброс контроллера управления системой (SMC) может помочь решить проблемы. Однако это работает только для Mac с чипом Apple T2, M2 или M1. Вот как:
Шаг 1: Выключите свой Mac.
Шаг 2: Одновременно нажмите «Клавишу выбора» + «Клавишу управления» + «Клавишу Shift» на клавиатуре и удерживайте их около 10 секунд.
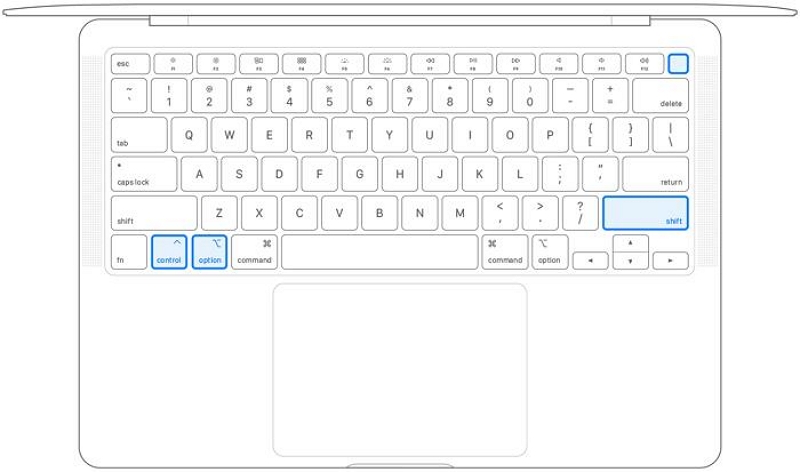
Шаг 3: После этого нажмите кнопку питания и удерживайте ее, пока система не выключится. Затем перезагрузите Mac в безопасном режиме.
Заключение
Безопасный режим Mac — бесценный инструмент для устранения неполадок и решения проблем при запуске на вашем Mac. Следуя инструкциям, описанным в этом руководстве, вы можете легко войти в безопасный режим, диагностировать проблемы, связанные с программным обеспечением, и оптимизировать производительность вашего Mac.
Однако, если безопасный режим не решает вашу проблему, рассмотрите возможность использования передового программного обеспечения, такого как Macube Cleaner, для очистки вашего Mac и оптимизации его производительности. Он может похвастаться лучшими инструментами, которые помогут вам работать бесперебойно.

Очиститель Macube
Ускорьте работу вашего Mac и устраните неполадки с легкостью с помощью Macube полнофункциональная бесплатная пробная версия!
Начать бесплатную пробную версию