Photoshop(フォトショップ)のライセンスを新PCへ移行させる時に、Photoshop CCなどを旧PCから完全にアンインストール・削除する必要があります。また、Photoshopをしばらく使っているとデータかキャッシュが溜まって、PCがフリーズするレベルで重くなります。その時、Photoshopをアンインストールしてから再インストールすると解決できます。そこでこの記事では、MacでPhotoshop CCなどをアンインストール・完全削除する方法を紹介していきます。
目次
ワンクリックでPhotoshopをアンインストール・完全削除する
Photoshop(フォトショップ)をMacから完全にアンインストール・削除するには、専門のアンインストーラが必要です。ここで強力なクリーンアップアプリ 「Macube クリーナー (opens new window)」 を皆さんにおすすめします。 「Macubeクリーナー」 はMacの状態を把握し、Macのデータ削除・整理に役に立つソフトです。その 「アンインストーラ」 機能を利用して、手軽にPhotoshop CCなどの不要なアプリをアンインストールし、その関連ファイルも一括に削除することができます。
# ステップ1、「Macubeクリーナー」を起動する
「Macubeクリーナー」 を起動してから、ソフトのメイン画面が表示されます。Photoshopをアンインストールするには、完全削除機能 「アンインストーラ」 を選択します。
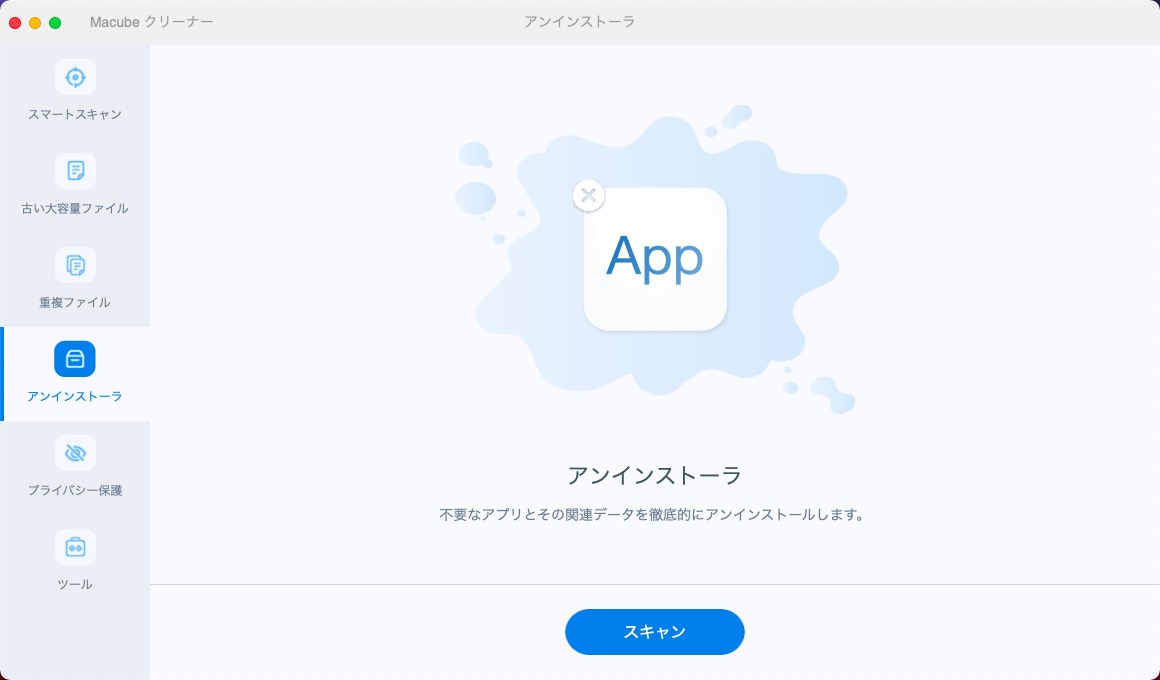
# ステップ2、アンインストールしたいアプリを選択する
「スキャン」 ボタンを押して、アプリ一覧が表示されます。その中でアンインストールしたいPhotoshop(フォトショップ)を見つけてチェックを入れます。
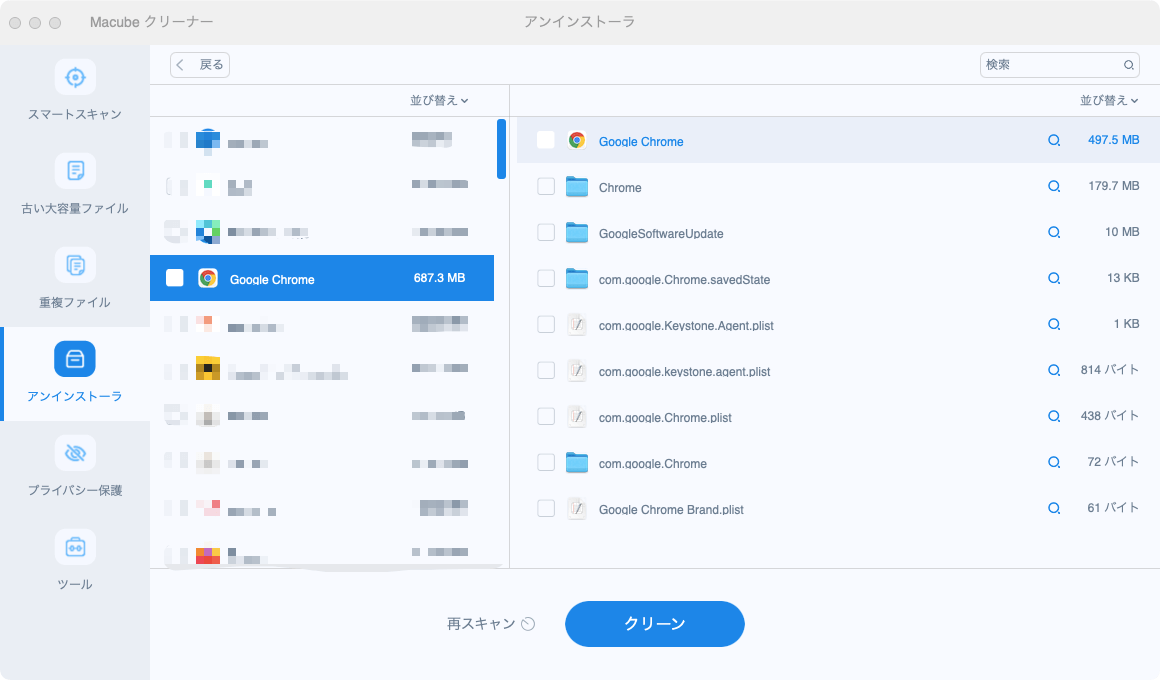
# ステップ3、Photoshopをアンインストール・完全削除する
準備ができたら、 「クリーン」 ボタンを押します。ほんの数秒後 「クリーンアップ完了」 画面が出てきて、Photoshop(フォトショップ)は既にお使いのMacから完全にアンインストール・削除されました。
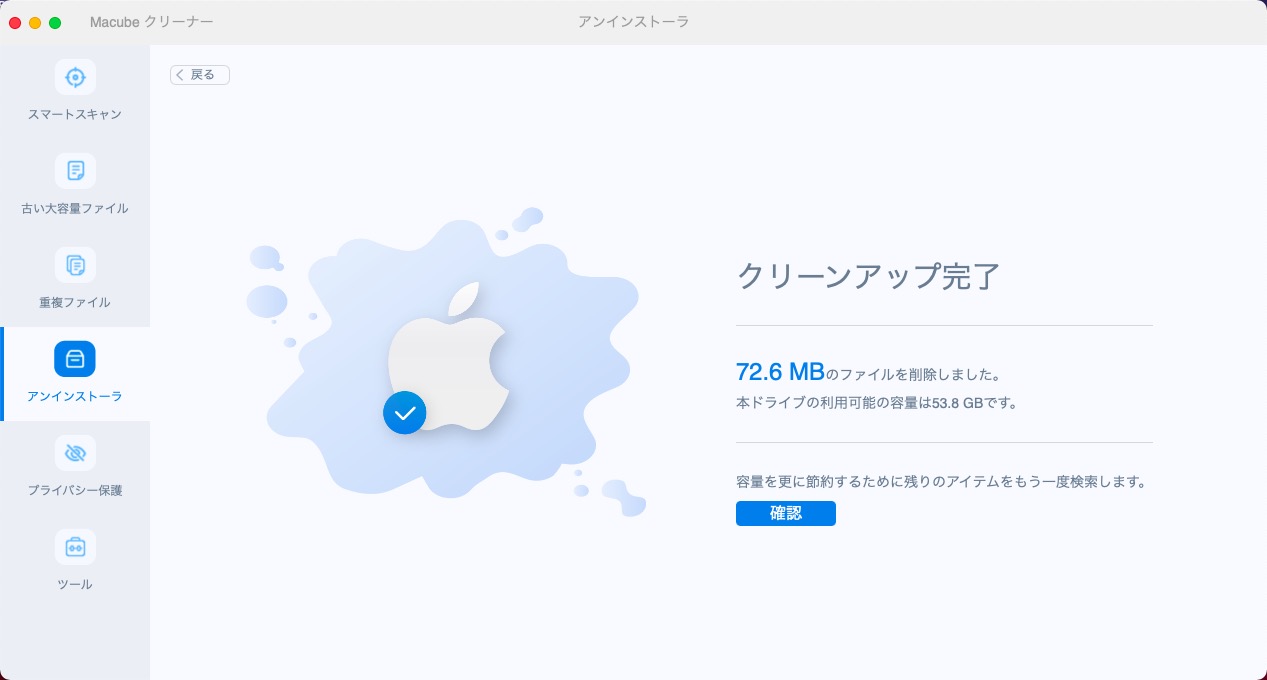
「Macubeクリーナー」 を利用して、複雑な操作を必要とせず、簡単な3ステップでPhotoshop(フォトショップ)及びその関連ファイルをアンインストール・完全削除できます。最高のアンインストール支援ソフトとしてPhotoshopのみならず、iTunes (opens new window)、Microsoft Office (opens new window)などすべてのアプリを手軽に削除できます。また強力なクリーンアップ機能も搭載していて、ジャンクファイルを一掃してMacの動作をかなり軽くすることも可能です。非常に実用的なメンテナンスアプリなので、Macユーザーはぜひ試してください!
手動でPhotoshopをアンインストール・削除する
アプリを利用しなくてもPhotoshop(フォトショップ)を手動でアンインストール・削除できます。プロセス全体を完了するには約2~5分かかりますが、お使いのMacの動作が遅い場合は、より長くなる可能性があります。次に、MacでPhotoshop CCをアンインストールする方法と、Photoshop CCの関連ファイルを手動で削除する方法について説明します。
ステップ1、 Finderを起動して、「アプリケーション」フォルダに移動します。
ステップ2、 Adobe Photoshop CCのフォルダをクリックして選択します。その中にある「Adobe Photoshop CCをアンインストール」をダブルクリックします。
ステップ3、 Photoshop CCのアンインストールオプションが表示されます。必要に応じて「環境設定を削除」にチェックを入れ、「アンインストール」をクリックします。
ステップ4、 管理者アカウントのユーザー名とパスワードを入力し、「OK」をクリックします。そして、Photoshop CCのアンインストール処理が開始されます。そのまましばらくお待ちください。
ステップ5、 次に、「アプリケーション」>「ユーティリティ」に移動します。このフォルダにあるPhotoshopの追加ファイルをゴミ箱にドラッグして削除します。Photoshopの関連ファイルは、「Adobe Utilities」と「Adobe Installers」というフォルダにあります。
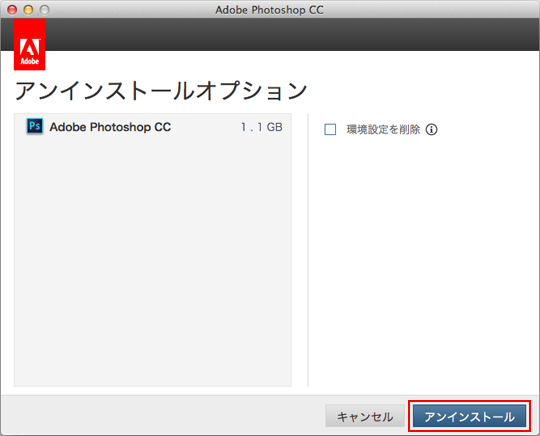
Photoshopを手動でアンインストールするのは面倒で時間がかかりますし、フォトショップの関連ファイルを削除する際にも誤削除するリスクがあるので、専門のアンインストーラを使ってPhotoshopのすべてのファイルを一度に削除することをお勧めします。
Adobe Creative CloudでPhotoshopをアンインストールする
お使いのMacにAdobe Creative Cloudがインストールされている場合は、PhotoshopCCをごみ箱にドラッグことでアンインストールすることはできず、Creative Cloudを利用してフォトショップを削除する必要があります。
ステップ1、 Creative Cloudアプリの「Apps」タブを選択して、アンインストールしたいアプリ(ここでは「Photoshop CC」)のプルダウンメニューをクリックします。
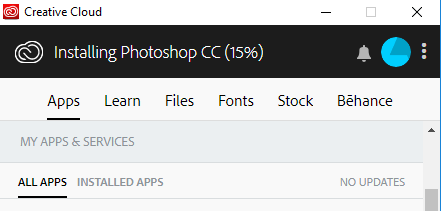
ステップ2、 「管理」をクリックします。
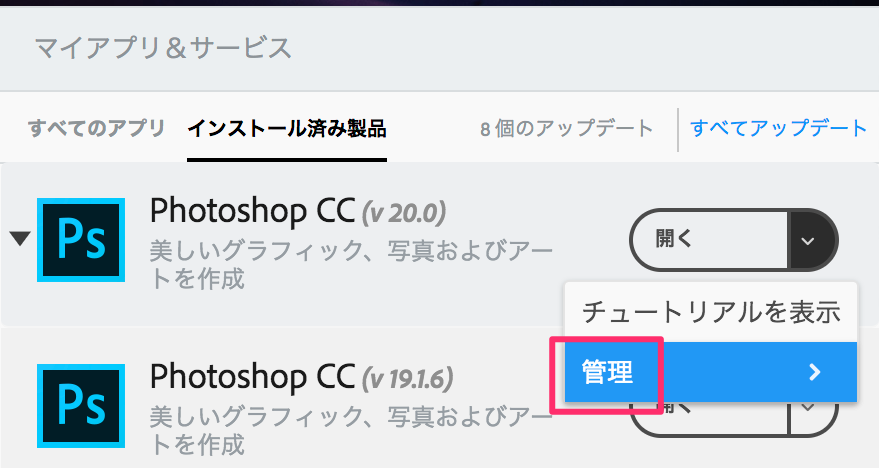
ステップ3、 「アンインストール」をクリックします。
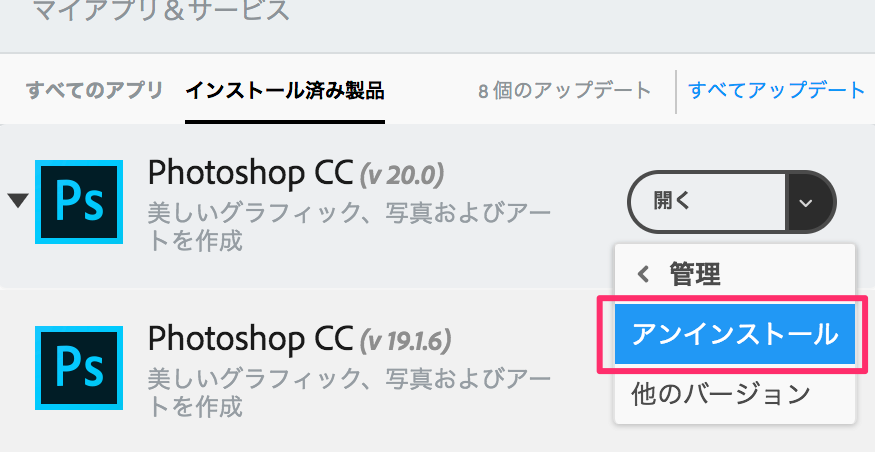
ステップ4、 Photoshopの環境設定を保持または削除するボタンが表示されます。必要に応じて選択してください。そして、Photoshopのアンインストールが開始されます。
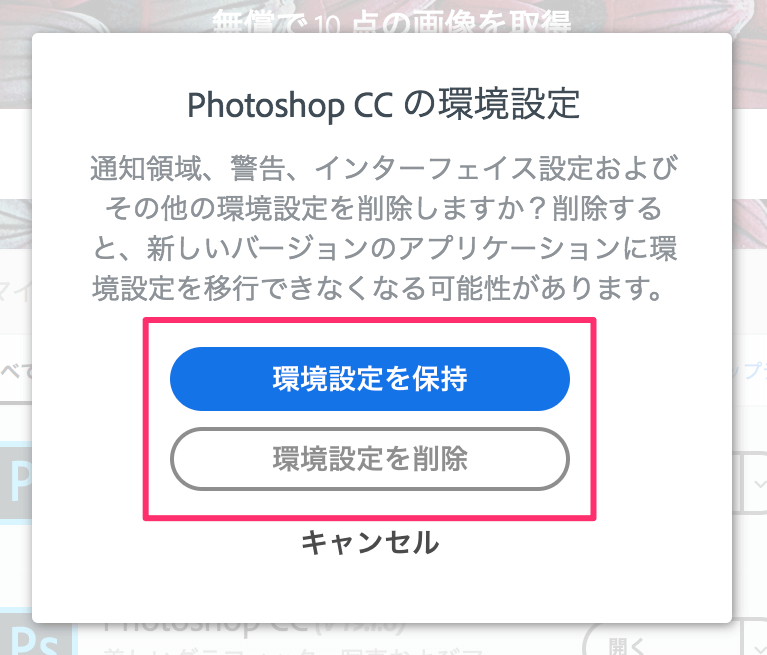
Adobe Creative Cloudをインストールしない方は、 「Macubeクリーナー」 を利用するまたは手動でPhotoshop(フォトショップ)をアンインストール・削除すればいいです。
LaunchpadでPhotoshopをアンインストール・削除する
LaunchpadでPhotoshop(フォトショップ)をアンインストールするには、数回のクリックだけで削除できます。これは、iPadやiPhoneでアプリを削除するプロセスに似ています。MacでPhotoshop CCをアンインストールする方法については、次の手順に従います。
ステップ1、 Launchpadに移動して、「Photoshop
CC」のアイコンを見つけて長押します。
ステップ2、
揺られている「Photoshop
CC」のアイコンの左上にある「X」をクリックします。
ステップ3、
ポップアップウィンドウにある「削除」をクリックします。
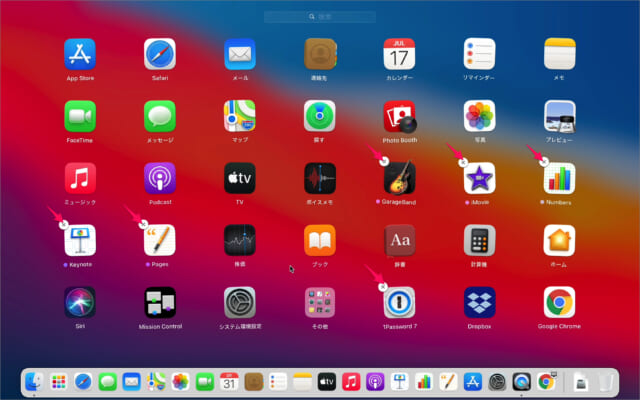
この方法はPhotoshopを手動でアンインストールする方法と同様に、フォトショップのアプリ本体をアンインストールした後、手動で関連ファイルを削除する必要があります。また注意すべきなのは、Photoshopをアンインストールできないことがあります。「X」のマークがない場合は、Photoshopを削除できません。この時、 「Macubeクリーナー」 を利用してみましょう。
# まとめ
MacでPhotoshop(フォトショップ)をアンインストール・完全削除する方法の紹介はここで終わります。一番便利なのは、専門のクリーンアップアプリ 「Macube クリーナー(opens new window)」を利用することです。早速 「Macubeクリーナー」 を無料ダウンロードして、ワンクリックでPhotoshop CCなどをアンインストール・完全削除しましょう!

