最近、パソコンの初心者です。新しくMacパソコンを買いましたが、前はWindowsパソコンを使ってしましたので、なかなかMacの操作が使いなれません、どうすればMacパソコンから不要のファイルとデータを削除しますか、教えてください」と言う質問に聞かれました。
確かに、Macパソコンの操作方法はWindowsと少々違いがありますね。でも、操作方法が知らないから、ファイルを削除しないわけにもいけません。それは、不要なファイルとデータを残してはMacの空き容量を圧迫し、Macの動作を重くさせる以外何もできないからです。そのため、定期的にファイルやデータを削除して、Macの空き容量を確保することをお勧めします。初心者ならMac不要なデータを削除できないことでイライラすることもあるかもしれませんが、本記事でMacから余計のファイル、データを削除する方法について説明します。 そのほか、Macの空き容量を増やす方法はいろいろありますので、こちら をクリックして参考にしてください。
以下では、ファイルを削除する方法について、ソフトとMac自身のクリーニング機能の両面から説明します。 これは、Mac独自の削除方法ではファイルの残骸が残る可能性があるのに対し、「Macubeクリーナー 」は不要なファイルをよりよく識別し、完全に削除することができるためです。 不要な操作時間を短縮し、より安全かつ便利に不要なファイルを削除するために、最初の方法の利用をお勧めします。
一、使いやすいMacクリーナーを使って不要ファイルを完全削除する
「Macubeクリーナー (opens new window)」 には色んなジャンクファイル消去機能があります。その中で、「システムジャンク」機能を使えば、簡単にファイルをMacから削除して、空き容量を取り戻せます。しかもアプリが自動でジャンクファイルを識別しますので、誤って他のデータを削除する心配はいりません。
「Macubeクリーナー」を使ってファイルを削除する手順
ステップ1、 「Macubeクリーナー」 をMacにダウンロード・インストールします。
ステップ2、 「Macubeクリーナー」 を起動した後、左側の 「スマートスキャン」 をクリックします。 「スキャン」 ボタンでMac全体からジャンクデータをスキャンさせます。

ステップ3、一覧でジャンクファイルがいくつかのカテゴリに分類されます。そこで不要ファイルに食込んだストレージのサイズもはっきり見えます。Macから削除したいデータを選択して、 「クリーン」 をクリックします。
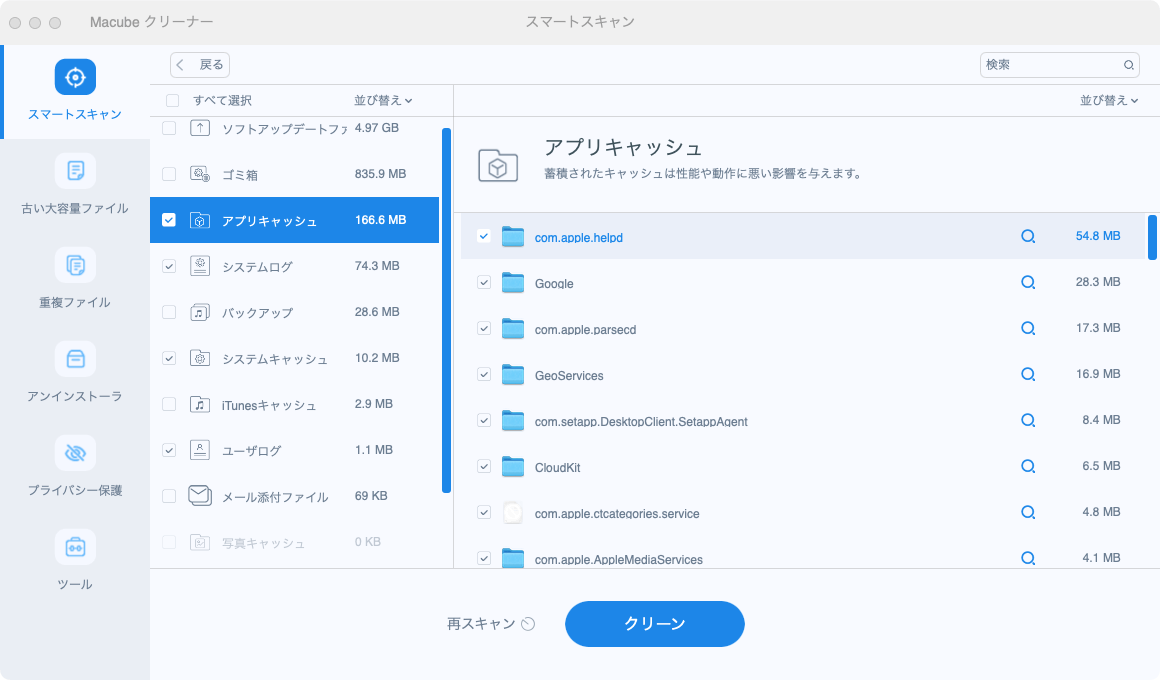
ステップ4、データが削除する寸前、確認のポップアップが表示されます。 「確認」 をクリックしてください。すると、ジャンクファイルがMacから削除されました。
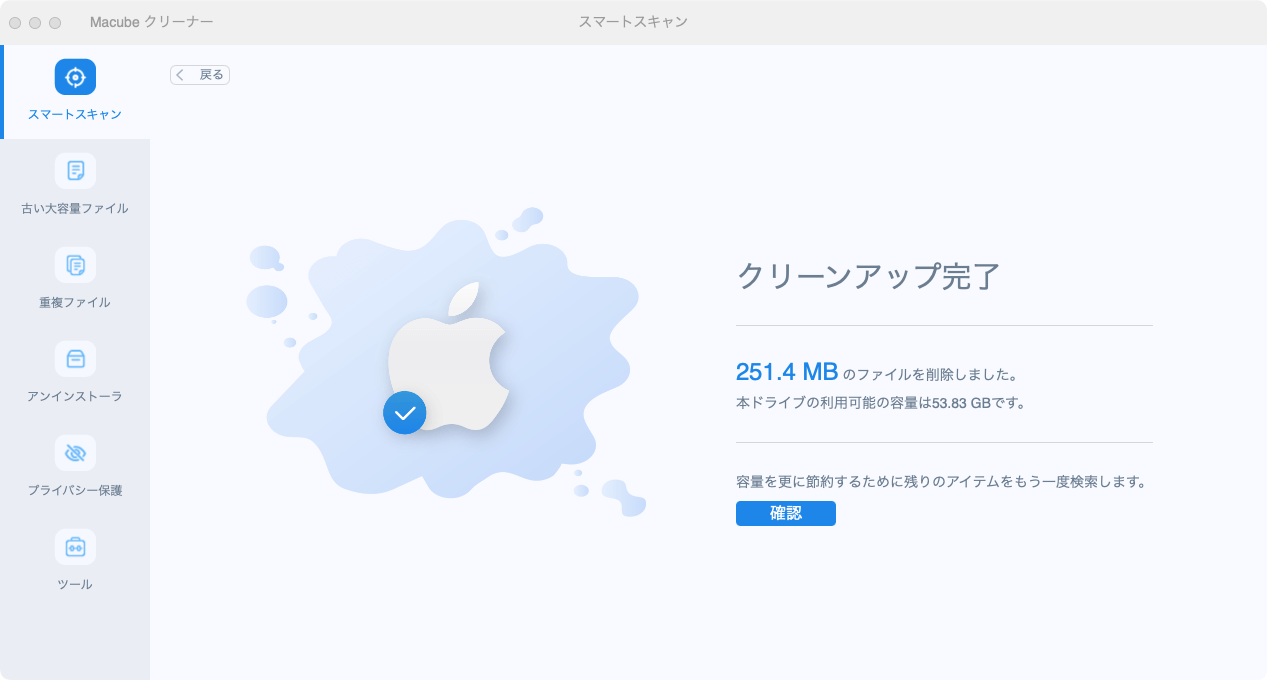
また、 「Macubeクリーナー」 の 「データ消去」 機能はデータを永遠に削除できます。本機能で削除したデータは、専門の復元アプリで取り戻そうとしても容易ではありません。プライベートに関するデータやファイルなどを徹底に削除することに対して、この機能はとてもいいと思います。
具体的な操作も極めて簡単で、ファイルを追加して消去、2ステップだけです。
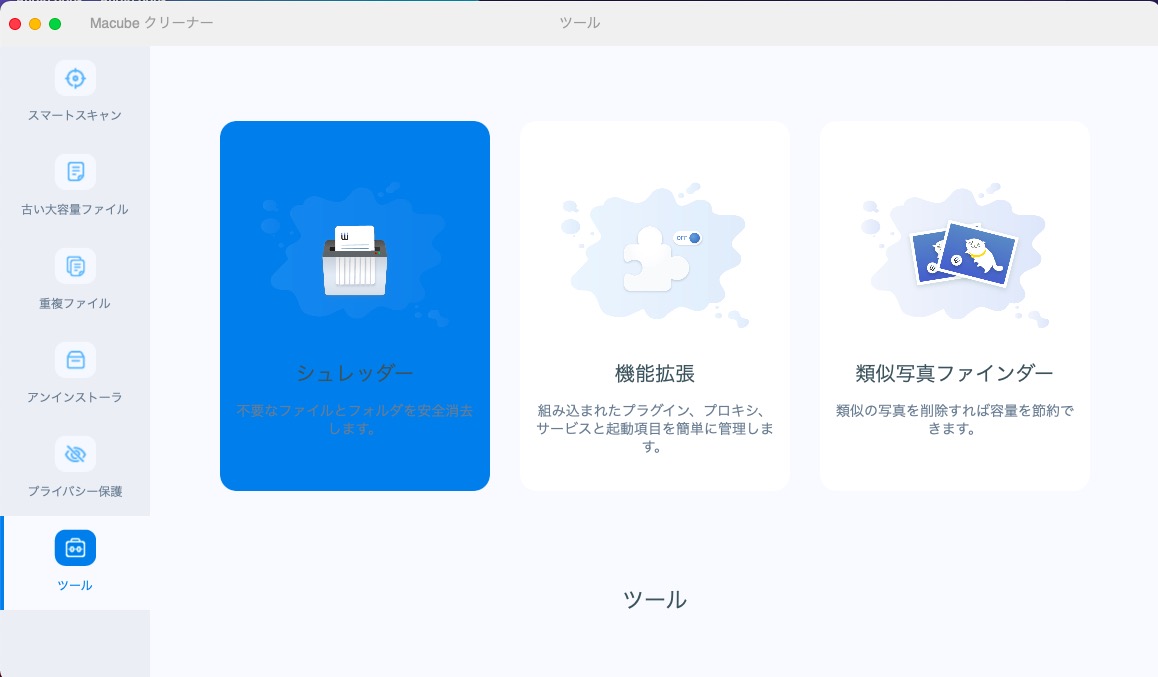
二、直にMacから不要のファイルを削除する3つの方法
Macの基本の削除手順は、ファイルをゴミ箱にドラックした後、ゴミ箱で該当ファイルを右クリックして、 「ゴミ箱を空にする」 を選択することでデータをMacから削除します。以下は、直にMacから不要のファイルを削除する3つの方法を紹介します。
1、「ゴミ箱を空にする」でMacのファイルを削除する
通常、「Finder」メニューから「ゴミ箱を空にする」を選択すると、ゴミ箱を空にすることができます。 まずファインダーを起動し、メニューから「ゴミ箱を空にする」を選択します。
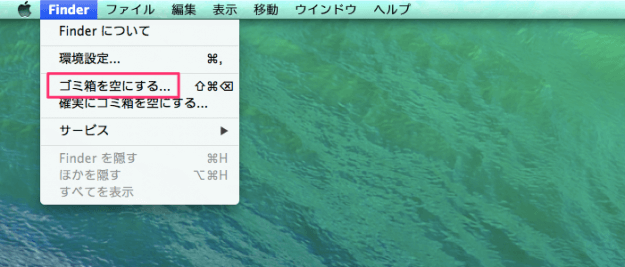
クリックすると、下図のようなウィンドウが表示されますので、「ゴミ箱を空にする」をクリックします。
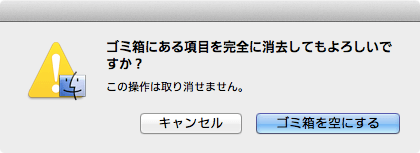
 ご注意:
ご注意:
- ゴミ箱から削除されたものは利用できませんので、不要なファイルを削除する場合は、誤って選択しないように注意してください。
なお、ゴミ箱からの警告メッセージを表示させたくない場合は、Optionキーを押しながら「ゴミ箱を空にする」ボタンをクリックしてください。警告メッセージを表示させないようにするには、Finderメニュー>「環境設定」>「詳細」をクリックし、「ゴミ箱を空にする前に警告を表示する」のチェックを外してください。
2、FinderでMacのファイルを削除する
その他、Macパソコンがファイルを削除する機能があります。Mac自体の削除する機能を利用することで、不要なデータや大容量ファイルが削除できます。こでは、その具体的な手順を説明します。
ステップ1、 「アップルメニュー」 > 「このMacについて」 をクリックします。
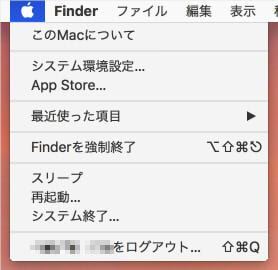
ステップ2、最上部の 「ストレージ」 をクリックします。
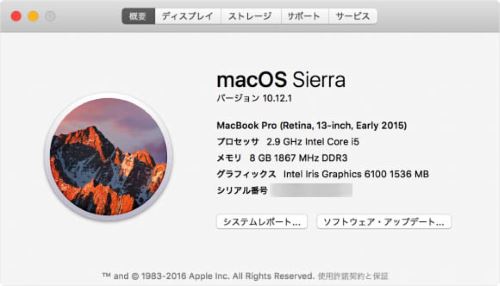
ステップ3、 「管理」 をクリックします。
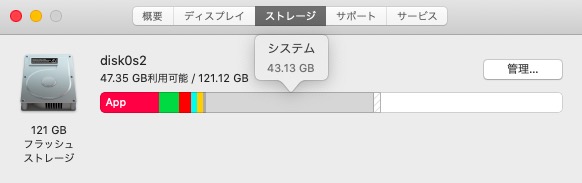
ステップ4、 「不要ファイルを削除」 の隣にある 「ファイルを確認」 アイコンを押します。
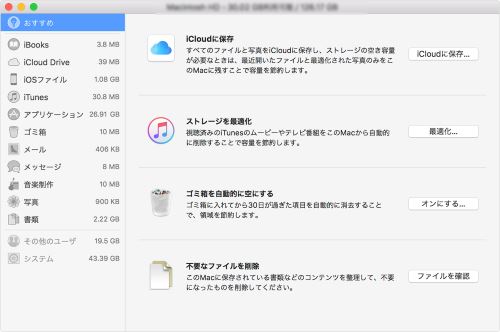
ステップ5、ここで、データの一覧が見られます。削除したいファイルを選択て、 「X」 アイコンでファイルをMacから削除しましょう。
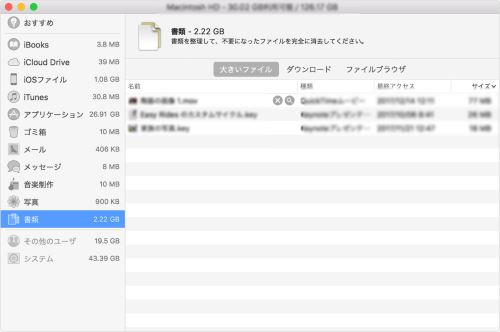
ステップ6、 「ファイルをディスクを削除しますか?」 というポップアップが表示されるので、 「削除」 をクリックします。
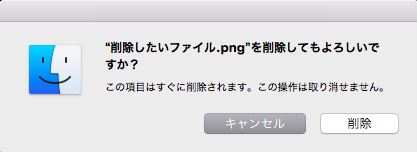
3、ショートカットキーでMacのファイルを削除する
実は、ファイルを削除するためのショートカットがあるのです。 ここでは、ファイルの削除やゴミ箱を空にするショートカットを紹介します。どうぞ、お試しください。
ファイルを削除する:ファイルを選択、 「Command」+「Delete」 「ゴミ箱を空にする」:Finderを前面に出し「Command」 +「Option」 +「Shift」 +「Delete」 Macパソコン自体の削除機能以外、専門のアプリでファイルなどのデータをMacから削除する方法もあります。
この3つの方法はシンプルでわかりやすいのですが、エラーが発生しやすく、削除したいファイルをすばやく見つけて、すばやく安全に完全に削除することはできません。 そこで、強力で使いやすく、安全なクリーナーソフト「Macubeクリーナー 」をお勧めします。
まとめ
この記事では、Macで不要なファイルを削除するをまとめて紹介しました。中でもおすすめなのは、様々なファイルを一度に削除することで、Macから簡単に素早くファイルを削除できる「Macubeクリーナー (opens new window)」を使うことです。 ぜひダウンロードして試してみてください。Macのクリーニングの課題にきっと役立つはずです。また、すべての機能(有料機能を含む)を7日間無料で利用することができ、いつでもキャンセルすることができます。ダウンロードし、試用した上で製品版を購入するかどうかを決めることができます。
