iTunesは、デジタルミュージックやビデオを管理・再生するMac/PC用の無料デジタルメディア再生アプリケーションです。非常に人気のある製品ですが、時々、これまでのようなエラーが発生することがあります。だから、iTunesの不具合の解決には、iTunesが不要とするファイルやキャッシュを削除する方法と、iTunesをアンインストールして再インストールする方法の2つがあります。
この記事では、まずこれらのMacからiTunesの不要なファイルを素早く削除する方法を簡単に説明し、次にMacとWindowsからiTunesを完全にアンインストールする方法を説明します。
iTunesをアンインストールする前にできること
一般的に、iTunesをアンインストールするには、Macの「アプリケーション」フォルダからiTunesをゴミ箱に入れて、またはWindowsのコントロールパネルの「プログラムと機能」から削除すればいいです。
だがしかし、思い切ってiTunesをアンインストールする前に、 「Macubeクリーナー (opens new window)」 のようなメンテナンスアプリによってMacからiTunesの不要ファイル(無効ダウンロードファイル、キャッシュとか)を削除することに問題を解決することができます。
「Macubeクリーナー 」は、Macの容量を確保する (opens new window)ために、Macのアプリケーション自体を削除するだけでなく、関連ファイルやデータキャッシュを含むすべてのフラグメントを安全かつ簡単にアンインストール・削除できるMac用クリーンメンテナンスソフトです。「Macubeクリーナー 」には、重複ファイル (opens new window)/写真の削除 (opens new window)、ブラウザのプライバシー保護 (opens new window)、拡張機能の管理などの機能も搭載されています。
MacubeクリーナーでiTunesの不要ファイルを削除する手順
-
ステップ1、Macubeクリーナーを起動し、「スマートスキャン」機能を利用してMacのストレージに埋蔵しているiTunesバックアップファイルを検出してください。
-
ステップ2、検出されたiTunesバックアップファイルを確認し、要らないのを選んで「クリーン」ボタンを押します。
-
ステップ3、そしたらバックアップファイルは削除され、問題が解決されたかどうかを確認します。
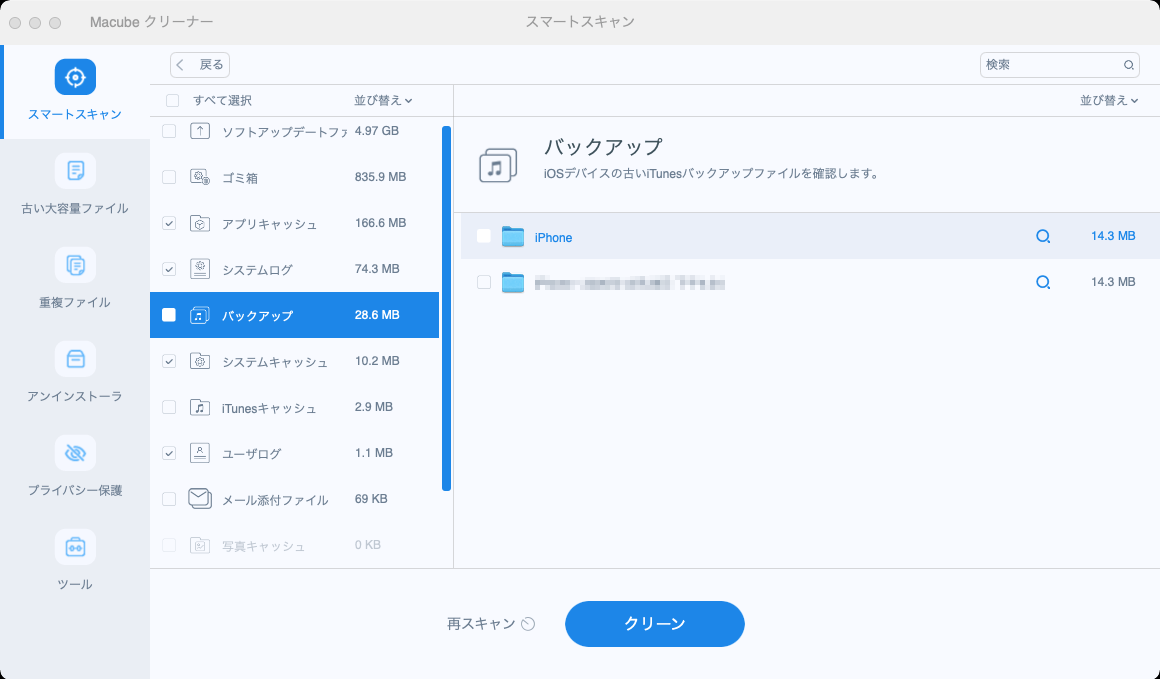
ゴミファイルがもたらす問題ではないならば、これからの手順で徹底的にMacやPCからiTunesをアンインストールしてみましょう。
MacからiTunesをアンインストールする
Macユーザーで、MacからiTunesを完全にアンインストールする必要がある場合、上記のソフト - 「Macubeクリーナー (opens new window)」の使用をお勧めします。「Macubeクリーナー」を使えば、数ステップでiTunesと関連ファイルを簡単にアンインストールすることができます。手動でアンインストールするよりもはるかに簡単です。さらに、Macのシステムキャッシュ(opens new window)やその他のスパムファイルをクリーンアップすることができます。
MacからiTunesをアンインストールする手順
ステップ1、インストールされたMacubeクリーナーを起動したら、「アンインストーラ」機能を選択してスキャンしてください。
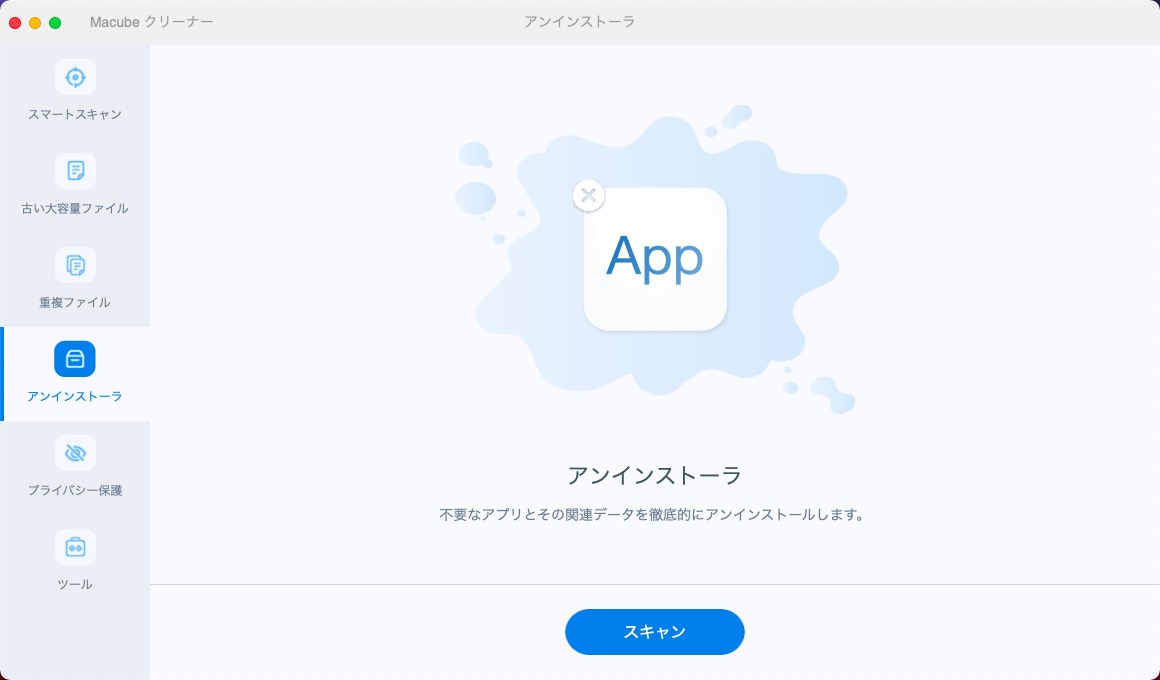
ステップ2、その中にiTunesを見つけて、関連ファイルとフォルダを全部チェック入れてから「クリーン」ボタンを押したら簡単にiTunesを徹底的にアンインストールすることができます。
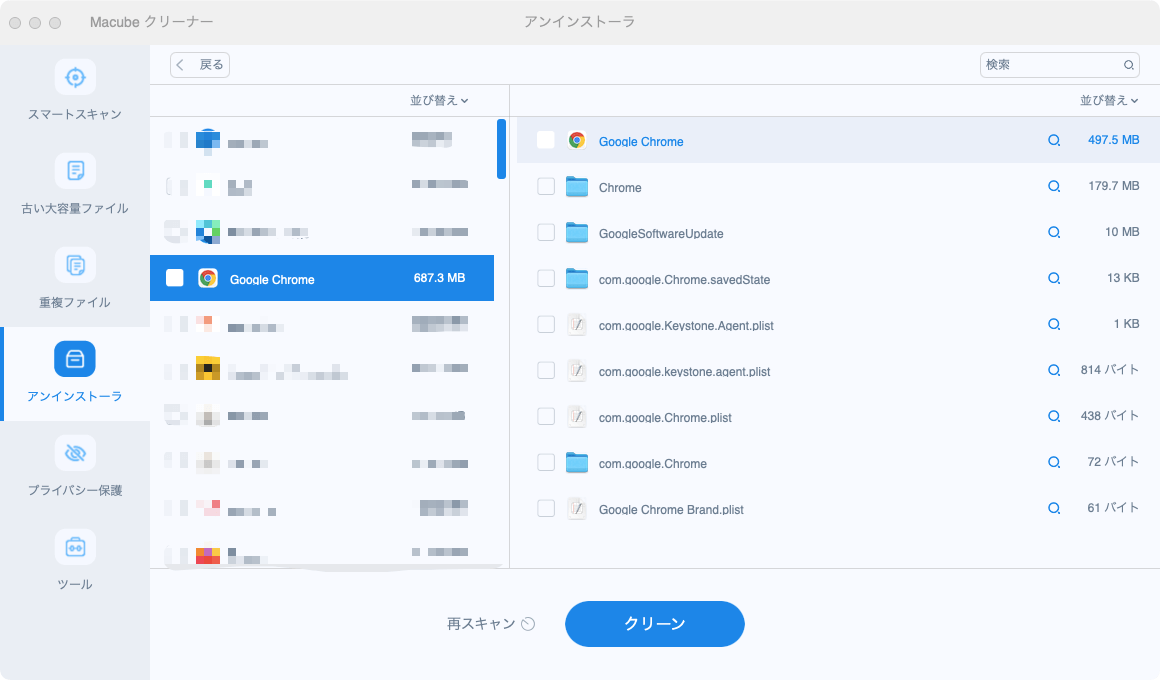
ステップ3、ほんの数秒後、「クリーンアップ完了」の画面が表示されます。MacでiTunesのアンインストールと関連ファイルの完全削除が完了しました。
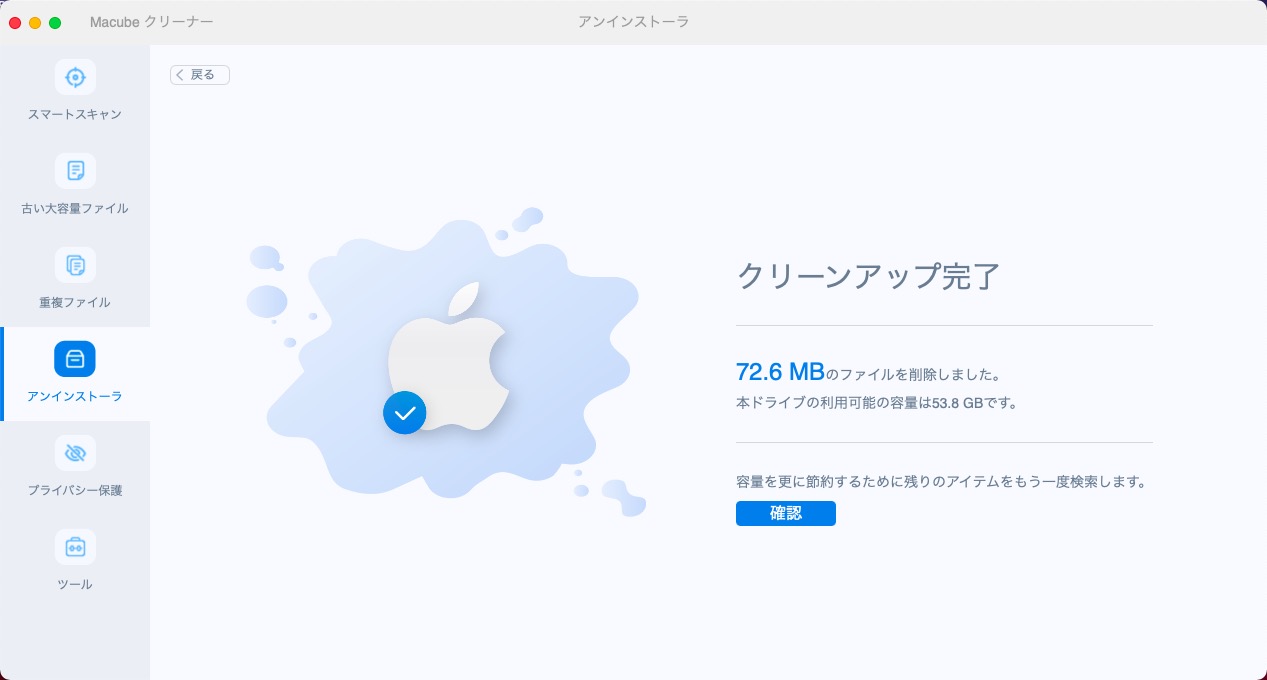
「Macubeクリーナー (opens new window)」を使えば、iTunesを手動でアンインストールする手間を省くことができます。時間を大幅に節約し、より勉強や仕事に集中することができます。同時に、「Macubeクリーナー」はあなたのコンピュータをスピードアップし、よりスムーズで効率的な作業を支援します。しかも、完全に無料で使えるので、一度試してみてはいかがでしょうか。
WindowsからiTunesアンインストールする
ここでWindows 10を例にしてiTunesをWindowsからアンインストールする方法を説明するつもりです。Windows 7、Windows 8での手順は大体同じです。
ステップ1、Windowsのデスクトップで左下のスタートロゴを右クリックし、「コントロールパネル」 > 「プログラムのアンインストール」の順に選択してください。
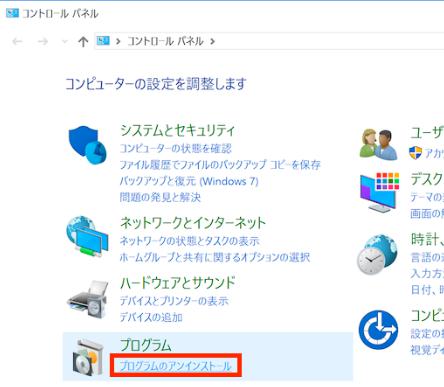
ステップ2、コントロールパネルからiTunesとそのコンポーネントをアンインストールしまうと、サポートされているファイルがすべて削除されます。「整理・アンインストールと変更」の一覧からこの6つの項目を順番にアンインストールしましょう。
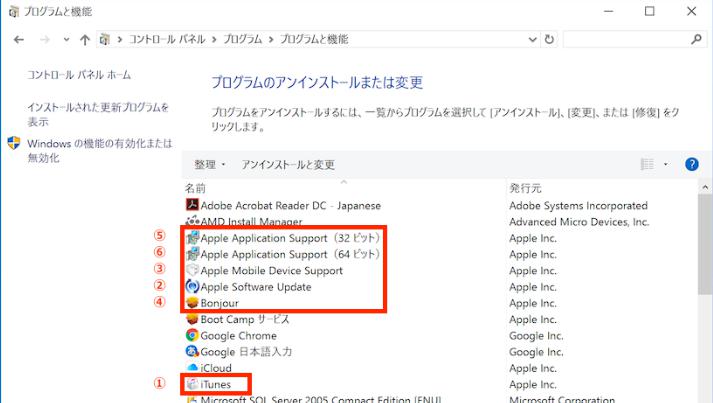
もし万が一アンインストールの順番を間違えたら、削除済のiTunesを再インストールして上記の順でアンインストールを実行しよう。削除したいソフトで右クリックして「アンインストール」を選択、またはソフトを選択した後、上部の欄にある「アンインストール」をクリックすることで該当のソフトをアンインストールできます。
 注意:
注意:
- 一部のWindowsシステムでは、32 ビット版と64 ビット版のApple Application SupportまたはiTunesが存在しているので、2つのバージョンが表示されている場合は、両方もアンインストールしてください。
ステップ3、Windows 画面底部のタスクバーにある「エクスプローラ」をクリックし、左側の「PC」をクリックして「ローカルディスク C:」を開きます。「Program Files」を選択して表示された一覧から「iTunes」、「Bonjour」と「iPod」3つのファイルがあるかどうかを確かめましょう。もしあったら、それらのファイルをアンインストールしてください。
ステップ4、「Program Files」 > 「Common Files」 > 「Apple」の順でクリックし、もしフォルダ内に「Mobile Device Support」、「Apple Application Support」、「CoreFP」3つのファイルがあったら、それらを取り除きましょう。
ステップ5、「ローカルディスク C:」で「Program Files(86x)」フォルダを開きます。
Windows OSが64bit版またはbit数不明の場合:
もし「iTunes」、「Bonjour」と「iPod」ファイルがこのフォルダにある場合は、それらをアンインストールしましょう。次に、「Program Files(86x)」 > 「Common Files」 > 「Apple」の順にクリックし、フォルダの中に「Mobile Device Support」、「Apple Application Support」と「CoreFP」ファイルがあるかどうかを確認してください。もし見つかったら、それらのファイルを削除します。
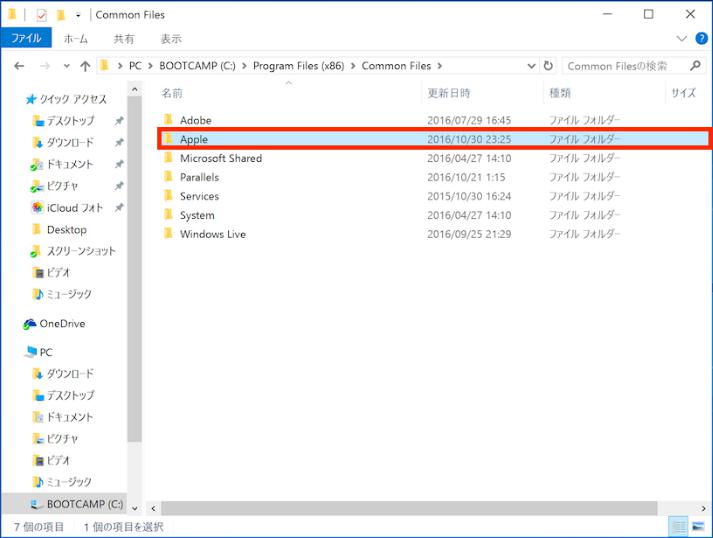
 注意:
注意:
- もし「iPod」をアンインストールする時、「iPodService.exe を削除できません。ほかの人またはプログラムによって使用されています」のようなメッセージが出てきたら、iTunes と iPod Updater ユーティリティ両方もオフにしている状態で、「Ctrl 」、「Alt」 、「 Delete」キーを同時に押しします。「タスクマネージャの起動」 > 「プロセス」 > 「iPodService.exe」 > 「プロセスの終了」の順でクリックすると、「iPod」をアンインストールできます。
Windows OSが32bit版の場合は直接に次の手順に進めてください
ステップ6、Windowsのデスクトップに戻って、ゴミ箱で右クリックし、二番目の「ごみ箱を空にする」を選択して中のファイルを徹底的に削除します。
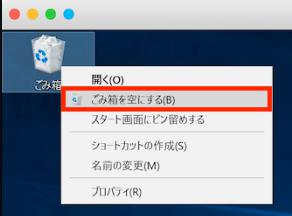
ステップ7、最後に、「スタート」 > 「シャットダウンまたはサインアウト」 > 「再起動」の順にクリックすることでWindowsを再起動すれば、iTunesが完全にWindowsからアンインストールされます。ただし、iTunesに保存しているデータや曲が残っています。
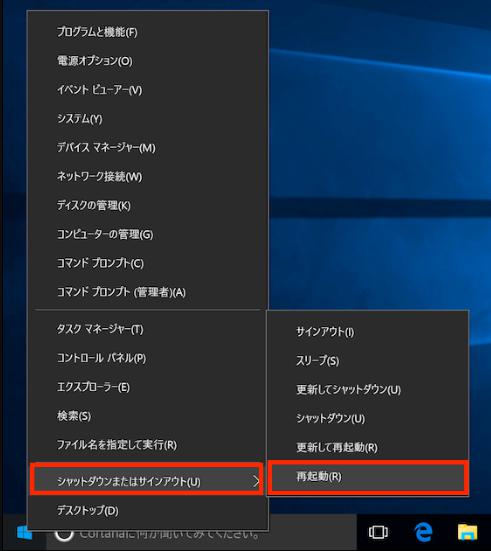
もしWindowsで iTunesをアンインストールできない場合は、「TunesFix」を起動してiTunesを検索してみましょう。Windowsのホーム画面から「Full Uninstall(フル アンインストール)」 > 「Uninstall(アンインストール) 」の順にクリックします。
ちなみに、もしiTunesをアンインストールすることで不具合を修復した後iTunesを再インストールしたい場合は、Appleの公式サイトにアクセスしてiTunesを再びダウンロードすればいいです。
まとめ
MacとWindowsからiTunesを完全にアンインストールする方法です。Macユーザーの方には、iTunesと関連ファイルを完全にアンインストールし、Macを管理・クリーニングできる「Macubeクリーナー (opens new window)」のご利用をおすすめします。
また、すべての機能(有料機能を含む)を7日間無料で利用することができ、いつでもキャンセルすることができます。 ダウンロードし、試用した上で製品版を購入するかどうかを決めることができます。興味のある方は、ダウンロードして試してみてください。
