Netflix boasts an extensive collection of original and top-tier movies and TV shows, captivating over 209 million subscribers across more than 190 countries. With content covering a diverse array of genres and languages, Netflix has become a favorite destination for entertainment. However, since there's no dedicated Netflix app for Mac, most users stream their favorite shows and movies through Safari. Unfortunately, without an internet connection or during network outages, you won't be able to watch any Netflix content on your Mac, which could make your plane ride a lot less enjoyable.
To solve the problem, this post will provide you with some feasible ways to download Netflix movies to watch offline on Mac. Please scroll down and continue reading.
Can You Download Netflix on Mac?
Since there is no official Netflix app for Mac devices, you cannot download Netflix on Mac directly. Fortunately, you can still watch Netflix offline on Mac through different means. For example, installing the Netflix app on Mac with various tools, downloading Netflix videos as plain MP4/MKV files by third-party downloaders, recording Netflix films, and mirroring your iPhone/iPad to mac. Just read on and choose one method you like.
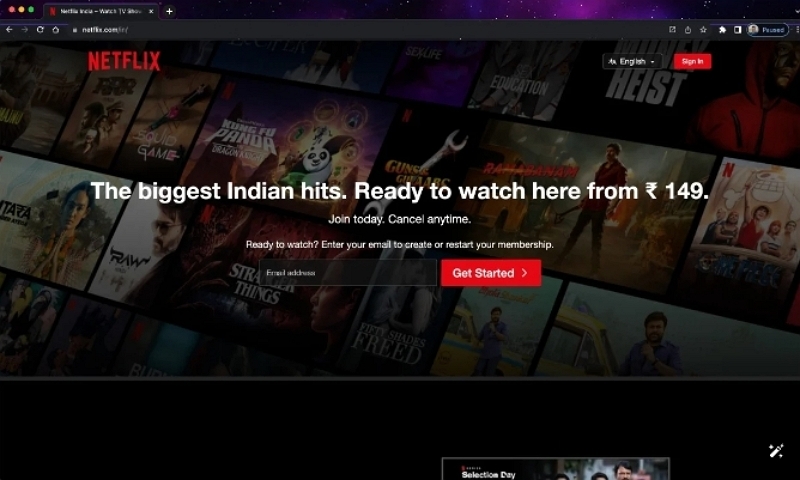
Watch Netflix Offline on Mac with Netflix App
Without any Netflix Mac app, you can still install the official Netflix app on mac through different methods to download Netflix movies to watch offline on it. Here are 3 ways to install the Netflix app on your mac:
Install Netflix iOS App on Mac with M1&M2 Chips
While iOS apps are generally compatible with Macs powered by M1 and M2 chips, Netflix has placed restrictions to prevent its iOS app from being installed on these Macs. However, it's still possible to download Netflix movies on your Mac by sideloading the Netflix iOS app. To do this, you'll need a handy tool like iMazing, which can help you bypass these restrictions and enjoy Netflix content offline on your Mac.
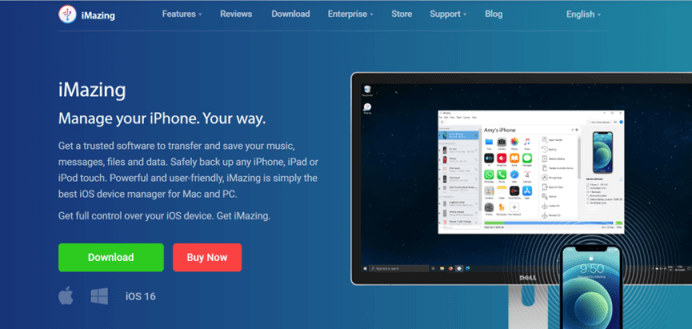
Step 1. Click on the website https:/imazing.com/ to download and install the iMazing app on your mac.
Step 2. Launch it. Then connect the iPhone/ iPad to the Mac since the app (IPA file) needs to be extracted from the device to the Mac.
Step 3. Click on the tab “Apps”-“Manage Apps”-“Library”.
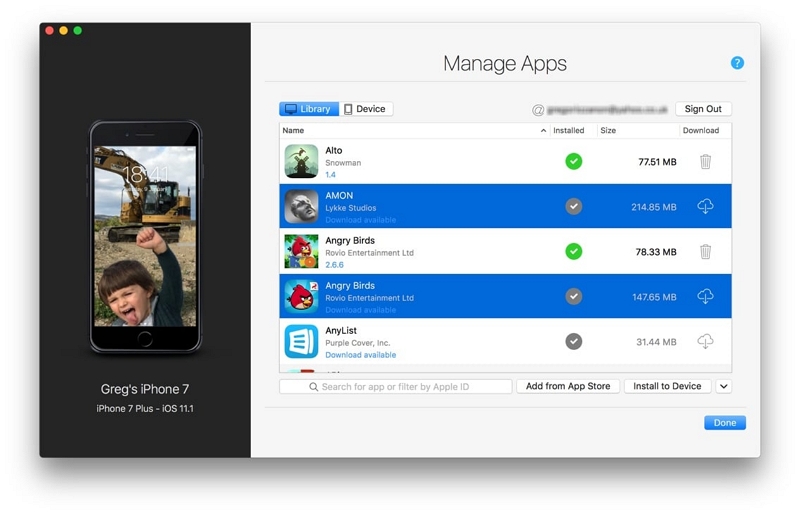
Step 4. Choose and download the Netflix app.
Step 5. Right-click on the Netflix app and hit “Export IPA”.
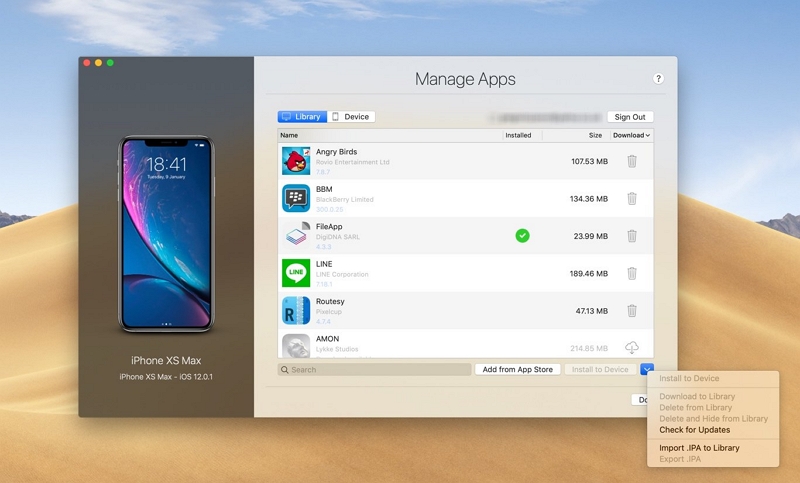
Step 6. Open the IPA file and install it.
Step 7. Run the Netflix app on your mac and enjoy your film trips.
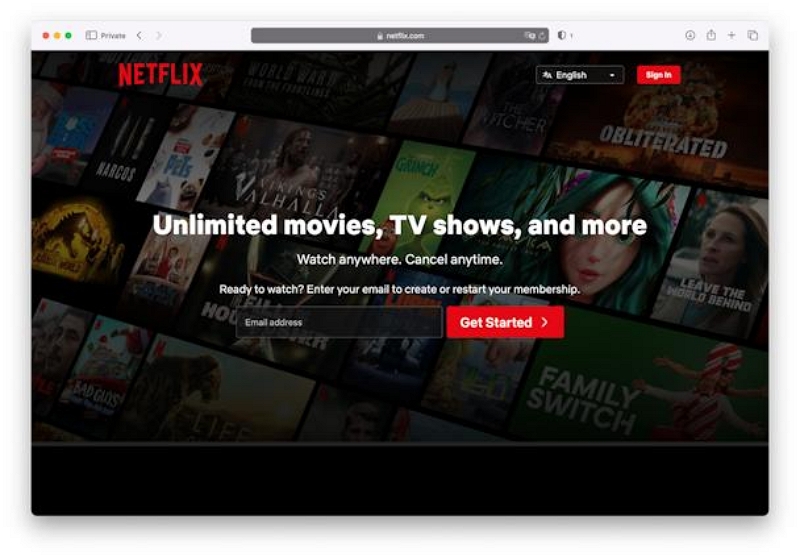
 Tips:
Tips:
- If you are not sure about your mac model, please click on this website https://support.apple.com/en-us/HT211814 to check it out.
A Mac with an Intel processor can download Netflix movies by installing the system of Microsoft Windows to run the Netflix app in the Windows version. There are 2 relevant ways—installing the Netflix Windows app on mac with Windows virtual machine and with Bootcamp. Please scroll down and read the detailed information.
Install Netflix Windows App on Mac with Virtual System
This method is probably not as direct as others because you should install a virtual Windows system on Mac before downloading Netflix movies on it. After the successful installation of the virtual system, you could download and run the Netflix Windows app on mac the same as that in a Windows system.
Parallels is the most suitable virtual machine since it could provide a stable virtual environment for the operation of Netflix for free. Let’s see how to download Netflix movies on Mac with the help of Parallels.
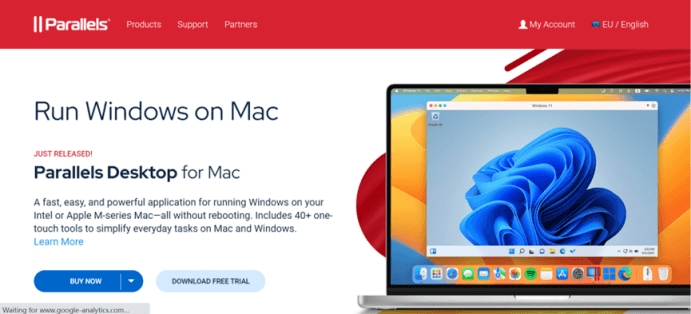
Step 1. Click to download and install Parallels on your Mac.
Step 2. Choose “Accept” after the whole process of reading the Software License Agreement to continue the installation.
Step 3. Click the “Install Windows” shown on the interface.
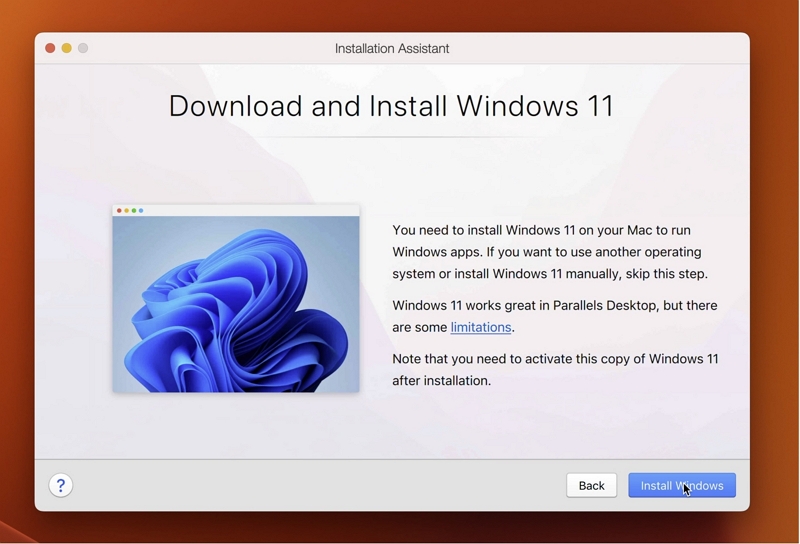
Step 4. Then, Windows will proceed with its familiar installation process. After the installation is complete, the screen will display a message indicating that the "Installation Complete". Click anywhere in the virtual machine window to continue.
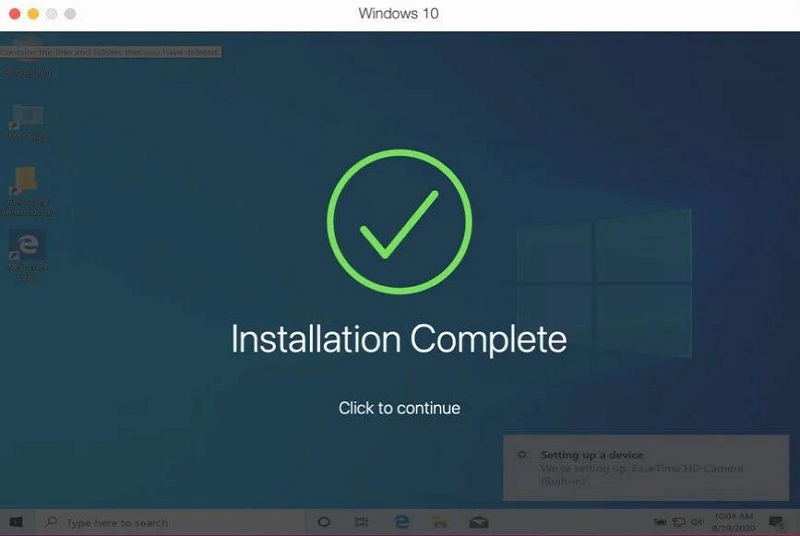
Step 5. Open the Microsoft Store to download and run the Windows Netflix app to download Netflix movies on your Mac.
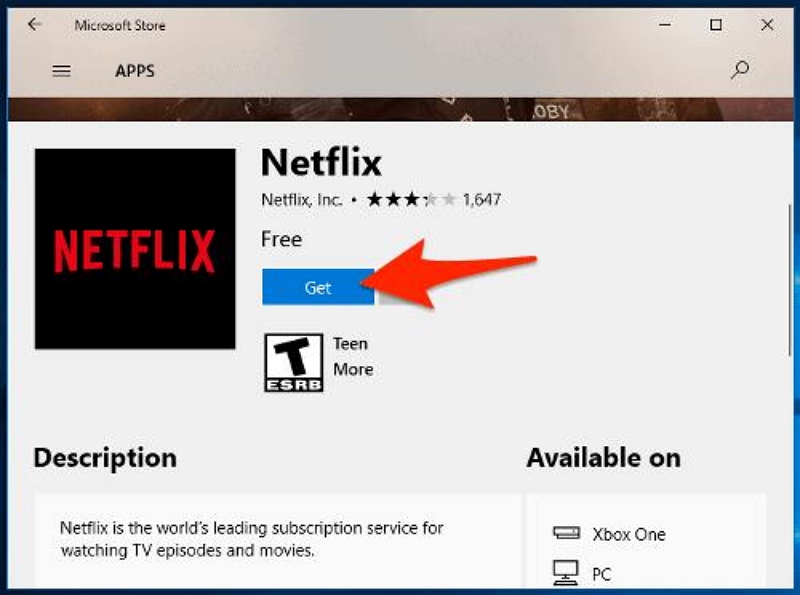
 Tips:
Tips:
- Parallels may not be available to M1 Mac users due to technical limitations.
Install Netflix Windows App on Mac with Bootcamp
The Boot Camp Assistant is included with your Mac, which is in the Utilities folder of your Applications folder. So check whether it is in your device before starting the following steps.
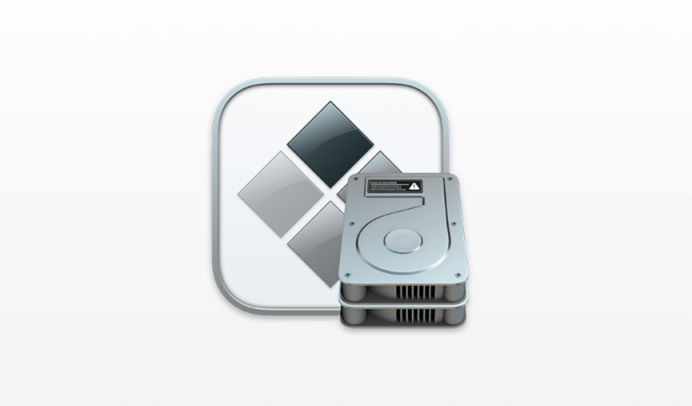
Step 1. Check and make sure that your Secure Boot setting is Full Security before installation.
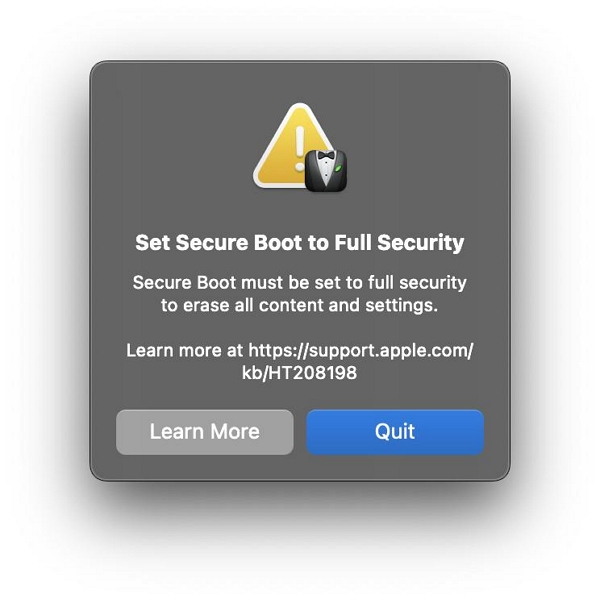
To check if your Secure Boot setting is set to Full Security, follow these steps:
For macOS (T2-equipped Macs):
1. Restart your Mac and hold down Command (⌘) + R to boot into Recovery Mode.
2. From the top menu, select Utilities > Startup Security Utility.
3. In the Startup Security Utility, you'll see options for Secure Boot. The available settings are No Security, Medium Security, and Full Security.
Ensure that Full Security is selected.
4. After confirming the setting, you can restart your Mac to exit Recovery Mode.
Step 2. Follow the instructions on the screen of Boot Camp Assistant to create a Windows partition that meets your requirements, for instance, inserting a USB drive and setting the size of the Windows partition.
Step 3. Choose the BOOTCAMP partition to install Windows if asked. Then click Format. You can ignore this step if the installer automatically completes the process.
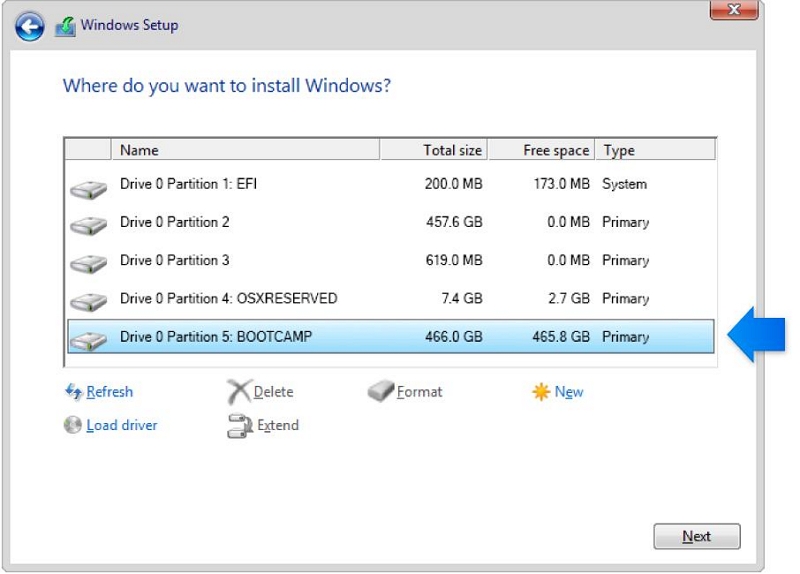
Step 4. Pull out any external device during the installation process for its unnecessity. Click Next to install Windows.
Step 5. When the installation finishes, you will see a “Welcome to the Boot Camp installer” window on your Mac. Restart your device after following the onscreen instructions to install Boot Camp and Windows drivers.
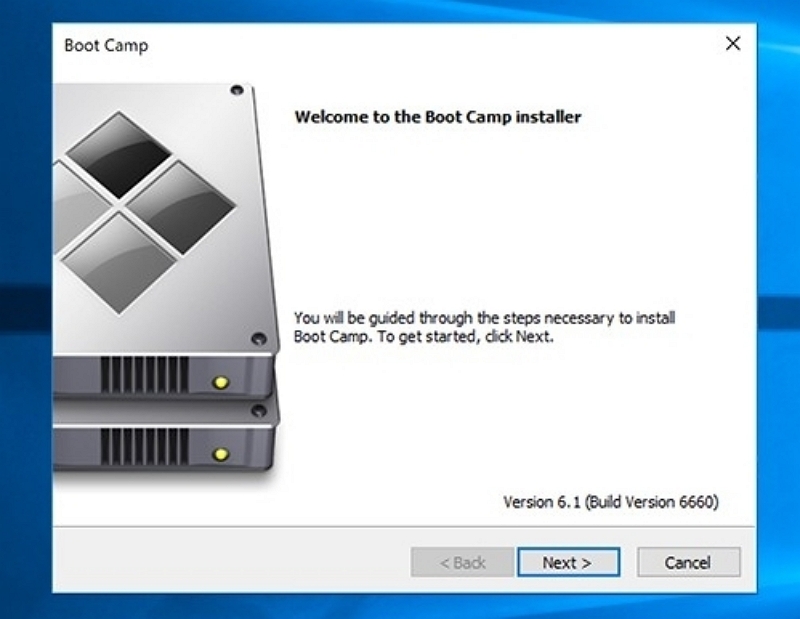
Step 6. Open the Microsoft Store to download and operate the Windows Netflix app on your Mac to download and enjoy your favorite Netflix movies.
Watch Netflix Movies as Plain MP4 Files on Mac
If you've ever tried downloading videos using the official Netflix app, you've likely encountered several restrictions. For instance, downloaded videos can only be viewed within the Netflix app, and you’re limited to a maximum of 100 downloads at a time. These downloads are available for up to 30 days, but once you start watching, they expire within 48 hours to 7 days. Additionally, not all videos on Netflix are available for download.
Don’t worry, we recommend StreamFox for Video, a powerful tool to download Netflix videos without any limitations or obstacles. By saving all Netflix videos into DRM-free plain MP4/MKV/MOV files, StreamFox Netflix Video Downloader can ensure that you watch Netflix offline on any device you want. The following other impressive features distinguish it from others:
- Save Netflix videos in 1080P and download them up to 10 times faster.
- Access original audio and subtitles in multiple languages, including soft subtitles, hard subtitles, and external subtitle options.
- Preserve Dolby Atmos 5.1 surround sound for a superior audio-visual experience.
- Permanently keep Netflix offline videos on your device and edit or delete them as you wish.
- The Automatic Sleep mode lets you configure your computer to automatically go to sleep or shut down once a video has finished downloading.
Let’s see how to download Netflix movies with StreamFox Netflix Video Downloader on your Mac.
Step 1 Click the button below to download and install the StreamFox for Video, then launch the application and log in with your Netflix account.
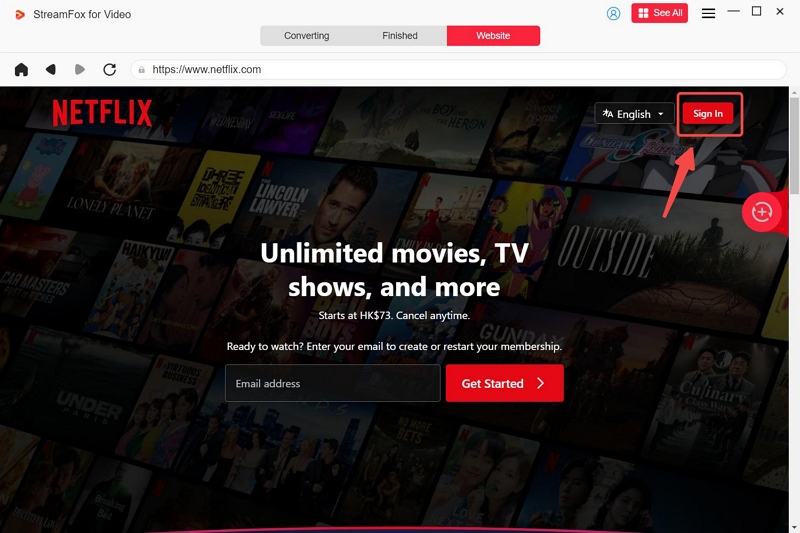
Step 2 Enter keywords related to the movies you want into the search bar, or visit the official Netflix website to copy the URL of your favorite videos and paste it into the search bar.
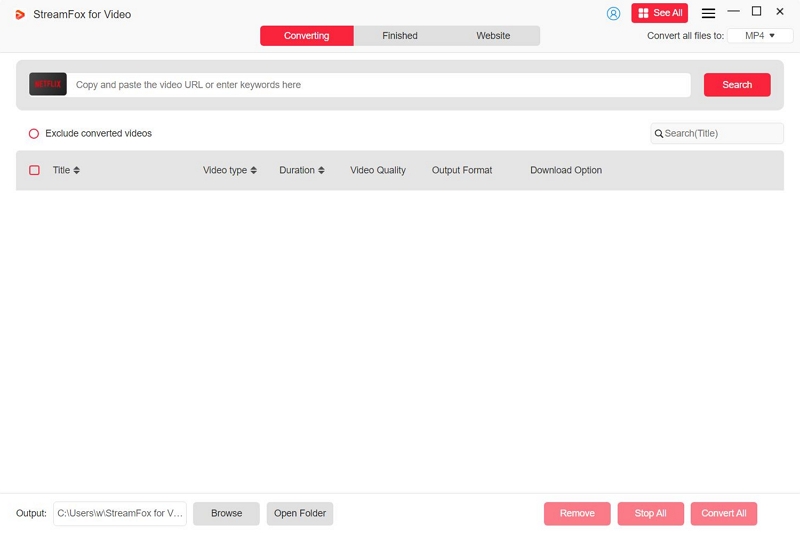
Step 3 Click the buttons next to each video to choose your video format, codec, audio and subtitle languages.
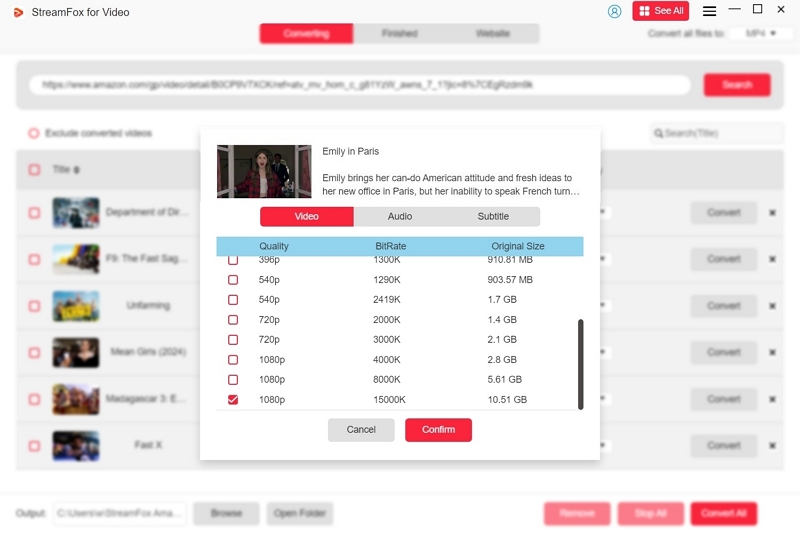
Step 4 After setting, press the download button to the right of the video you want to download and choose “Convert All”.
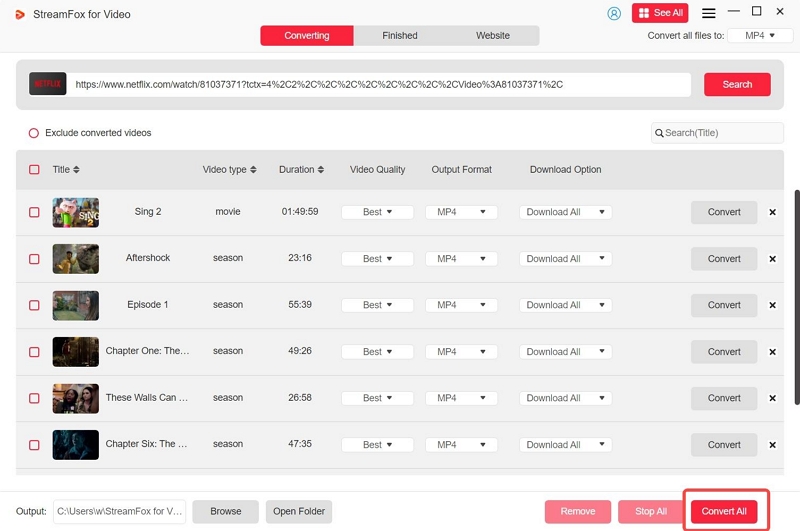
Step 5 Once the download is complete, go to the "Finished" screen and click the "View Output File" tab at the top. You can then find your downloaded Netflix videos and enjoy them anytime, anywhere.
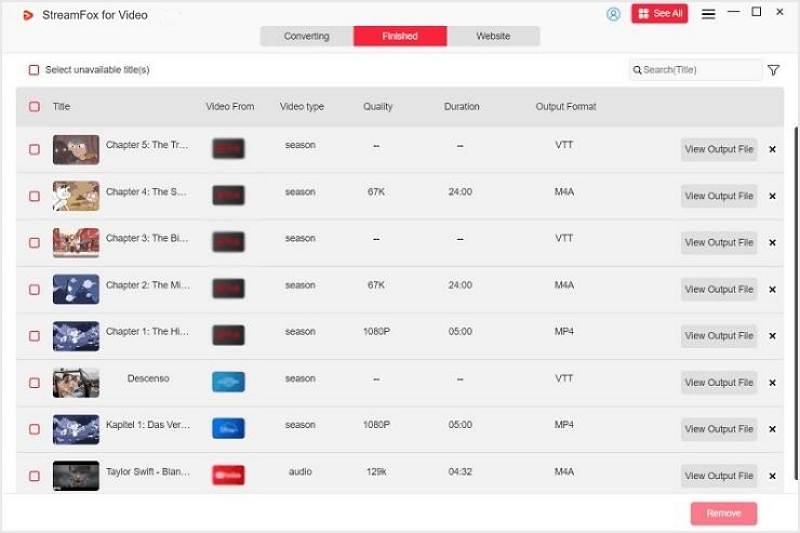
Watch Netflix Offline on Mac by Recording
Besides the use of a downloader, you can also watch Netflix offline on Mac by screen-recording the Netflix videos. However, since the most popular browsers Safari and Chrome provide no permission for screen recording, you will find that almost every Netflix video recorded contains only sound but no image, and the majority of screen-recording software cannot record them perfectly in most cases. Fortunately, the browser Firefox will help you solve the problem of watching Netflix offline on Mac. Let’s see how it enables you to watch Netflix offline on Mac.
Step 1. Download Firefox and launch it.
Step 2. Log on to Netflix with it to search for the target videos.
Step 3. Open QuickTime Player and press New Screen Recording before playing the videos.
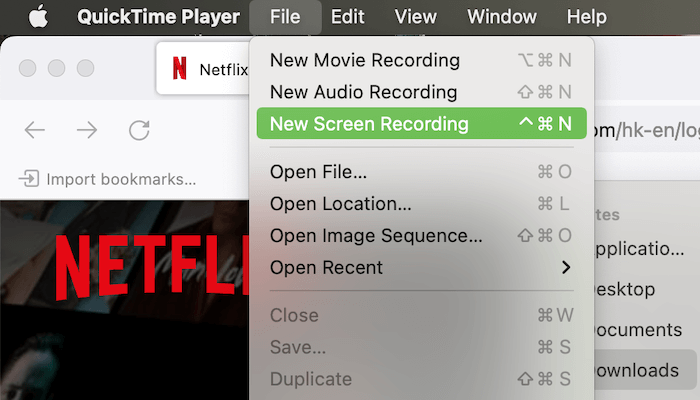
Step 4. Choose to record the entire/local screen before clicking Record. Then start playing Netflix videos.
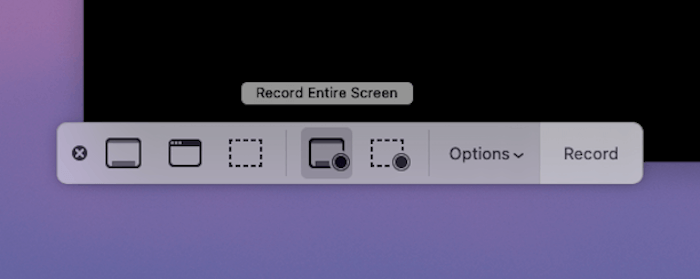
Step 5. When the video is over, hit the Stop button which is in the upper right of the menu bar to finish the screen recording. Then save and watch your screen-recording Netflix videos.
However, due to existing Netflix protection protocols, the recorded screen may display as a black screen.
Watch Netflix Offline on Mac by Mirroring Your iPhone/iPad
If your iOS devices are too outdated to install the applications or system shown above, there is still one more convenient way to watch Netflix offline on Mac—mirroring your iPhone or iPad to Mac, which needs no extra installation of any app.
There are 2 specific ways of mirroring: mirroring via Airplay and through a USB cable. Please continue reading.
Mirror Your iPhone/iPad to Mac through Airplay
Before we start the tutorial, you should know that Airplay, a wireless connection, may not be available for some devices and operating systems. Click here to check whether this function is supported on your device. Now, let’s continue to see how to watch Netflix offline on Mac with this method.
Step 1. Make sure that your iPhone/iPad shares the same Wi-Fi as your Mac.
Step 2. Swipe down/up the screen to open the Control Center where you then tap “Screen Mirroring”.
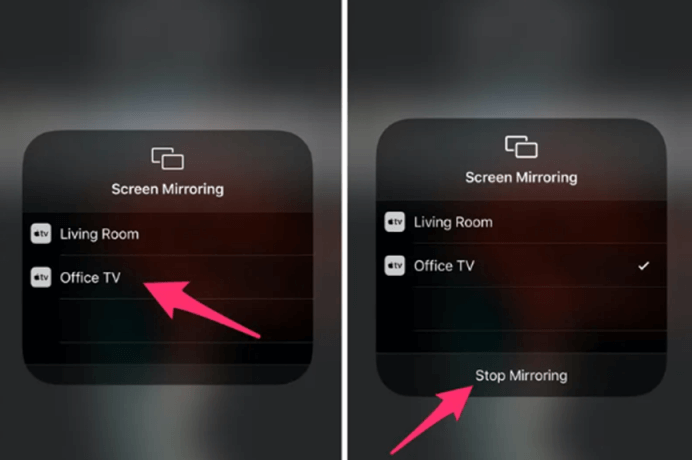
Step 3. Choose your Mac from the onscreen list and then wait for a second.
Step 4. After the successful connection between the 2 devices, start playing Netflix videos on your iPhone/iPad and enjoy your Netflix offline on Mac. You can go back to the Control Center to stop mirroring if you want.
Mirror Your iPhone/iPad to Mac via USB Cable
It doesn’t matter if your devices and systems don’t support Airplay, because the following method is suitable for all iOS devices and Macs, including some outdated ones. A USB cable and QuickTime are what you need to apply this method. Please scroll down for detailed instructions.
Step 1.Download the target Netflix videos on your iPhone/iPad. Be aware that not all Netflix videos can be downloaded.
Step 2. Connect your iPhone/iPad to your Mac with a USB cable. Tap “Trust Your Mac” once you are prompted by your iOS device.
Step 3. On your Mac, open a Finder window to check whether your iPhone/iPad is successfully connected via the cable. Click on “Trust Your iPhone” or “Trust Your iPad” if you are prompted by your Mac.
Step 4. Launch QuickTime Player on your mac, and click “File”- “New Movie Recording”.
Step 5. In the “Camera” and “Microphone” options, tick your iPhone/iPad. Then the computer will mirror your iPhone/iPad screen.
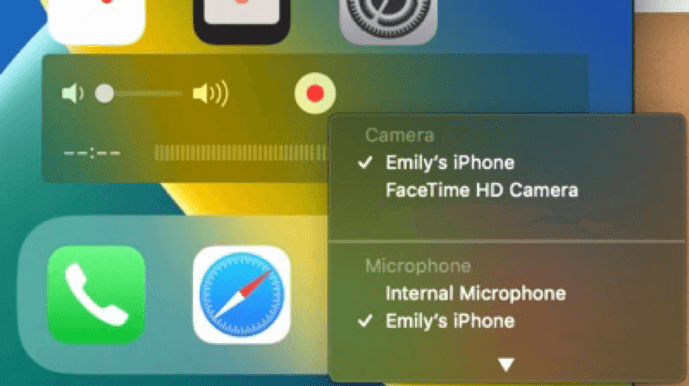
Step 6. Open the Netflix app to view Downloads where your target videos locate. Start playing them and enjoy them showing on your Mac.
Conclusion
Select the method that best fits your needs. By utilizing the appropriate tools and settings, you can optimize your experience and manage your downloaded content effectively, even with the restrictions set by streaming platforms.

Macube Cleaner
Speed up and troubleshoot your Mac super easily with a Macube full-featured free trial!
Start Free Trial