Have you disabled your iPad because of forgetting the passcodes or have entered the wrong ones for multiple times? Or you just get a second-hand iPad but don't know the passcode to unlock the device? When you are running into such embarrassing circumstances, you may need help to unlock iPad to access the device once again. Today, this post will concentrate on the solutions that are workable to unlock iPad on your own.
However, please notice that no matter selecting which method, your iPad data will be erased after wiping the screen passcode. Therefore, it is recommended to back up iPad data in advance before processing the iPad passcode removal. When you are ready, please dive in reading.
How to Unlock iPad with the "Erase iPad" Option
On iPad with iOS 15.2 or later system installed, the Erase iPad feature is equipped to help you reset the device without connecting to a computer. When you wish to wipe the passcode from iPad and erase all its data or settings, it is possible to activate this feature by entering the wrong passcodes for times, and unlock iPad directly. To do it, please get ready with the following preparations:
- Double-check whether your iPad is running on iOS 15.2 or later.
- Ensure that you have logged in the device with your Apple ID.
- It is required to enter the password of your Apple ID, so please remember it.
- Connect your iPad with the Internet.
- Enable the Find My iPad function on.
When the above requirements are all met, now you can follow the manipulation guide below to unlock iPad with the Erase iPad feature:
- First, you ought to enter the wrong passcodes to try unlocking your iPad over 7 times.
- When the Erase iPad button appears at the bottom, please tap it and the device will prompt you to Sign out of Apple ID.
- Subsequently, enter both your Apple ID and the password to confirm erasing your iPad.
- When the erasing progress completes, please wait for the device to restart and you will get the unlocked iPad once again.
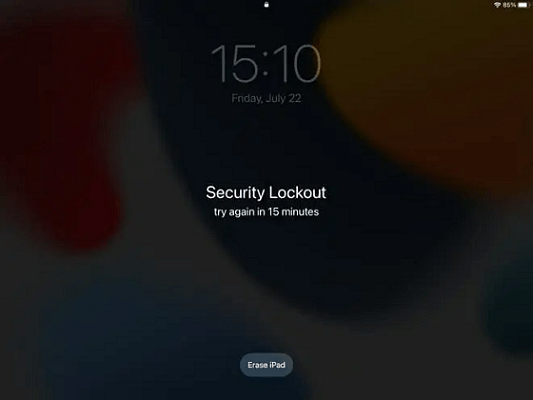
The Erase iPad option is not available on all iPad models, in that some of you may fail to find it at the bottom of the screen even if you have entered the wrong passcodes over 7 times.
How to Unlock iPad via iCloud
The equipped Find My feature on iPad also provides the Erase it with ease function, assisting users to delete passcode and unlock iPad through iCloud.com with simple procedures. To process the iPad unlocking through this feature, you will need to prepare:
- Enabling the Find My feature on.
- Signing in iCloud on your locked iPad.
- Connecting your device to a stable network.
- Apple ID and password are required.
Now, the following procedures will guide you how to unlock iPad on iCloud.com:
- Please turn to iCloud.com in browser.
- You ought to log in with your Apple ID and the password entered.
- Tap Find iPhone and confirm your Apple ID password again to authorize iCloud to access the data.
- Please select All Devices and choose the iPad you wish to unlock.
- By confirming to erase iPad, then you will receive the Two-factor Authentication notification on the phone which is also logged in with the Apple ID.
- Enter the received Two-factor Authentication code and confirm erasing iPad to unlock it.
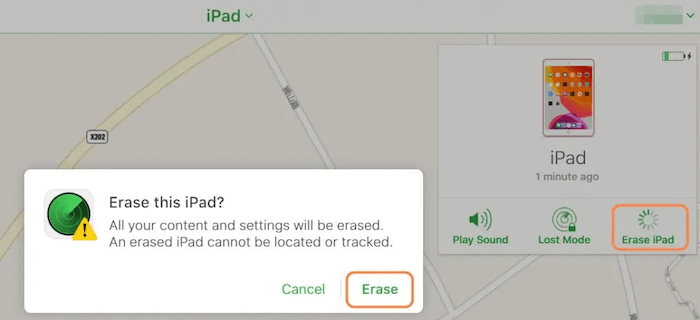
Once the unlocking process completes, you can access the device again and reset a passcode for it.
How to Unlock iPad by Restoring with iTunes
Despite iCloud, iTunes is another alternative tool to unlock iPad for you. However, this method is better appropriate for those who have synchronized the iPad data through iTunes (Finder for Mac). Under such circumstance, you can process the iTunes restore function to restore backup. During this process, iTunes will erase the iPad passcode and unlock iPad for you. Of course, you will be required to enter your Apple ID password to authorize the manipulation for security purposes.
Now, let's see how exactly it works to unlock iPad through iTunes restore feature:
- Please connect your iPad device to the computer through a USB cable.
- Run iTunes (Finder on Mac) to allow the program to detect the device. You may be asked to authorize accessing the data by entering your Apple ID and password here.
- In iTunes, tap the iPad icon to open the device's Summary page.
- Confirm Restore iPad >> Restore from iTunes Backup and select the latest backup to restore.
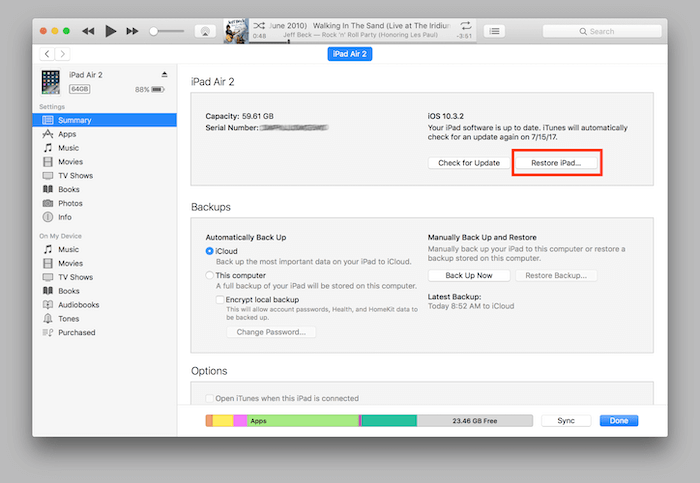
Once the backup restore completes, the passcode will be removed and you have successfully unlock iPad.
How to Unlock iPad in Recovery Mode with iTunes
iTunes gives another way to unlock iPad as well. Instead of utilizing the restore feature, you can either turn your iPad into recovery mode, then reset to unlock the device. Please notice that this function has requirements on both your computer systems and iTunes versions - you ought to utilize Windows computers later than Windows 8 or Mac on macOS Catalina and newer, meanwhile, the latest iTunes, too.
Now, the procedures here will guide you its manipulation to unlock iPad:
- First, please power down your iPad.
- Connect the device to a computer with a USB cable. Then you ought to turn it into recovery mode by:
- For iPad with a Home button: Long press on the Home button till the recovery mode option pops up.
- For iPad without a Home button: Long press on the Top button instead
- When the device pops up the recovery mode, please turn to iTunes and confirm to Restore iPad.
- Once iTunes competes the recovery and restarts your iPad, the device will be unlocked.

How to Unlock iPad with Unlocking Tool
If you still wish to take a way with less restriction and unlock iPad without password, utilizing a professional third-party program would be much more straightforward. The brilliant program, Passvers iPhone Unlocker only requires several easy procedures to complete the iPad unlocking by wiping the screen passcodes of all sorts (including the 4/6-digit passcode, Face ID, and Touch ID). No matter how you turn to lock up your iPad, please follow the guidance here to get it unlocked in no time:
Free Download Free Download Free Download Free Download
Step 1. After installing Passvers iPhone Unlocker on Windows/Mac, please run it and select Wipe Passcode from the main feed. Subsequently, connect iPad with the computer to build the connection with the program.
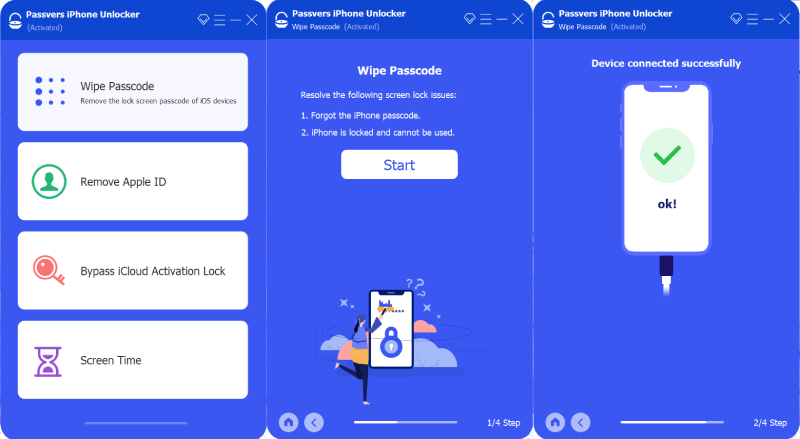
Step 2. Once Passvers iPhone Unlocker detects your device, please click on Start to download the firmware package for iPad.
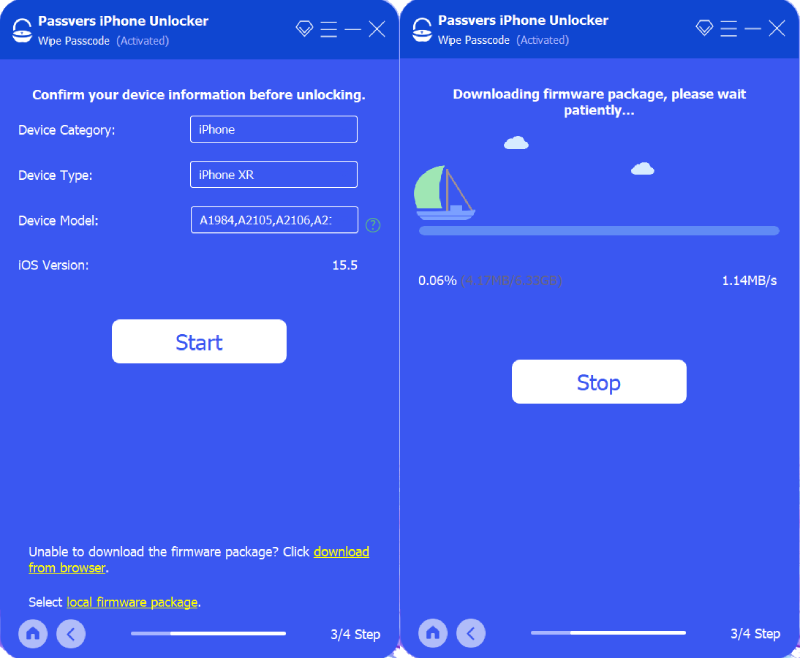
Step 3. When the firmware download completes, enter 0000 to authorize the iPad unlocking.
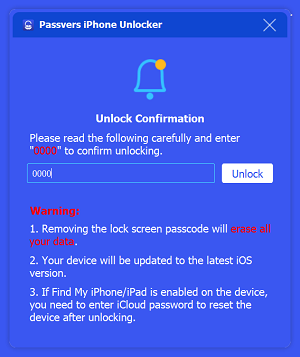
Step 4. Once Passvers iPhone Unlocker completes the unlocking, the passcode of your iPad is removed. Now you can access the data once again without entering screen passcodes!
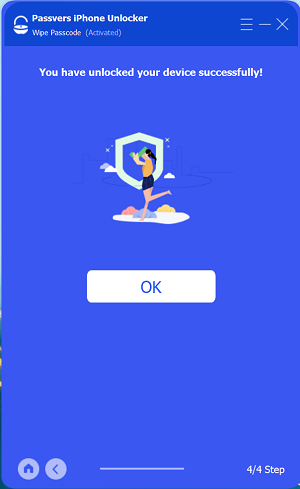
 Attention:
Attention:
- If you have Found My enabled, you will need to log in to the Apple ID again after the factory resetting to reset your iPhone.
Conclusion
Locked up your iPad accidentally? Don't be panic! You now get all 5 ways to unlock iPad on computers! When the former 4 options will all require the Apple ID and password to process the iPad unlocking, if you wish to proceed the manipulation without password, Passvers iPhone Unlocker will be your rational option as it doesn't need to enter password at all. Next time, when you need to remove screen passcodes and unlock iPad, turn to the post and follow the guidance to process it in no time. Thanks again for your support!

Macube Cleaner
Speed up and troubleshoot your Mac super easily with a Macube full-featured free trial!
Start Free Trial