Sometimes, you may need to completely uninstall Xcode from your Mac. For example, you want to cleanly reinstall Xcode, release a certain amount of disk space used by Xcode or fix the issues caused by having two installed Xcode versions, etc. To help you remove Xcode from your Mac thoroughly, 2 ways are introduced for you to get it done in this guide. Besides, you can also learn about how to delete Xcode simulators and remove Xcode cache quickly, either.
Part 1. Is It Safe to Uninstall Xcode from Mac?
Yes, it’s safe to uninstall Xcode on Mac generally. Xcode is an advanced app for developers to create and test their apps for Apple devices on Mac. It isn’t necessary for macOS indeed but a powerful tool for advanced macOS users. So deleting Xcode is secure. However, we need to be careful when doing Xcode uninstallation in case the wrong operation brings in macOS problems.
![]()
Part 2. Manual Way to Remove Xcode from Mac without Leftovers
It’s available to remove Xcode manually but fully, though it’s troublesome in some ways. This part will show you the steps of deleting different versions of Xcode from Mac.
Delete Xcode 4.3 or Later
To delete Xcode 13/14/15 or other versions higher than 4.3(included), you need to move Xcode to Trash first and then head to some folders to delete left Xcode files including cache, etc.
Step 1: Quit Xcode and move it to Trash.
Step 2: Access Finder. Then, click Go in the upper pane and select Go to Folder.
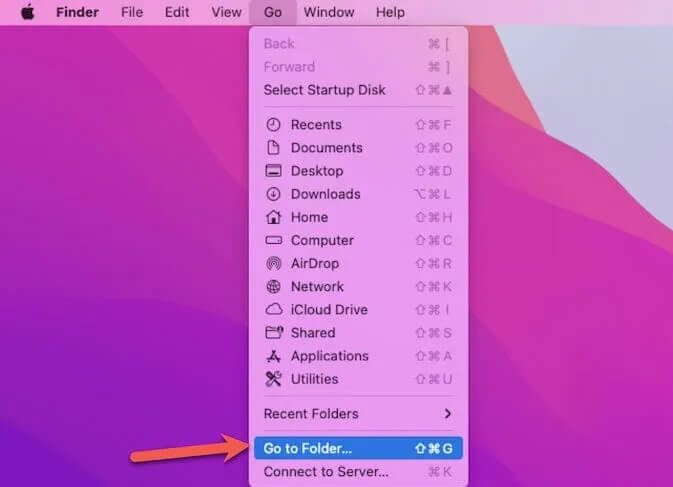
Step 3: In the Go to box, input the following paths to access the corresponding folders where could save the related Xcode files. Next, respectively check each folder to delete all files of Xcode.
- ~/Library/Developer/
- ~/Library/Containers/
- ~/Library/Caches/com.apple.dt.Xcode
- ~/Library/Application Scripts/
- ~/Library/Preferences/
- ~/Library/Saved Application State/
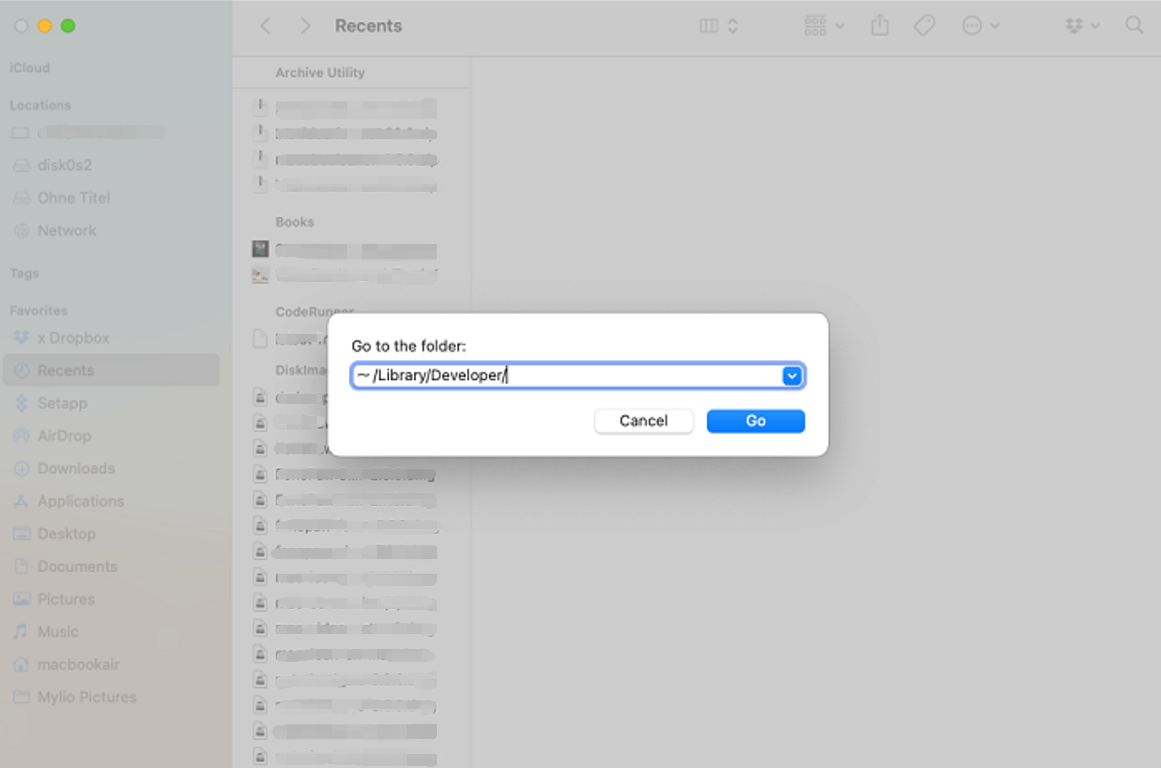
Tip: Please be cautious when clearing Xcode files to avoid deleting other irrelevant items, because the incorrect deletion may crash your macOS. Besides, it’s recommended to back up the data in the following folders first.
- ~/Library/Developer/Xcode/UserData/CodeSnippets
- ~/Library/Developer/Xcode/UserData/FontAndColorThemes
- ~/Library/Developer/Xcode/UserData/KeyBindings
- ~/Library/Developer/Xcode/Templates
- ~/Library/Preferences/com.apple.dt.Xcode.plist
- ~/Library/MobileDevice/Provisioning Profiles
Uninstall Xcode 4.3 Lower
The process of fully removing Xcode 4.3 lower is more straightforward than that of the higher versions of Xcode, which can be conducted within Terminal via the steps below.
Step 1: Close Xcode first. Next,search Terminal in Launchpad on your Mac and click Terminal to run it.
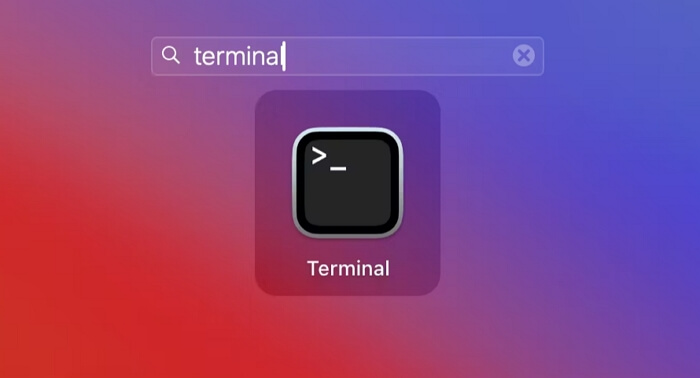
Step 2: Type “sudo /Developer/Library/uninstall-devtools –mode=all” in Terminal and press Enter. Input your Mac password if prompted. After that, the Xcode app along with its related files will be wiped from your macOS.
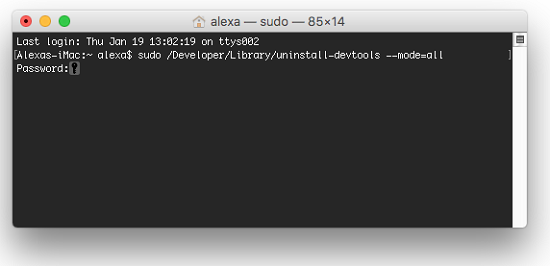
Note: After applying one of the ways above, don’t forget to empty Trash.
Part 3. Easy and Fast Way to Completely Uninstall Xcode from Mac
While the manual way above works on cleanly removing Xcode from your Mac, it can be cumbersome and requires careful attention. However, don’t worry. Here is an easy way for thorough Xcode uninstallation, which is using Macube Cleaner. With a user-friendly interface and powerful features, Macube can maintain a clean and smooth macOS for you by complete app uninstallation and junk removal, etc. Its App Uninstallation feature enables you to remove unwanted apps within a few clicks and without worrying about OS crashes caused by mistaken operations.
Learn More About Macube:
- Support cleaning up various junk including temporary files, app cache, system logs, etc.
- Smartly locate and efficiently remove duplicate or large files on Mac.
- Easily delete stubborn files from macOS.
- Conveniently clear the browsing data of Safari, Chrome and Firefox, etc in one click on Mac.
3 Steps to Completely Uninstall Xcode from Mac with Macube
Step 1: Download and install Macube Cleaner on your Mac. Run Macube after installation.
Step 2: Choose Uninstaller from the left feature bar and click Scan to find all installed apps on your macOS.
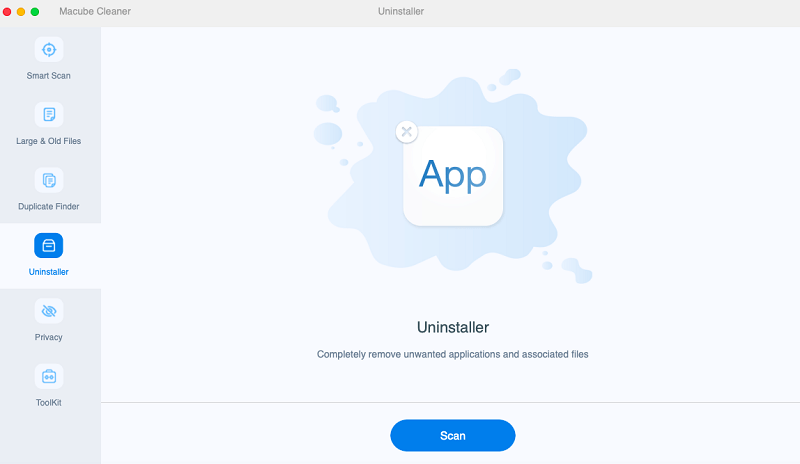
Step 3: Scroll the app list to locate Xcode and check all its components. Finally, remove the checked Xcode app and files by hitting Clean.
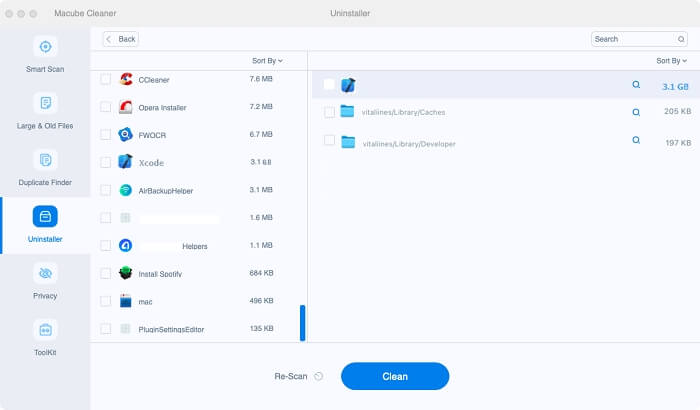
Part 4. How to Delete Simulators in Xcode on Mac
Outdated or unneeded simulators of Xcode could take up some space on your Mac storage. Luckily, we are allowed to delete simulators in Xcode and here is a way shared by online users.
Step 1: Open Xcode and click Window in the top panel, followed by choosing Devices and Simulators.
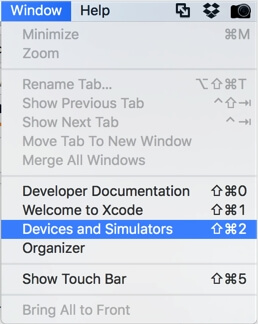
Step 2: Select Simulators from the displayed window.
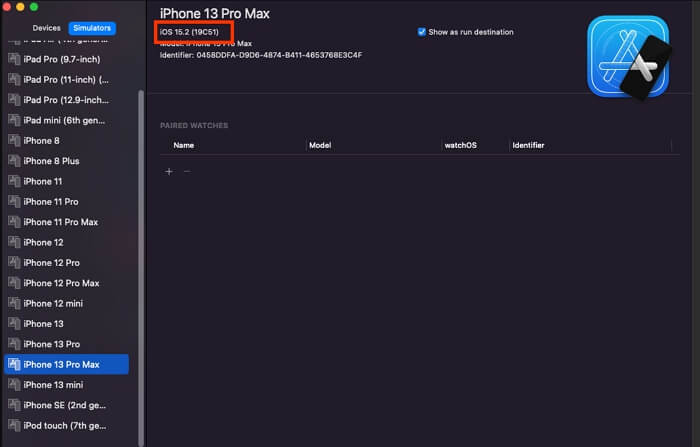
Step 3: Right-click the unwanted simulator and click Delete. After deletion, you may need to restart Xcode for the deletion to take effect.
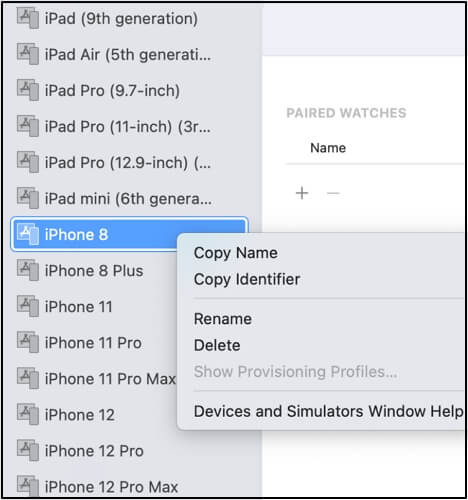
Bonus: Quick Trick to Remove Xcode Cache from Mac
Typically, removing Xcode cache can be done by running the specific commands in Terminal. Actually, it can be completed more simply with the help of Macube Cleaner that is specialized in wiping junk like app cache from macOS and here is how Macube clears Xcode cache.
Step 1: Install Macube Cleaner on your Mac and launch it. Ensure that you have closed Xcode before deleting its cache.
Step 2: Click Smart Scan to begin the junk-finding process.

Step 3: Tick Xcode Cache, check the relevant items and hit Clean to get rid of Xcode cache from your macOS.
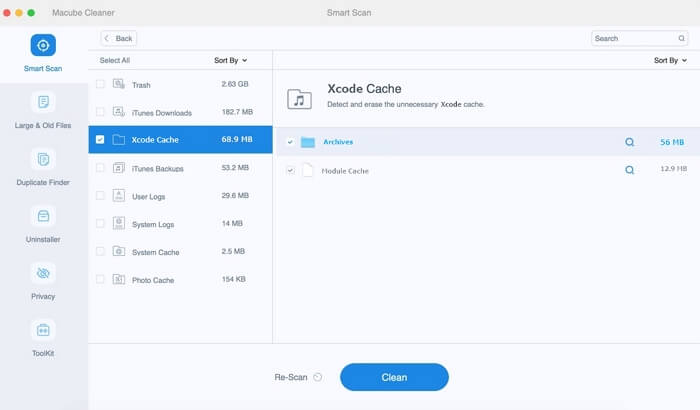
Wrap Up
Xcode can be completely uninstalled via the 2 ways introduced above. You can delete it manually including removing the app itself and its leftovers or use Macube Cleaner instead to make things easy.

Macube Cleaner
Speed up and troubleshoot your Mac super easily with a Macube full-featured free trial!
Start Free Trial