As a world-famous streaming music service, Spotify gives you free access to millions of songs. Or just at a $9.99 monthly cost, you can enjoy more songs with ad-free and higher quality.
Great though Spotify is, there are still problems that you may encounter when you use the program. Some even make you want to uninstall it from your Mac, like the system errors that frequently appear after the installation, or Spotify can’t play music or keep crashing.
It seems easy to uninstall Spotify on your Mac, but some users found that simply dragging the app to Trash won't delete it completely and the problem still exists. So, they want to uninstall the app completely, including its files. If you also have trouble uninstalling Spotify on Mac, you'll find these tips helpful.
1. How to Manually Uninstall Spotify on Mac
Spotify does not offer an official uninstaller, so if you want to remove Spotify on your Mac completely, you have to delete the application along with the related files manually.
If you prefer to use an app uninstaller to finish the deletion job easier and faster, you can jump to Part 2 to have a look.
💡 Step 1. Quit Spotify
You may find that you can’t delete Spotify from your Mac sometimes. Usually, it’s because the app is still running. Therefore, it’s important to quit Spotify before removing it.
Click Go > Utilities > Activity Monitor, select Spotify processes and click "Quit Process".
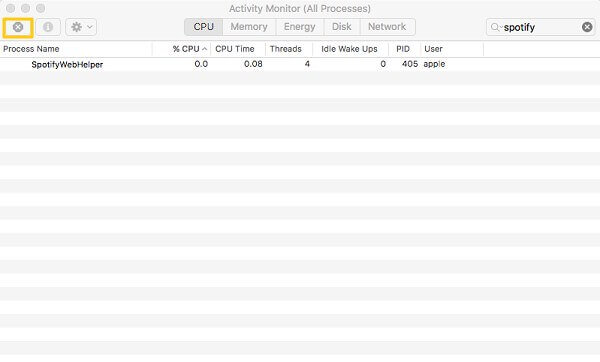
💡 Step 2. Delete Spotify Application
The next step is to locate the Spotify app and remove it from your Mac. You can do it as usual.
Open Finder > Applications folder, choose Spotify and right click to select "Move to Trash". If the Spotify app is downloaded from App Store, you can delete it from Launchpad.
💡 Step 3. Remove Associated Files of Spotify
To completely uninstall Spotify, you'll need to get rid of its associated files like logs, caches, and preferences in the Library folder.
1. Hit Command+Shift+G from the OS X desktop to bring out "Go to Folder" window.
2. Enter the following path, one at a time.
~/Library/Application Support/Spotify
~/Library/Saved Application State/com.spotify.client.savedState
~/Library/Caches/com.spotify.installer
~/Library/Caches/com.spotify.client
~/Library/Preferences/com.spotify.client.plist
~/Library/Preferences/com.spotify.helper.plist
~/Library/LaunchAgents/com.spotify.webhelper.plist
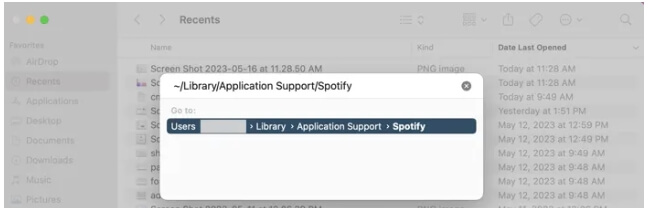
3. Move each file located with its path to Trash.
💡 Step 4. Empty Trash
Now that the Spotify application and all its related files are moved to Trash, you can check Trash and empty it to complete the deletion. Therefore, Spotify has been completely removed from your Mac.
2. One Click to Uninstall Spotify Completely on Mac HOT!
If you are not familiar with deleting applications manually from your Mac, you possibly find it troublesome, and you may probably be afraid that you accidentally delete useful app files when searching Spotify files in the Library.
The solution to such a problem is to use a reliable app uninstaller. Here we will recommend Macube Cleaner. It’s a professional cleanup utility for Mac that can uninstall Spotify completely and safely. When you choose to remove an app with Macube, it will quickly display the application on your Mac and all related files in a clear list, so you don’t have to worry about mistaken deletion.
Not only Spotify, it’s also applicable to remove other programs like an outdated Microsoft Office, or big game programs like Fortnite.
💡 Step 1. Download Macube Cleaner
💡 Step 2. Scan Spotify Program on Mac
Open the program and click Uninstaller feature to Scan. The program will quickly scan out apps on your Mac.
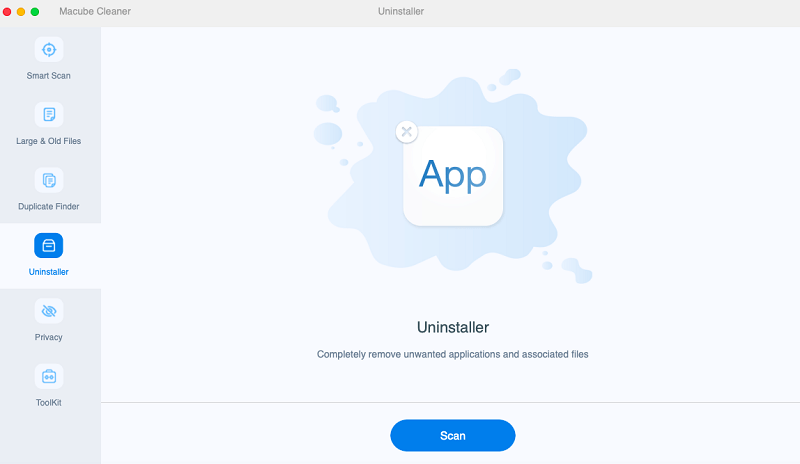
💡 Step 3. Locate Spotify and Its App Files
Choose Spotify from the listed applications. You'll see the app (Binaries) and its files (preferences, support files and others). Before removal, you can click on the magnifying glass icon to view each file in detail.
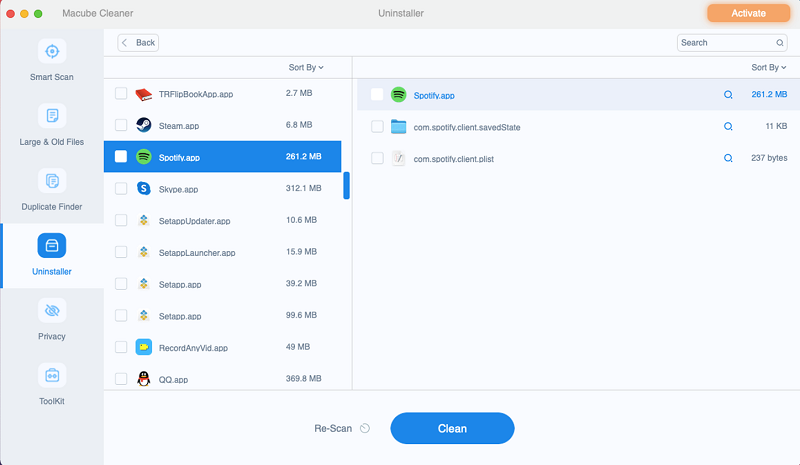
💡 Step 4. Remove Spotify from Mac
Tick Spotify and its files. Then click Clean to completely uninstall the app with one click. The process will be done within seconds.

3. FAQs
1. Why can't I quit Spotify on my Mac?
There are 2 possible reasons generally. One is that Spotify or its corresponding program is running in the background and the other is that your macOS thinks Spotify is in use. In this case, you can press Command +Option+Esc on your keyboard to open the Force Quit box and then select Spotify, followed by clicking Force Quit. If the issue persists, try to restart your Mac. Here, please remember to save the data you are editing in other programs like Word first.
2. Why is Spotify always running in the background Mac?
The common reason is that Spotify is set to run at the startup of your Mac. To stop Spotify from running on Mac startup, here are 3 Steps.
- Go to System settings and choose General.
- Choose Login Items.
- Select Spotify and click the Minus option to remove it from the Login Items list.
Conclusion
Here are the two ways you can use to delete Spotify from your Mac. The manual way is not that hard but requires you to locate the app files in Library by yourself. Removing Spotify with Macube Cleaner is better when you prefer a simpler and safer method. Hope this can be of help to solving your Spotify problem.

Macube Cleaner
Speed up and troubleshoot your Mac super easily with a Macube full-featured free trial!
Start Free Trial