There has been a bit of controversy about Safari, the default web browser for Apple devices, not being the preferred choice for some Mac users. While this might be due to personal preference or the need for a different browser with more features, some of these folks are wondering if Safari can be uninstalled from Mac. Well, the process of uninstalling Safari can be a bit complex, depending on the macOS version. But as tech experts, we’ve created this complete guide to teach different techniques that can help you uninstall Safari on Mac without compromising your system’s operation.
Part 1: The Things You Need to Know Before Uninstalling Safari on Mac
Before diving into the uninstallation process, there are a few important things you need to know about uninstalling Safari on your Mac. They include the following;
1. Can Safari Be Uninstalled on Mac or iPhone?
As mentioned earlier, uninstalling Safari on your Mac can be complex, depending on the version of macOS you are using. In older versions of macOS, it is possible to completely uninstall Safari, while in newer versions, it is not recommended to do so. MacOS Versions that Support complete uninstallation of Safari browser include Big Sur and previous versions, while the most recent versions of macOS, such as Monterey and Ventura do not support uninstallation of Safari (You can only reset Safari on such macOS versions. Also, you cannot uninstall Safari completely from your iPhone or iPad, as Safari is an integral part of the iOS system and cannot be removed.
2. The Risks of Deleting Safari on Mac
Deleting Safari from your Mac can have consequences, such as;
- Loss of certain functionalities: Some applications and websites may rely on Safari for specific features, and uninstalling Safari may result in the loss of these functionalities.
- Compatibility issues: Certain macOS features and updates may depend on Safari, and removing it could lead to compatibility issues with other software.
- System instability: Deleting system applications like Safari can potentially destabilize your macOS, causing unexpected errors or crashes.
With all that’s said above, it is important to weigh the benefits and risks before deciding to uninstall Safari from your Mac.
Part 2: Best Way to Uninstall Safari App and Its Data on Mac Without Compromise - Experts' Choice
When it comes to uninstalling Safari on Mac, it’s always recommended to use a reliable and efficient uninstaller. One of the best options is Macube. Macube is a comprehensive software program that can remove any kind of app on Mac, including Safari. It allows you to remove browser history, cache, extensions, and lots more. Plus, it supports a privacy protector, allowing you to remove all sensitive data safely and securely. Another notable feature of this tool is the extension manager, which allows you to manage all extensions on your Safari browser. All it takes is only a few clicks.
Key features:
- App Uninstaller: Completely uninstall Safari and all it's components, including associated files and folders, preferences, cache, and plugins.
- Privacy Protector: Securely delete sensitive browser history, caches, and junk from your browser.
- Smart Scan: Automatically scan for junk, history, and unnecessary files occupying your system’s storage and delete them with just one click.
- Boasts many additional features, like duplicate file finder, large files finder, etc.
Here are the steps to use Macube to uninstall Safari on Mac:
Step 1: Download and install Macube Cleaner on your Mac.
Step 2: Start the installed program and select the Uninstaller at the left-hand side. Then, hit the Scan button to start the scanning process.

Step 3: Macube Cleaner will display all detected apps on your Mac on the screen. Select “Safari” from the apps.

Step 4: After that, select the relevant Safari-related files and click the Clean button to uninstall Safari from your Mac completely.

Part 3: How to Uninstall Safari on Macbook With The Terminal (macOS Big Sur or Earlier)
If you’re using an old version of macOS like Big Sur or earlier, you can uninstall Safari with command-line instructions using the built-in Terminal feature. But you need to disable SIP (System Integrity Protection) first before you can complete the uninstallation process. Read on to find out how this method works;
Step 1: Disable SIP (System Integrity Protection)
- Restart your Mac computer and hold down the Command+R shortcut while the reboot is in progress.
- Your Mac should enter “Recovery Mode” once you complete the above. Navigate to the Menu bar and select Utilities > Terminal.
- Paste the following command in the Terminal window; csrutil disable
- Finally, click on the Enter key to disable SIP instantly. Then, restart your Mac and login into your system.
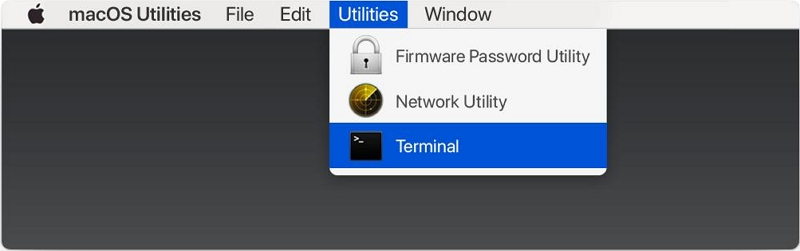
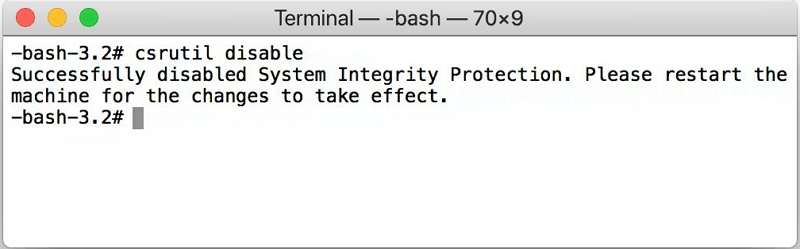
Step 2: Uninstall Safari From Mac
- Go to "Utilities" folder within the "Applications" directory or by using the Spotlight search. Then, the Terminal feature and click on it.
- In the Terminal, enter the following command to gain administrative privileges: sudo mount -uw /Systems/Applications
- Press Enter and provide your password if prompted.
- Next, enter the command; cd /Applications/ to navigate to the Applications directory.
- Finally, enter the command; sudo rm -rf Safari.app/ or sudo rm -rf ~/mount/Applications/Safari.app to remove the Safari application.
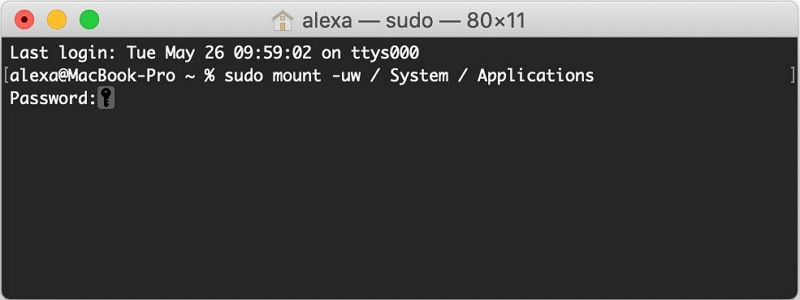
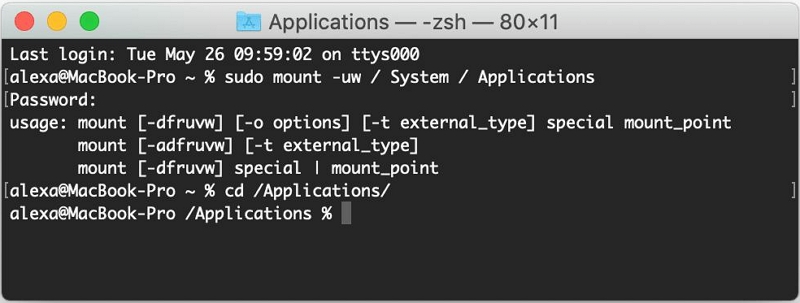
That’s it on how to uninstall Safari on Mac with Terminal. However, it is important to note that this method is only applicable to macOS Big Sur, Mojave, Catalina, and earlier. Plus, the uninstallation process should be executed with caution
Part 4: How to Uninstall Safari on Mac Manually (For macOS Yosemite or Earlier)
If you’re running macOS Yosmite or earlier, it is possible to manually uninstall Safari. Although the process requires navigating through system files, it can get the job done efficiently. Follow the following steps to uninstall Safari on Mac manually;
Step 1: Open Finder and navigate to the Applications folder.
Step 2: Open the Go menu from the menu bar and select Go to Folder. Then, enter the following paths one by one and delete any Safari-related files you find:
- /Library/Application Support/
- /Library/Address Book Plug-Ins/
- /Library/Caches/
- /Library/Preferences/
- /Library/Saved Application State/
- /Library/Application Support/CrashReporter/
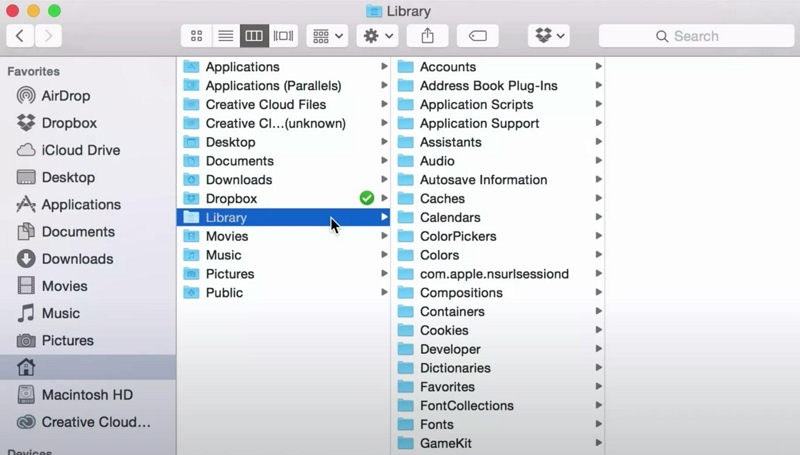
Step 3: Drag Safari to the trash. Then, ensure to empty the Trash after deleting the Safari application and its associated files.
Part 5: How to Reset Safari on Mac
If you want to improve Safari's performance without completely uninstalling it, you can reset the browser to its default settings. This will clear any accumulated cache, history, and extensions, potentially improving its speed and responsiveness. Here's how to reset Safari on Mac:
For Safari Versions 16.4 - 11
Step 1: Go to the Safari menu, choose "Preferences..." (macOS Monterey and older) or "Settings" (macOS Ventura)
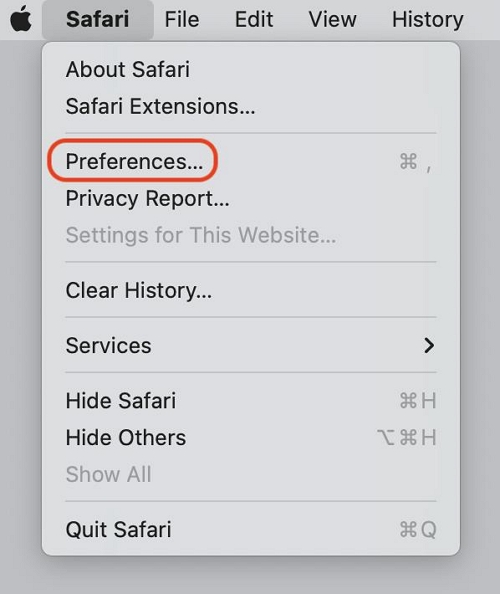
For macOS Ventura
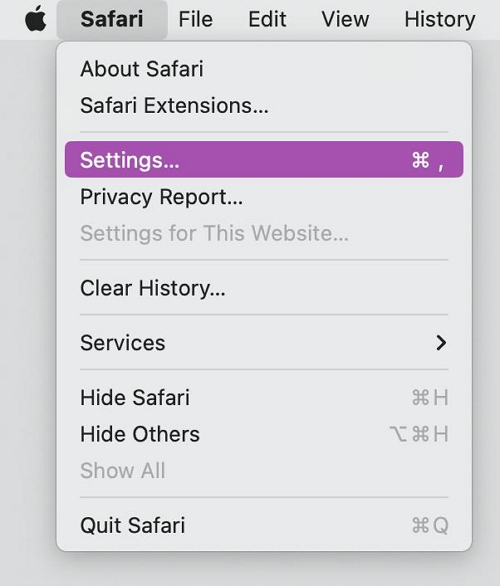
Step 2: Navigate to the top and choose 'Privacy from the new window, then click on the 'Manage Website Data' button.
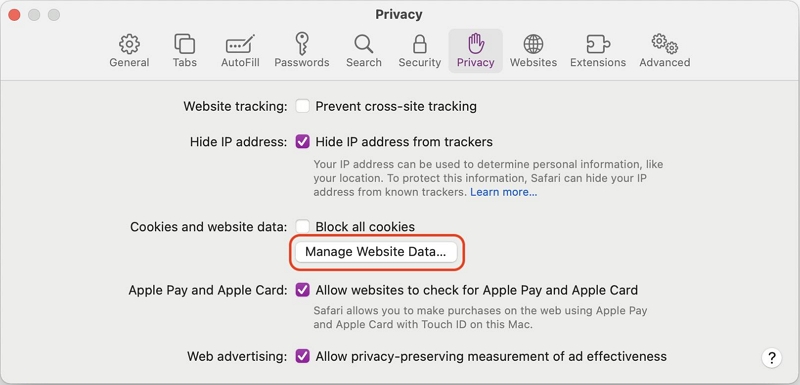
Step 3: Click 'Remove All” in the next dialog box. Then, you’ll be asked if you really want to remove all data stored by websites on your computer.
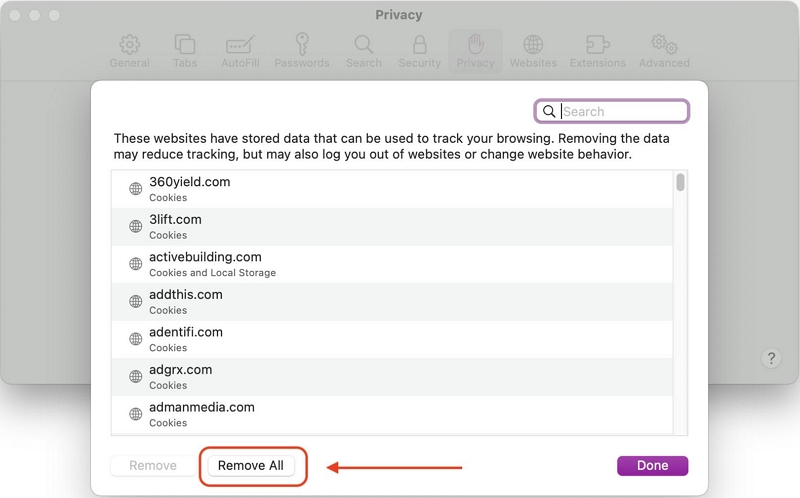
Step 4: Finally, select 'Remove Now' to clear data that could be used to track your browsing.
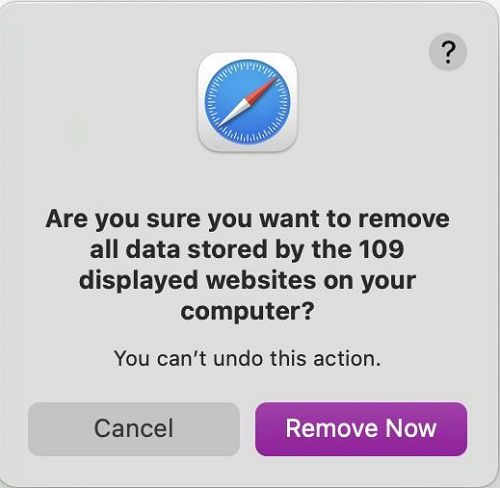
Once you complete the above, you'll want to clear caches. To do so, enable 'Develop' mode to clear Safari caches. Then, from the Safari menu bar, select Safari > Preferences > Advanced tab.
- Tick the checkbox next to to 'Show Develop menu in menu bar'.
- Select Develop > Empty Caches.
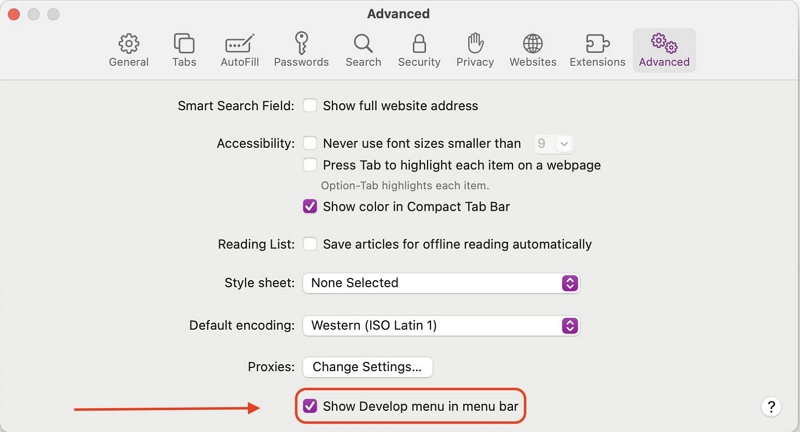
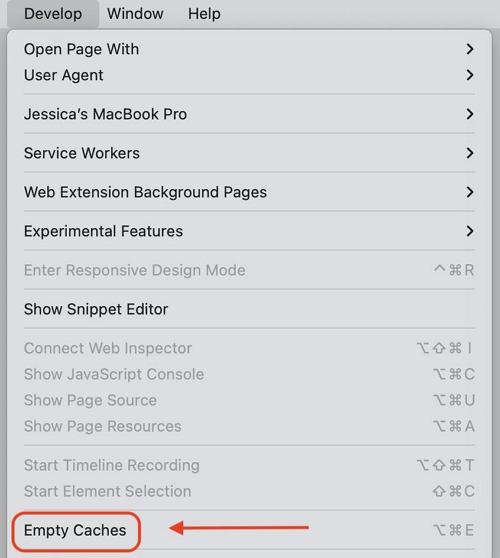
For Safari Versions 10 & 9
Step 1: Select 'Preferences...' in the Safari menu.
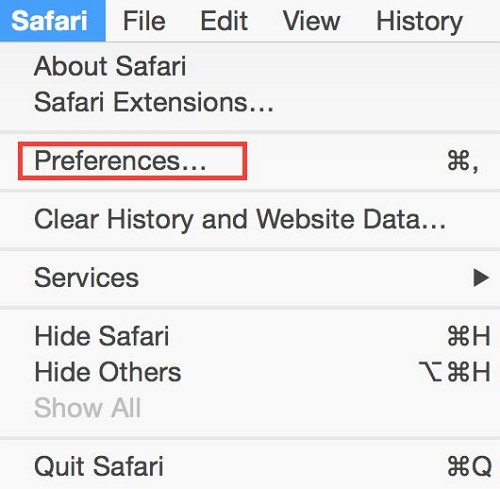
Step 2: Click the 'Privacy' button at the top and select 'Remove All Website Data'. Then, once you’re asked if you want to remove all data stored by websites on your computer.
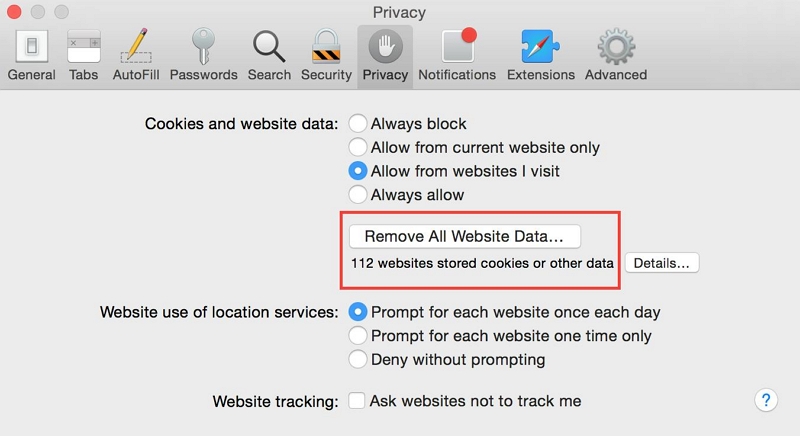
Step 3: Choose 'Remove Now' to cleart he data that could be used to track your browsing.
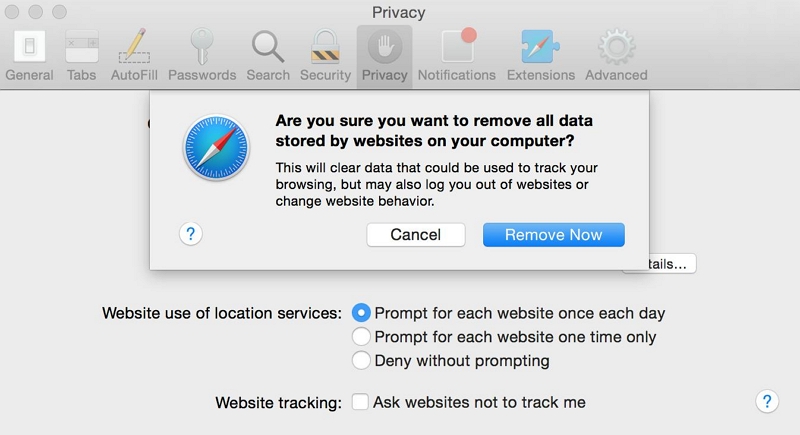
Step 4: To clear caches, enable Develop mode to clear Safari caches: Then, from the Safari menu bar, click Safari > Preferences > Advanced tab.
Step 5: Tick the checkbox next to 'Show Develop menu in menu bar'.
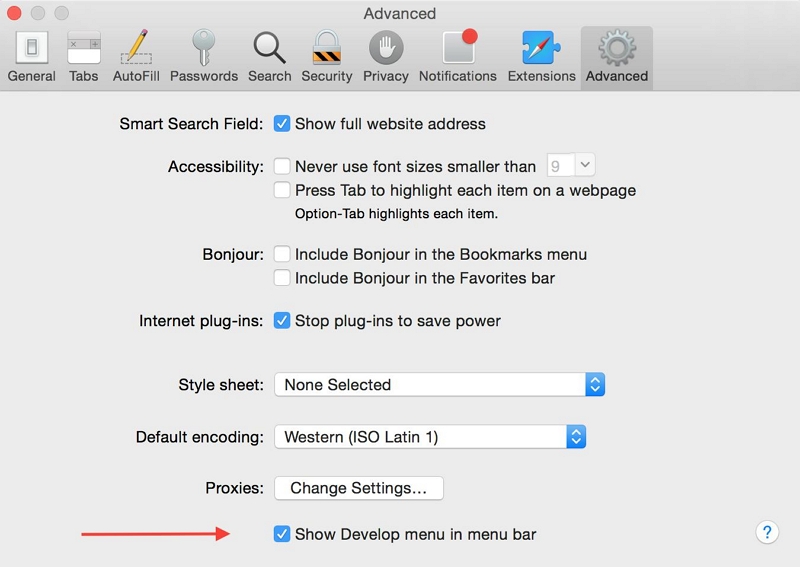
Step 6: Select Develop from the menu bad and click Empty Caches.
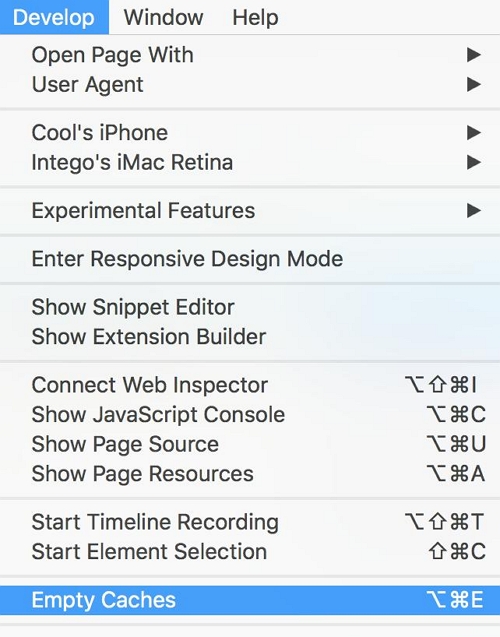
For Safari Versions 8 - 5
Step 1: Navigate to the menu bar and select Safari > 'Reset Safari'.
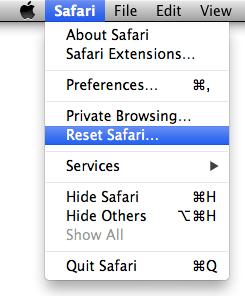
Step 2: A pop-up window will appear on your screen as shown below. Tick the relevant checkboxes and click Reset to finish.
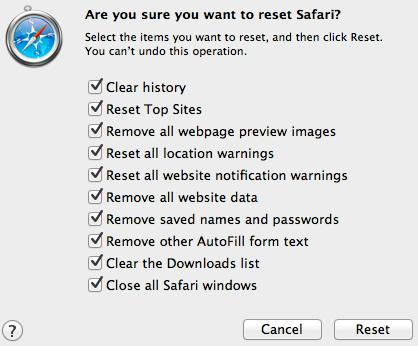
Part 6: How to Disable Safari on iPhone and iPad
While you cannot uninstall Safari from your iPhone or iPad, you can disable it as the default browser and use alternative browsers instead. Here's how to disable Safari on iOS devices:
Step 1: Go to the Settings app on your iPhone or iPad.
Step 2: Scroll down and tap on Safari.
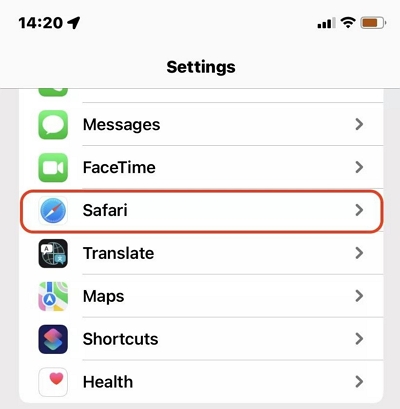
Step 3: In the Safari settings page, tap on Clear History and Website Data to remove any stored browsing data.
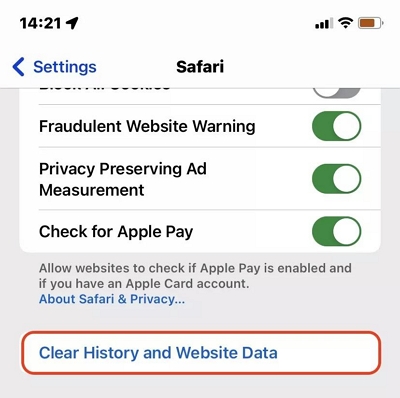
Step 4: Next, go back to the main settings page and tap on Screen Time.
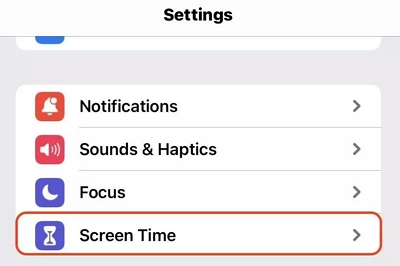
Step 5: Select Content & Privacy Restriction. Then, choose Allowed Apps and turn off the toggle next to Safari.
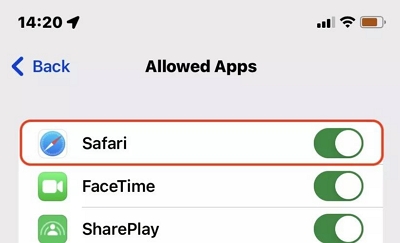
Step 6: After you complete the above, go to the main Settings page and tap on Chrome. Then, select Default Browser App and choose Chrome.
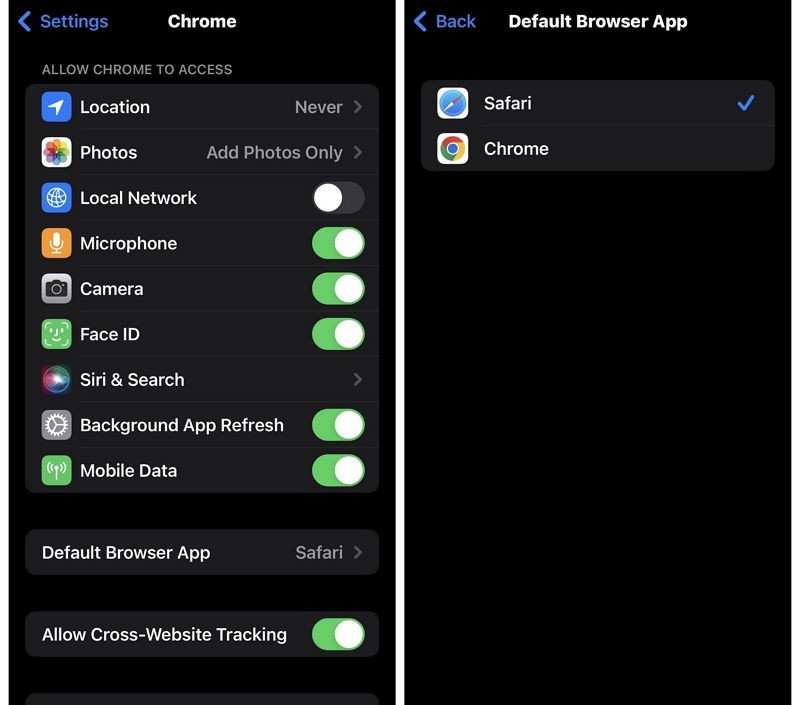
Conclusion
While it is not recommended to uninstall Safari on newer macOS versions, the above methods are the most effective to get the job done flawlessly. Whether you're using the latest or earlier version of macOS, you just need to follow the steps outlined in the relevant methods discussed in the article. In all, remember to weigh the benefits and risks before proceeding with any uninstallation or modification of system applications.
Hot Articles

Macube Cleaner
Speed up and troubleshoot your Mac super easily with a Macube full-featured free trial!
Start Free Trial