Grammarly has undoubtedly been a go-to tool for many of use, providing invaluable assistance in enhancing our writing skills. From composing emails to creating presentations, and writing essays, this grammar-checking tool has helped many of us refine our prose. Perhaps you're looking to uninstall Grammarly from your Mac, don't panic. In this post, we've discussed different procedures to uninstall Grammarly from your Mac, ensuring a clean and hassle-free removal. You don't even need to be a tech-savvy user to operate. Just stick with us to find out more.
Part 1: What Is Grammarly?
Grammarly is an AI-powered writing assistant that offers real-time grammar, spelling, and style suggestions. It helps you to improve writing clarity and coherence while avoiding common mistakes. Widely used by individuals, students, professionals, and businesses, Grammarly has become a popular choice for refining and perfecting written content. Besides, it supports multiple writing styles, integrates with various platforms, and provides explanations for suggested changes.
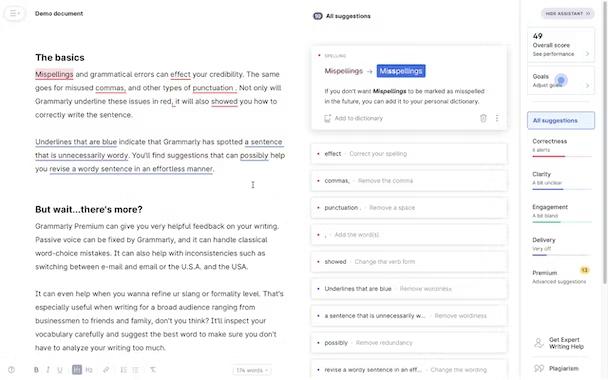
Part 2: Why You Want to Uninstall Grammarly on Mac?
As important as Grammarly might be to some, several situations might warrant you to uninstall it from your Mac system. Some of them include;
Situation 1: Just want to remove Grammarly floating icon on Mac
If you find that the Grammarly floating icon is causing inconveniences or affecting some operations on your Mac, you may want to remove it. The floating icon can sometimes get in the way of other applications or be distracting.
Situation 2: Free Up Storage Space
On the other hand, if you no longer want to use Grammarly or simply want to free up space on your Mac, you may want to completely delete the application from your Mac.
Part 3: How to Delete Grammarly from Mac
There are two ways to delete Grammarly app from Mac. You can either use the manual method or employ the help of an app uninstaller. Whichever way you choose to get the job done, we’ll show you how to operate below. Keep reading.
Method 1: Completely Uninstall Grammarly, Its Associated Files, and Clean Up Cache on Mac
One of the easiest ways to completely uninstall Grammarly and clean up its cache on your Mac is by using a third-party uninstaller like Macube Cleaner. The tool allows you to effortlessly uninstall Grammarly with its leftovers from Mac using advanced algorithms.With Macube Cleaner, you’ll be able to delete Grammarly Mac and its associated files in just one click. And it supports other helpful features like privacy cleaner, lathe files finder, duplicate files finder, browser extension manager, and files shredder. Besides, this tool also supports Smart Scan, allowing you to easily find and detect junk and unused files occupying your Mac storage.
Step 1: Download and install Macube on your Mac
Step 2: Launch Macube and select Uninstaller from the left interface. Then, click Scan and wait for it to scan your system for installed applications.

Step 3: Locate "Grammarly" in the list of scanned apps and select it.

Step 4: Click on the "Clean" button. Macube will now uninstall Grammarly and remove all its associated files and cache from your Mac, freeing up valuable disk space.

Method 2: Manually Uninstall Grammarly From Mac
If you prefer to uninstall Grammarly manually, we got you covered. But the problem is the manual uninstallation process does not allow you to delete the Grammarly app with its associated files simultaneously. You need to delete the app first before deleting the associated files. See how this is done in the following steps;
Step 1: Quit Grammarly if it is currently running.
Step 2: Open the "Applications" folder on your Mac.
Step 3: Locate the Grammarly application and drag it to the Trash.
Step 4: Now you've successfully uninstalled the Grammarly application, the next thing is to find and remove Grammarly's support files.
To do this, open Finder and press Command+Shift+G. Then, in the "Go to Folder" window, type "~/Library" and click "Go".
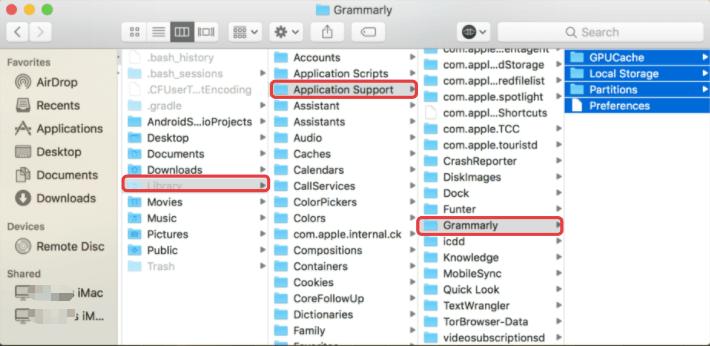
Step 5: Navigate to the following folders one by one and delete any files or folders related to Grammarly:
- ~/Library/Application Support/
- ~/Library/Caches/
- ~/Library/Saved Application State/
Step 6: Empty the Trash to permanently delete Grammarly from your Mac.
Part 4: How to Uninstall Grammarly Extension from Browser on Mac
The methods above allows you to uninstall Grammarly app and its associated files from Mac. But what if you want to uninstall Grammarly extension from your browser? Read on to find out how to get the job done on different browsers.
Method 1: How To Automatically Uninstall Grammarly Extension From All Browser On Mac In One Clicks
Fortunately, you can automatically uninstall Grammarly extension from all browsers on your Mac computer using Macube. Yes, as mentioned earlier, Macube supports a built-in extension manager, which allows you to manage your Mac browsers extensions and plugins without hassle. You just need to use the steps below to operate;
Step 1: Open Macube Cleaner and select Toolkit from the bottom left corner. Then, select Extensions.
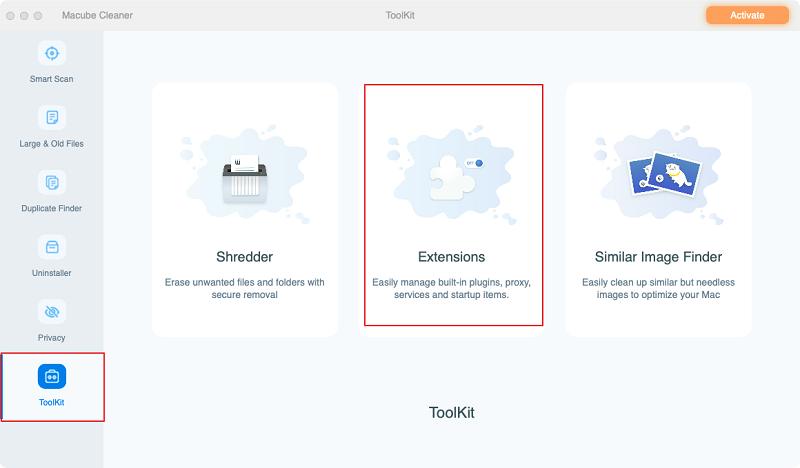
Step 2: Click the Scan button to enable to tool scan for all extensions on your Mac browsers.
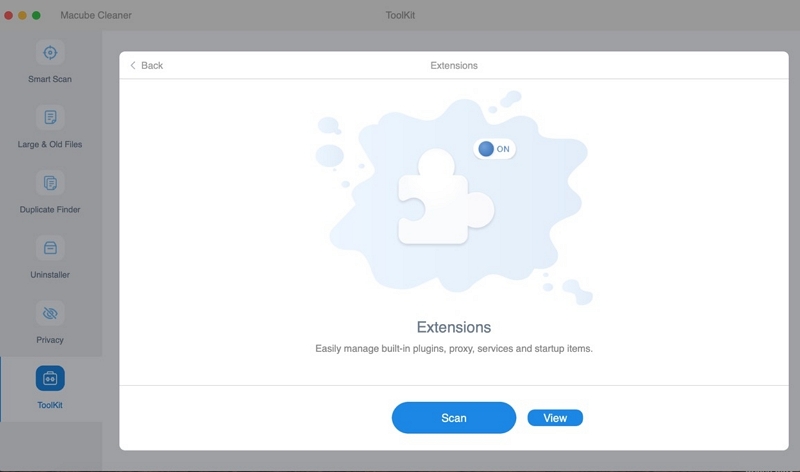
Step 3: A list of all extensions on your Mac browsers will be displayed on your screen. They will be categorized in the following format;
- Login on the top left are startup extensions.
- Proxy are extensions serving as additional helpers of some applications to extend their functionality.
- QuickLook include plugins that are installed to expand Quick Look's abilities.
- Services contain extensions that provide convenient service for the user.
- Spotlight Plugins includes plugins that are added to enhance the functionality of spotlight.
Step 4: Toggle off the unwanted extension to complete the operation.
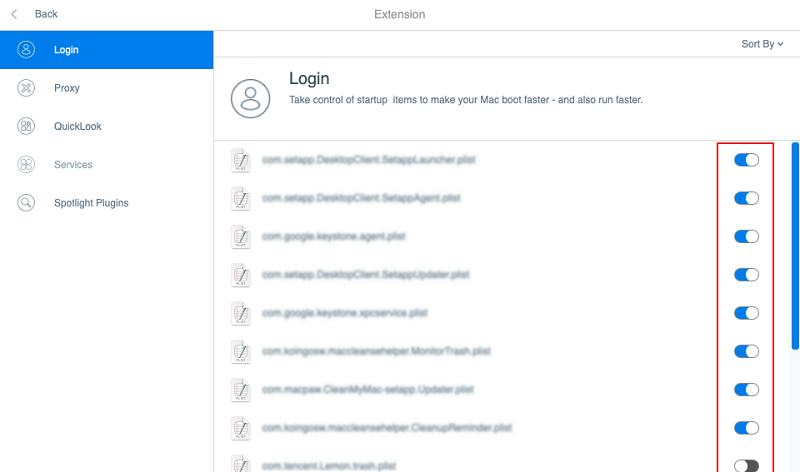
Method 2: How To Manually Remove Grammarly Extension From Browser On Mac
If you choose to use the manual method to operate, we’ll show you the steps to operate using different browsers. But keep in mind that this process would take longer than using Macube Cleaner. Let’s dive right in without wasting much time;
From Safari
To uninstall the Grammarly extension from Safari, follow these steps:
- Open Safari on your Mac.
- Click on the "Safari" menu in the menu bar. Then, choose Preferences.
- Go to the "Extensions" tab. Then, find Grammarly from the list of installed extensions.
- Click on the "Uninstall" button next to Grammarly.
- If prompted, confirm the deletion.
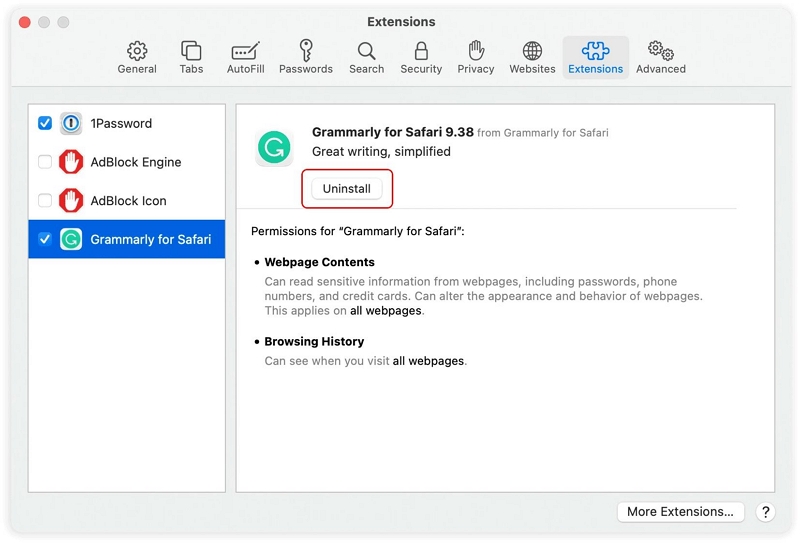
The Grammarly extension will now be removed from Safari.
From Chrome
To remove the Grammarly extension from Google Chrome, follow these steps:
- Open Google Chrome on your Mac.
- Navigate to the top-right corner of your browser and click the three-dot vertical icon. Then, choose “More Tools” from the drop-down.
- Click on "Extensions" in the expanded menu.
- Locate Grammarly in the list of installed extensions.
- Click on the trash bin icon next to Grammarly.
- Confirm the removal when prompted.
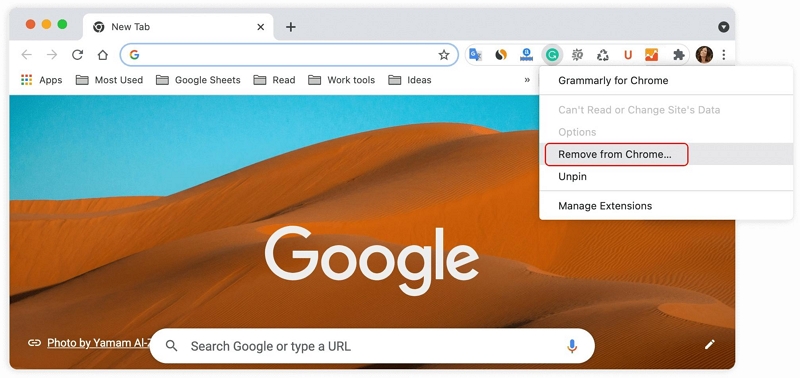
The Grammarly extension will now be removed from Google Chrome.
From Firefox
To uninstall the Grammarly extension from Firefox, follow these steps:
- Open Firefox on your Mac.
- Click the three-dot vertical icon at the top-right side.
- Select "Add-ons" from the drop-down menu.
- Go to the "Extensions & Themes" section.
- Find Grammarly in the list of installed extensions.
- Click on the three-dot menu icon next to Grammarly.
- Click on “Remove” from the menu list.
- Confirm the removal when prompted.
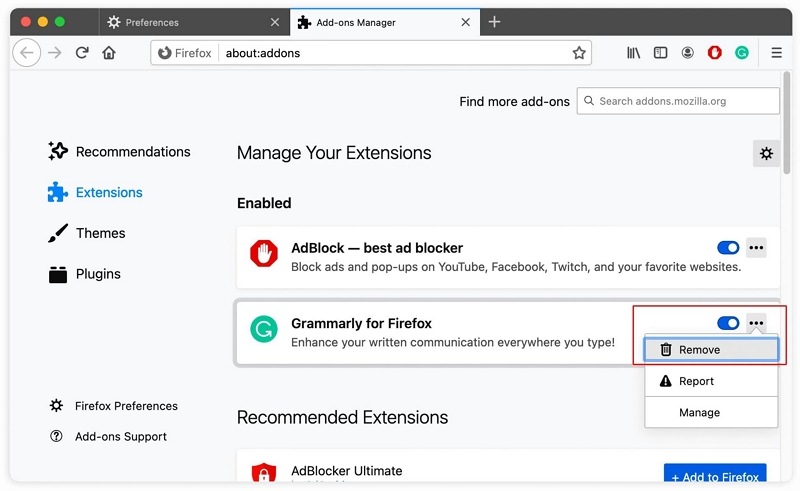
The Grammarly extension will now be removed from Firefox.
FAQs
1. Why can't I delete Grammarly desktop on Mac?
The main reason why you might be unable to delete Grammarly from Mac is that you're still running the application. It's advisable you quit the app to be able to complete the uninstallation process.
2. How do I completely delete Grammarly from mac?
The best way to completely delete Grammarly from Mac is by using Macube Cleaner. It does the job in one click!
3. Does Uninstalling Grammarly From Mac Deactivate Your Account?
No, uninstalling Grammarly from Mac does not affect your account. Your account will remain active as long as you don't deactivate it.
4. How Do I Remove Grammarly floating Icon on Mac?
To remove the Grammarly floating icon from your Mac, follow these simple steps:
- Locate the Grammarly icon on your Mac's menu bar.
- Right-click on the icon.
- Next, click on “Quit” in the context menu.
- The Grammarly floating icon will now be removed from your Mac's menu bar.
Conclusion
Removing Grammarly from your Mac is a straightforward process that can be accomplished in just a few simple steps. Whether you're seeking to switch to a different writing assistant or simply wish to free up resources on your device, uninstalling Grammarly can be done efficiently and without any hassle. All you just need is to follow the steps outlined in the article to get the job done quickly and easily.
Hot Articles

Macube Cleaner
Speed up and troubleshoot your Mac super easily with a Macube full-featured free trial!
Start Free Trial