According to the statistics in February 2024, Google's page views accounted for 65.31% of the global share, so the number of people using Google must be large. As Google constantly updated, it will take up more and more memory on the computer, so many people will ask: why do I still have files named Google in my computer documents after I uninstall Google Chrome? No use dragging it to the trash? How do I delete all Google-related files?
Don't worry, here's the answer. Whether you want to clean and delete Google files yourself manually, or want to use smart tools to quickly help you uninstall software and remnants completely, this article will show you how. Let's read on.
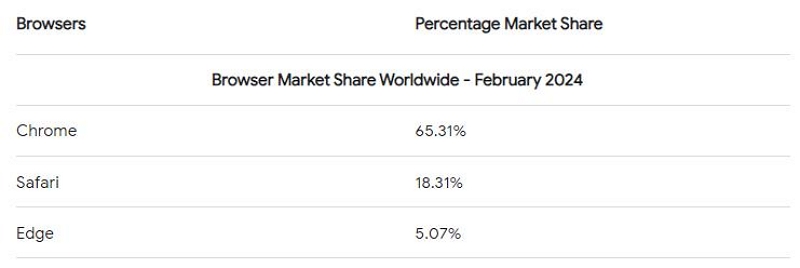
Preparations Before Uninstalling Google Chrome (6 Steps)
In the process of using Google, you must keep or bookmark a lot of web pages, or accounts and passwords. This information may be important to you. Therefore, back up the information you need before uninstalling.
Step 1: Launch the Chrome web browser and locate the profile icon, positioned at the top-right corner of the browser window. It appears as a silhouette icon.
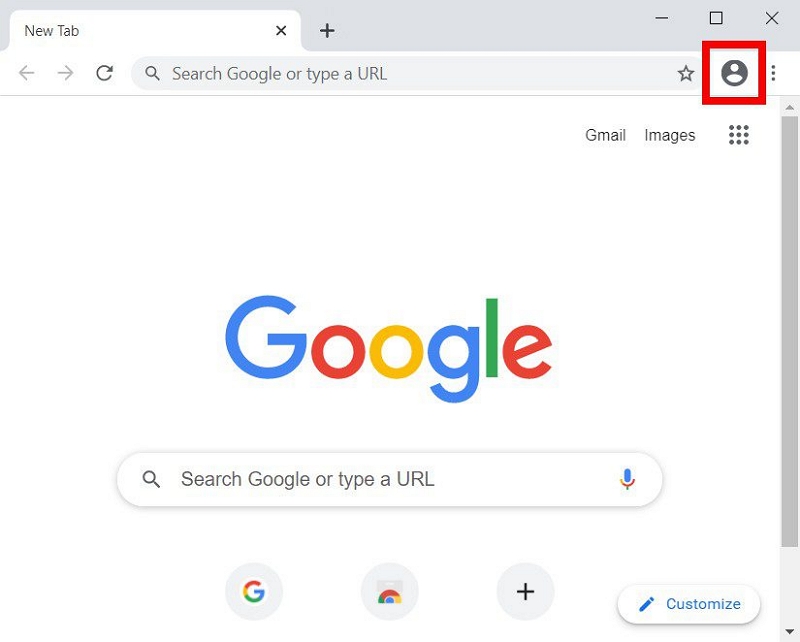
Step 2: Click on the profile icon and then select Turn on sync.
 Note:
Note:
- If you need to back up a different account from the one currently logged in, click the Add button at the bottom of the pop-up window. Enter the account name, and click Add again to successfully log in to the required account.
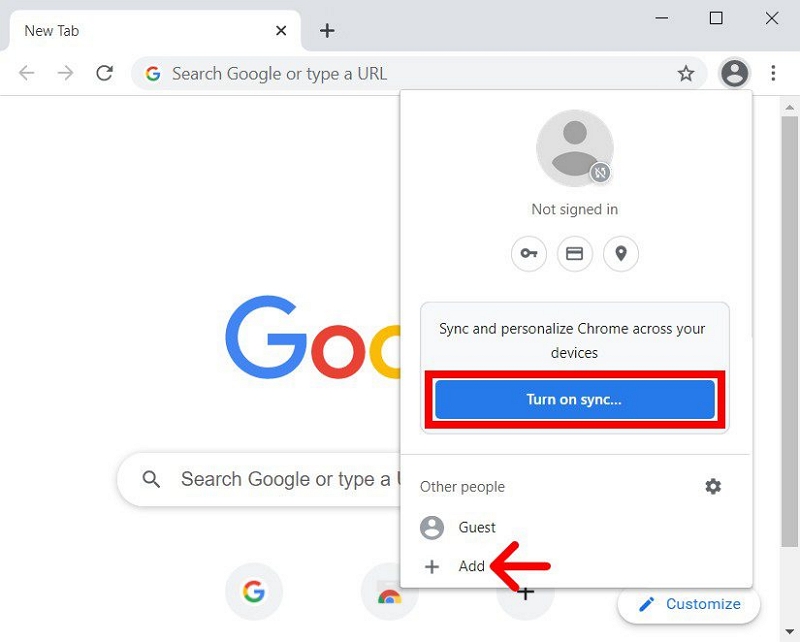
Step 3: Confirm your choice by clicking "Yes, I'm in."
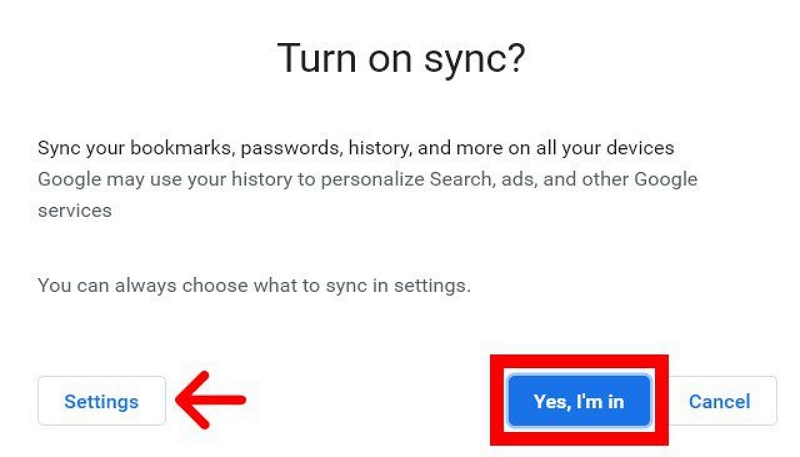
Enabling Google Chrome's sync feature will save various data including bookmarks, extensions, themes, search history, open tabs, saved passwords, payment info, addresses, phone numbers, settings, preferences, and more.
You have the option to customize which data to sync.
Step 4: To tailor your sync preferences, click the Settings button at the bottom-left corner of the pop-up window, then choose Manage what you sync.
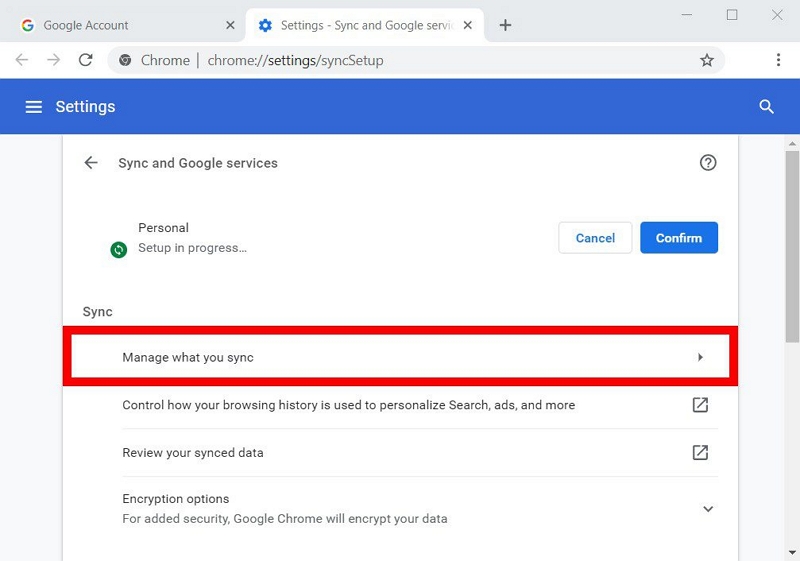
Step 5: Select the radio button next to Customize sync and deselect any types of data that you want to sync.
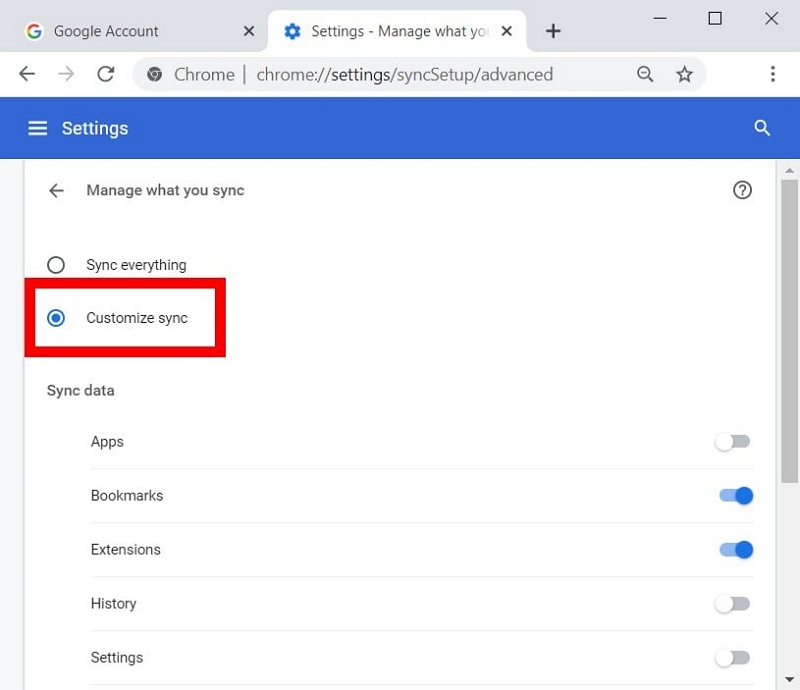
Opt for the Customize sync option and uncheck any types of data that you prefer not to sync.
You can access these settings later by clicking the three-dot icon at the top-right corner of the window and selecting Settings.
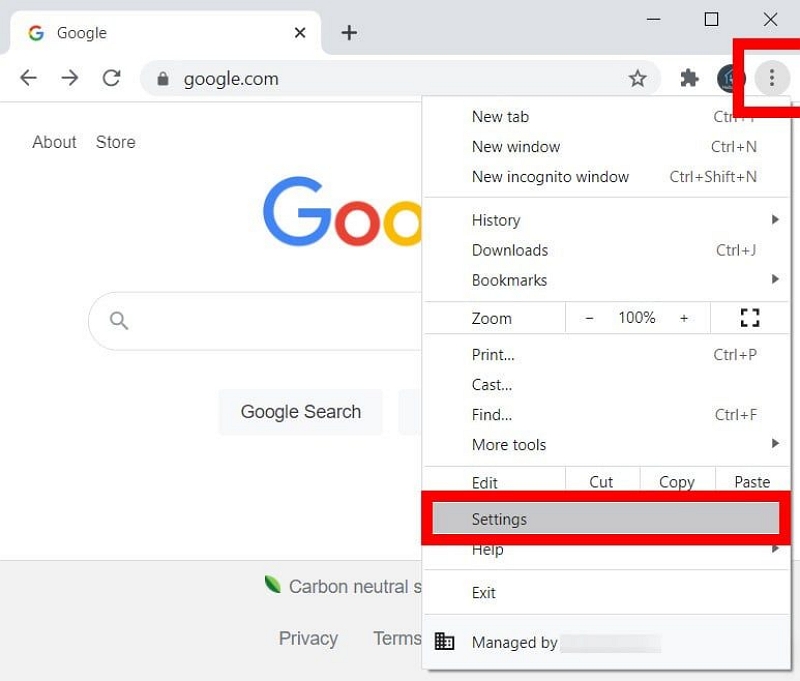
Step 6: Navigate to the top of the window under You and Google to find all sync settings. Customize your Chrome sync preferences by clicking Sync and Google services > Manage what you sync.
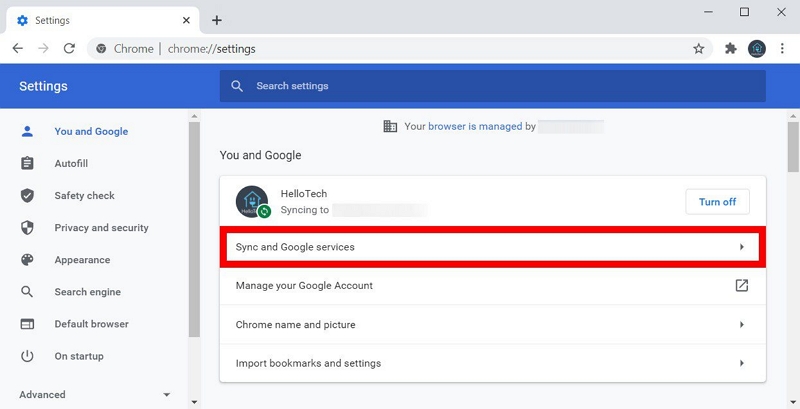
Now you won't have to worry about uninstalling or accidentally deleting the wrong files.
Part 1: One Click to Uninstall All of Google (Rookie's Best Choice)
For the most efficient uninstall of Google, we recommend using Macube Cleaner, which is designed for Macs. This is a reliable and comprehensive Mac storage management software. It has many cleaning features, including uninstalling applications, cleaning up large old files, removing duplicate files and junk files, extension manager, file shredder, similar image finding, browser history cleaning, etc.
With the help of Macube Cleaner, you can completely uninstall Google and delete Google-related files from your Mac. No other operation is required. Macube Cleaner can thoroughly and intelligently scan your Mac, and if you have other memory cleaning needs, it can do it perfectly.
Key Features:
- Clean up lots of junk files, old files, iTunes musics, photos, email attachments and free up more free space on your Mac with just 1 click.
- Customize similar sizes for similar photos, and duplicate sizes for duplicate files. Help you manage excess saved files.
- Quickly uninstall applications on your Mac so that malware no longer interferes with your web surfing activities.
- Preview files by file size, time, and naming order to prevent accidental deletion of important files.
Here are the steps on how to uninstall Google using Macube Cleaner:
Step 1: Open Macube Cleaner and select Uninstaller on the screen. Then click Scan, and all the apps on your Mac will be found.
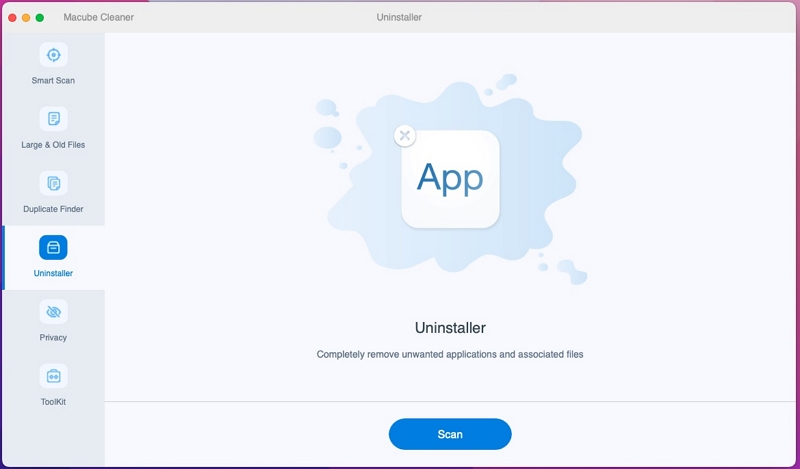
Step 2: In the menu bar on the left, find Google Chrome. Check the white box on the left.
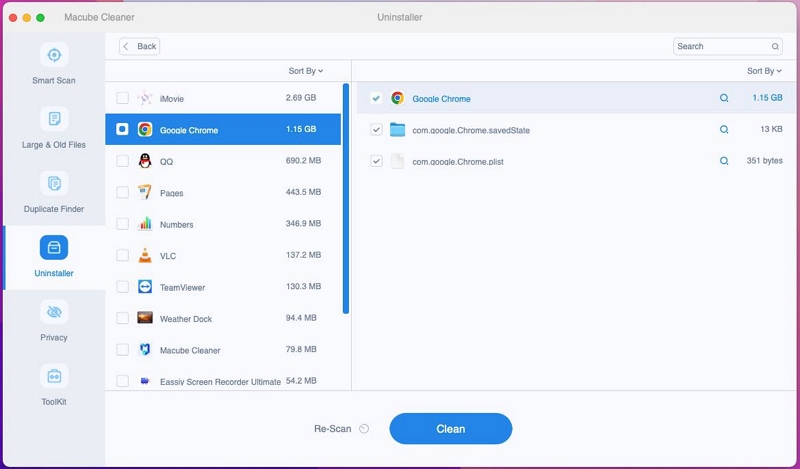
Step 3: Click the Clean button and Google will be easily uninstalled. Search history, cache, and extensions saved locally on your Mac will all be deleted with one click.
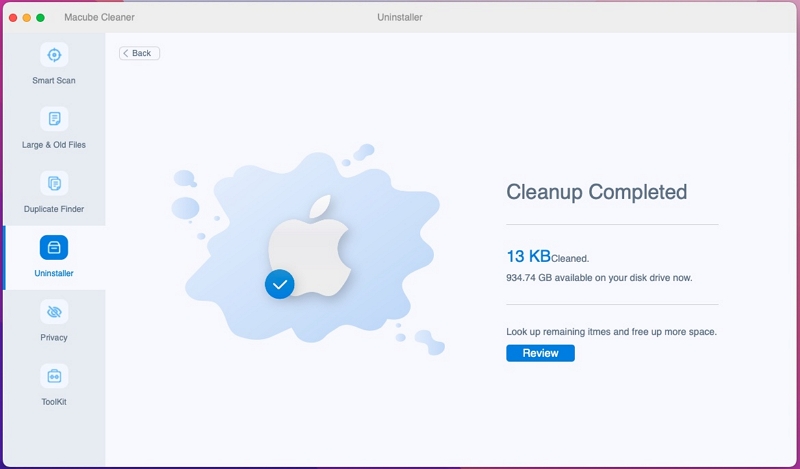
Compared to moving Google to the trash, or manually deleting Google related files through the terminal, using Macube Cleaner is the best choice for Mac novice users, it is easy and fast.
All you have to do is select the files or apps you want to remove and let Macube do the rest.
Part 2: Uninstall Google Manually (Second Choice)
You can also assess the steps required for manual operation and select the most suitable option based on your own evaluation.
Method 1: Uninstall Google Through the Trash (6 Steps)
Trash serves as a convenient tool on Mac systems to remove applications. Although this method removes Google Chrome from your desktop, other files associated with it may still remain on your Mac.
Step 1: Right-click on Chrome in your Dock, located at the bottom of your computer screen. Choose Quit.
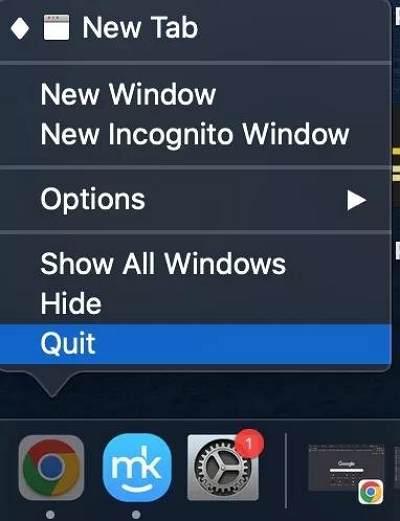
Step 2: Open Finder and navigate to the folder where Google Chrome is installed on your computer.
 Tip:
Tip:
- It might be located in your Applications folder. If not, go to File and then Find, and search for "Google Chrome."
Step 3: Drag the Google Chrome application to the Trash/Bin.
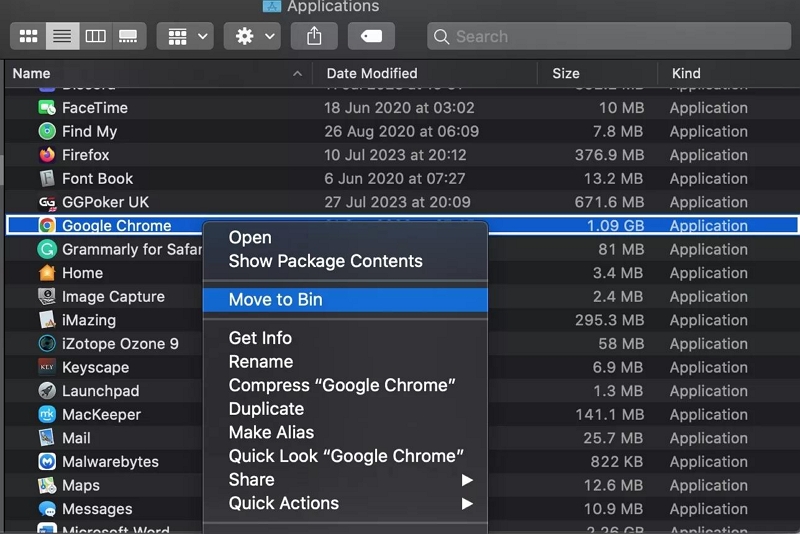
If you're concerned about residual Google-related files, you can further delete your profile information, such as bookmarks and history, from the following location:
Step 1: Click on Go at the top of the screen and then select Go to Folder.
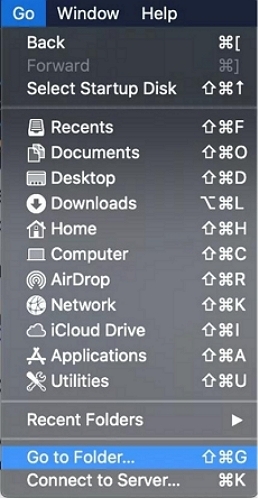
Step 2: Enter ~/Library/Application Support/Google/Chrome and click Go.
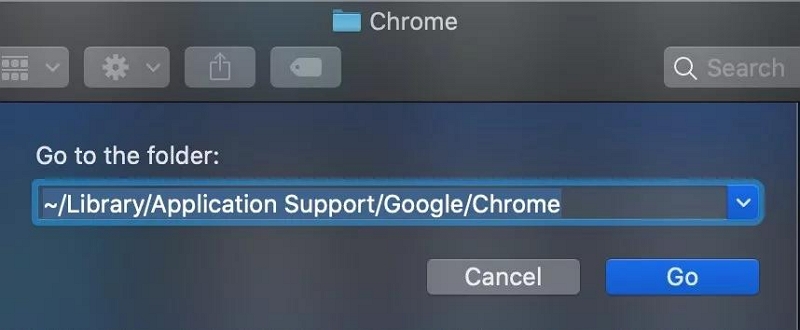
Step 3: Select all the folders within this directory and drag them to the Trash/Bin.
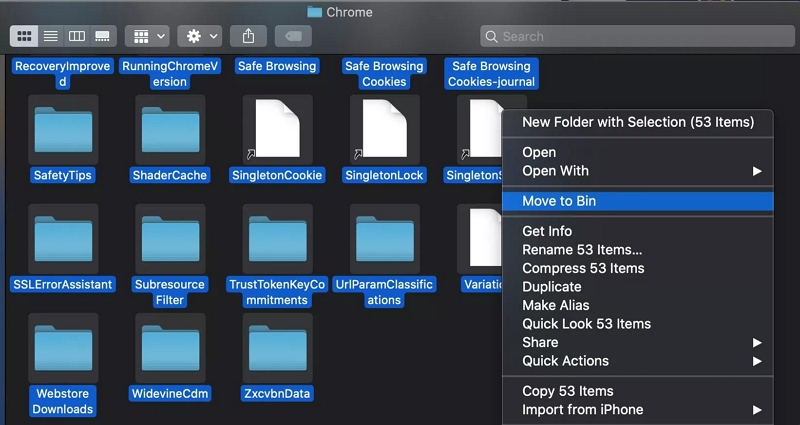
Method 2: Uninstall Google Through the Terminal(3 Steps)
The Terminal is an application designed for advanced users and developers, providing a command line interface (CLI) to interact with the Mac operating system, including the ability to uninstall Google Chrome through specific commands.
Follow these steps to enter the command to effectively remove Google from your Mac:
Step 1: Click the Launchpad icon in the Dock, type Terminal in the search field, then click Terminal.
Optional: In the Finder , open the /Applications/Utilities folder, then double-click Terminal.
Step 2: Copy and paste rm -r /Applications/Google\ Chrome.app/ and press Enter.
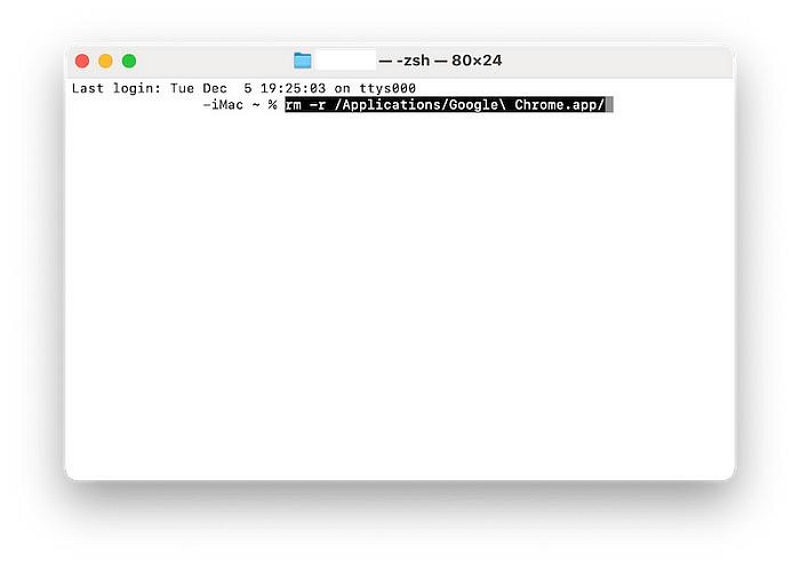
Step 3: To delete all Chrome residual files, copy and paste the following commands one by one in your terminal:
rm -r ~/Library/Application\ Support/Google/Chrome/
rm ~/Library/Application\ Support/CrashReporter/Google\ Chrome*
rm ~/Library/Preferences/com.google.Chrome*
rm ~/Library/Preferences/Google\ Chrome*
rm -r ~/Library/Caches/com.google.Chrome*
rm -r ~/Library/Saved\ Application\ State/com.google.Chrome.savedState/
rm ~/Library/Google/GoogleSoftwareUpdate/Actives/com.google.Chrome
rm ~/Library/Google/Google\ Chrome*
rm -r ~/Library/Speech/Speakable\ Items/Application\ Speakable\ Items/Google\ Chrome/
Now you know everything you need to uninstall Google. Go try it.
Bonus: How to Reunistall Google on Mac?
If you uninstall Google in order to re-download a new Google, make it take up less storage space. Here will teach you how to install Google cleanly.
Step 1: Open any web browser other than Google Chrome (since you've uninstalled it).
Step 2: Go to the official Google Chrome website: https://www.google.com/chrome/. Click on the Download Chrome button.
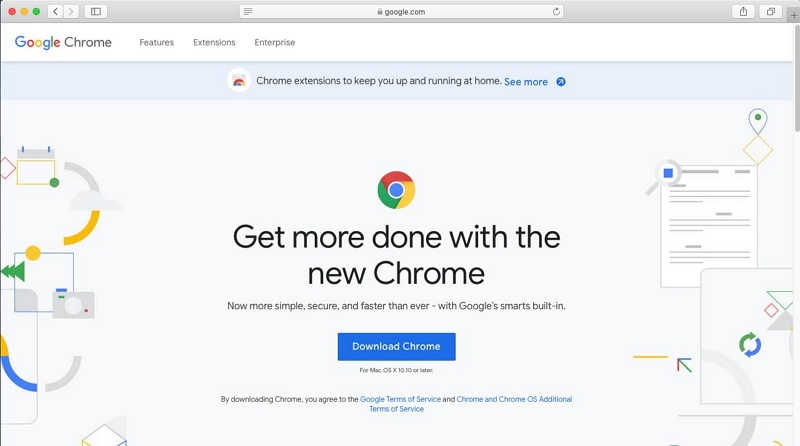
Step 3: A Terms of Service window may appear. Read through it, and if you agree, click on the Allow button.
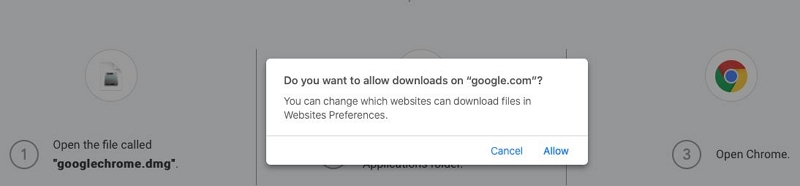
Step 4: The Chrome installer file will download. Once the download is complete, locate the file (typically in your Downloads folder) and double-click on it to start the installation process.
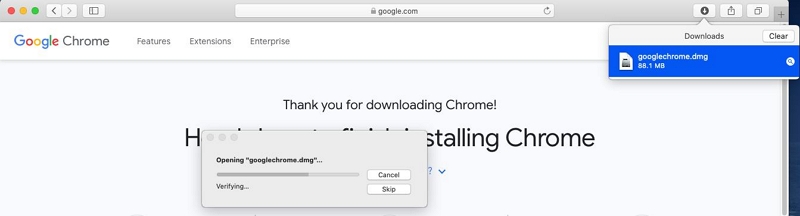
Step 5: Follow the on-screen instructions to complete the installation. This usually involves dragging the Google Chrome icon to your Applications folder.
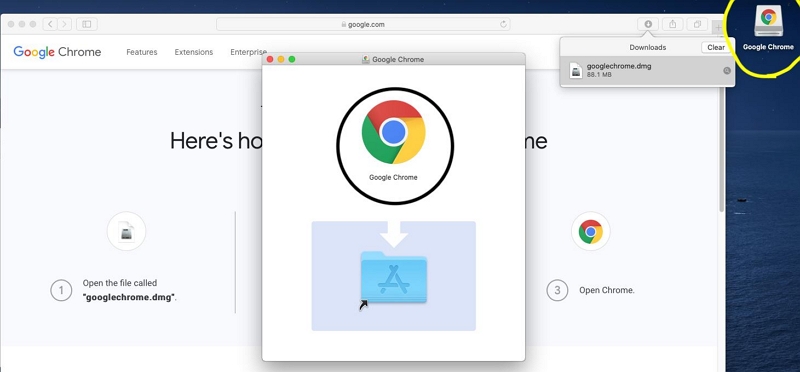
Step 6: Once the installation is finished, you can launch Google Chrome from your Applications folder or by searching for it in Spotlight (Cmd + Space and then type "Google Chrome").
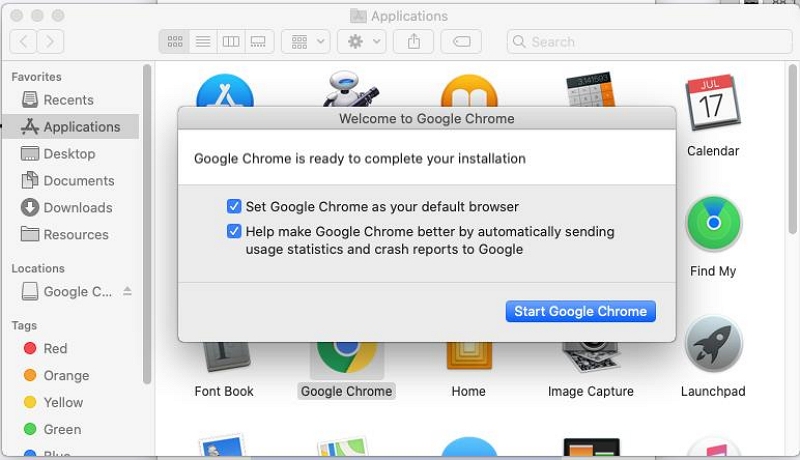
That's it! You've successfully reinstalled Google Chrome on your Mac.
FAQs
Q1: Is It Safe to Delete Google's Update folder?
It is considered safe to remove all previous versions of Chrome from the directory structure, and if you are not reassured, just keep the last two versions.
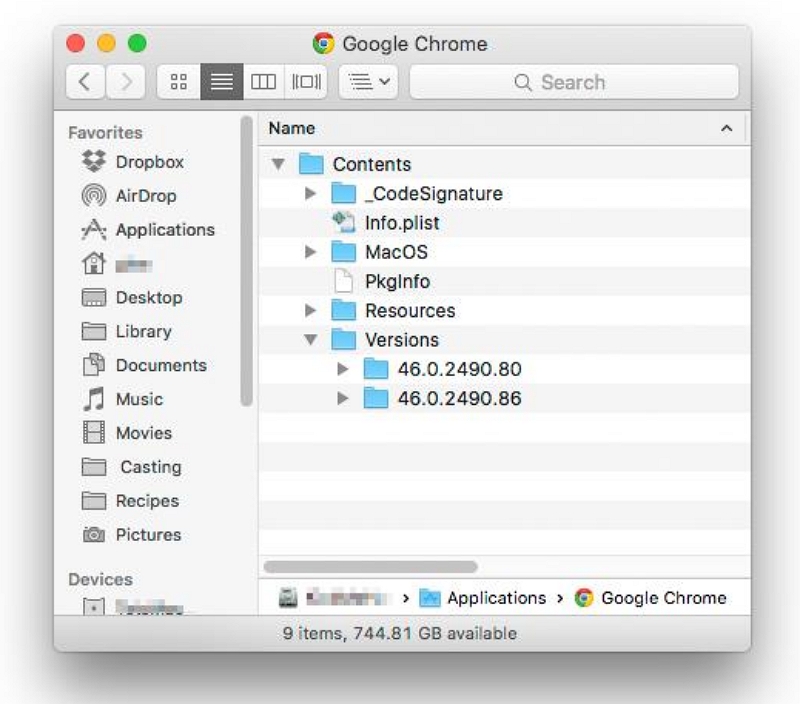
Q2: Any difference between Chrome on Mac and Chrome on Windows?
While the core features of Google Chrome are consistent across both Mac and Windows, there are some subtle differences in terms of user interface elements and system integration.
Q3: Will uninstalling Chrome on Mac delete my bookmarks and saved passwords?
Uninstalling Chrome doesn't delete synced data like passwords and bookmarks. This information is securely stored in your Google account and remains independent of the Chrome installation on your device. Therefore, uninstalling Chrome on a Mac will not delete your bookmarks and saved passwords, provided you are signed in to your Google account and have sync enabled.
Conclusion
This article has helped you uninstall Google successfully, and it gives you the same idea for uninstalling other applications. Manual uninstallation of Google will have a certain risk of file confusion, and the possibility of remaining hidden files, using advanced Macube Cleaner will not have these concerns.
If you like this article, welcome to bookmark and forward. Looking forward to seeing you next time.

Macube Cleaner
Speed up and troubleshoot your Mac super easily with a Macube full-featured free trial!
Start Free Trial