Looking to manage your files effortlessly across devices? Dropbox is a popular cloud storage solution that allows you to store, synchronize, and share your documents, photos, and other files securely. If you no longer need Dropbox on your Mac and want to reclaim storage space, follow our step-by-step guide to uninstalling Dropbox completely from your system. Whether you're transitioning to a different cloud service or simply streamlining your digital workspace, we'll help you through the process efficiently.
Part 1: How to manually uninstall Dropbox on Mac
Uninstalling Dropbox directly from your Mac is a common task among professional Mac users. Follow these steps to ensure a thorough removal:
Step 1: If Dropbox is running, click on the Dropbox icon in the menu bar and select "Quit Dropbox".
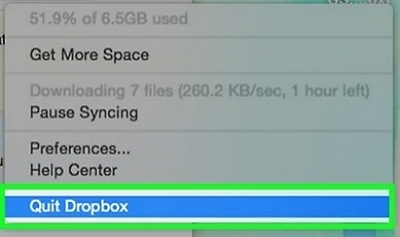
Step 2: Open Finder and navigate to the "Applications" folder. Find "Dropbox.app" and drag it to the Trash icon in the Dock.
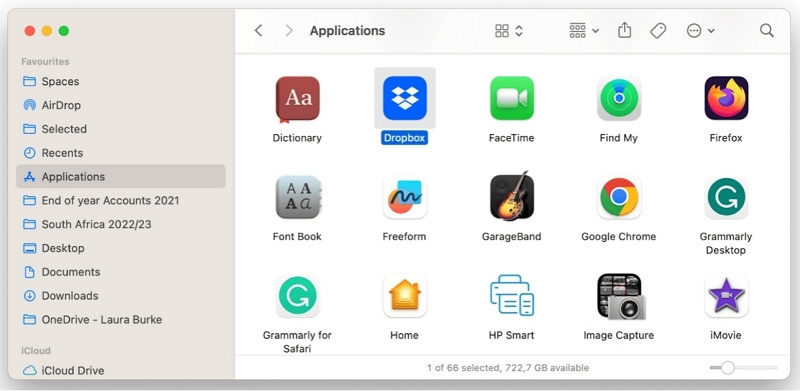
Alternatively, right-click on "Dropbox.app" and select "Move to Trash".
Step 3. In Finder, click on the "Go" menu and select "Go to Folder...".
- Enter ~/Library/Preferences/ and click "Go".
- Find and delete any files starting with com.dropbox.
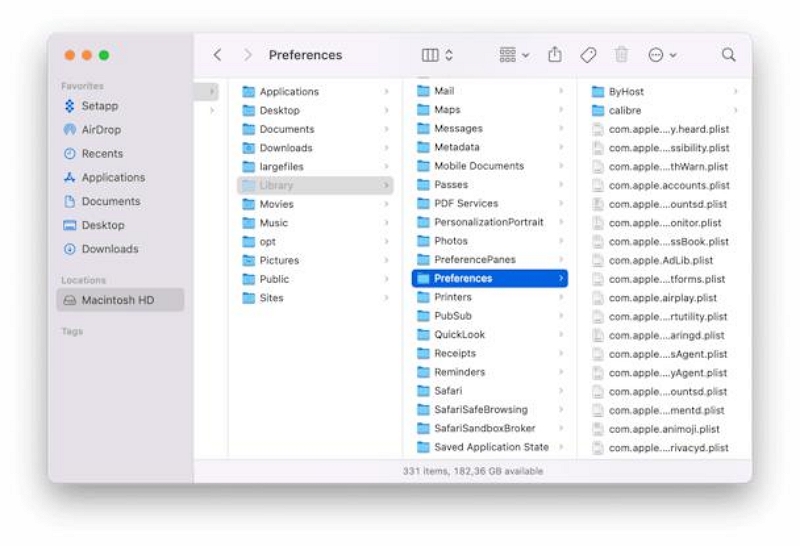
 Why this step is necessary?
Why this step is necessary?- Preferences files store settings and configurations specific to the Dropbox application. By deleting these files (com.dropbox.*), you ensure that any personalized settings or preferences associated with Dropbox are completely removed.
- This step prevents any residual settings from affecting the application if you reinstall Dropbox in the future.
Step 4. In Finder, click on the "Go" menu again and select "Go to Folder..." again.
- Enter ~/Library/Application Support/ and click "Go".
- Locate the "Dropbox" folder and move it to Trash.
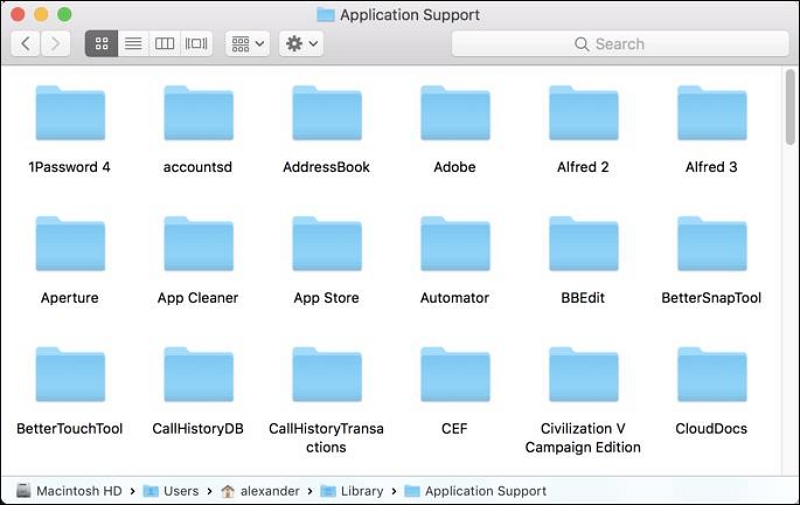
 Why this step is necessary?
Why this step is necessary?- Application Support files contain data that Dropbox uses to function properly, such as cached files, logs, or other supporting data.
- Deleting the Dropbox folder from ~/Library/Application Support/ ensures that all associated data files, which may not be removed with the application itself, are also eliminated.
- This step helps in freeing up storage space on your Mac and ensures that Dropbox-related data doesn't linger unnecessarily.
Step 5. Open Finder, go to the "Go" menu, and select "Go to Folder...".
- Enter `~/Library/Caches/` and click "Go".
- Locate the ".dropbox.cache" folder and delete any folders or files inside it.
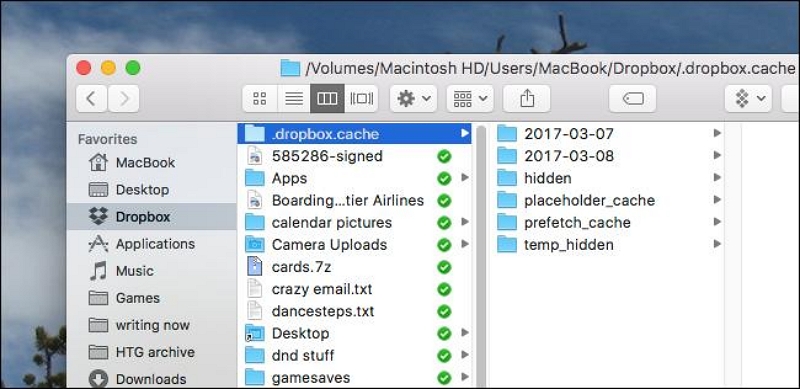
Step 6. Right-click on the Trash icon in the Dock and select "Empty Trash" to delete all the files you've moved there.
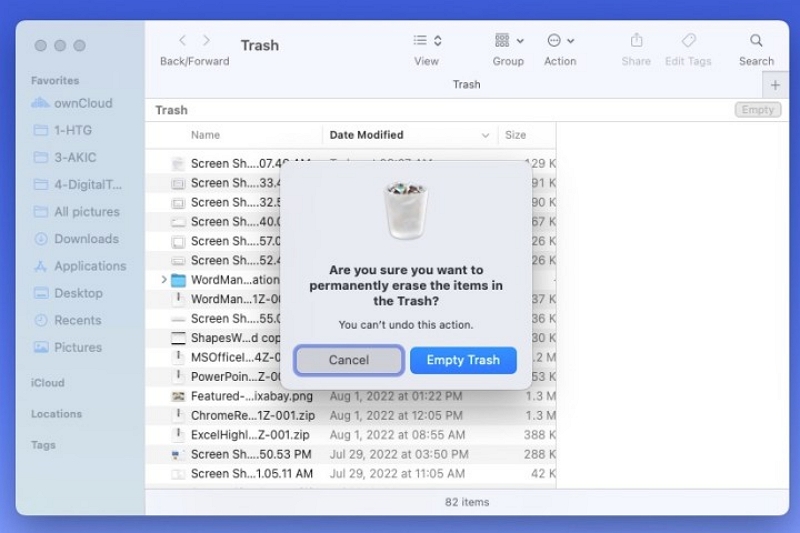
Step 7. Restart your Mac to complete the uninstallation process.
By following these steps, you can effectively remove Dropbox from your Mac and free up storage space. If you encounter any issues or need further assistance, refer to Dropbox's official support resources for additional help.
Part 2:How to Remove Dropbox from Your Mac with 1 Click
Uninstalling any software on a Mac follows a similar process to the steps outlined above. If your Mac is running low on storage and you need to completely remove Dropbox or other applications, consider using Macube Cleaner. This software allows you to uninstall any software quickly with just one click, saving you time for more important tasks instead of manually deleting files to free up space.
Macube Cleaner is a professional Mac cleaning tool that not only helps you uninstall stubborn or malicious software effortlessly but also scans and deletes junk files, large old files, and duplicates. It also includes features to regularly clean browser caches, which is crucial for maintaining optimal Mac performance. Macube offers a comprehensive solution for optimizing your Mac's storage and performance in one convenient package.
Key Features
- Thoroughly uninstall the software and all associated components, ensuring no leftover residue remains.
- Protect online privacy with one click, delete browser caches, cookies, and browsing history
- Advanced smart scan functionality scans your Mac for overlooked junk files and large, old files stored on your system.
- Enables customizable scanning for duplicate files and identification of similar photos.
Step 1: Before uninstalling Dropbox, make sure to unlink your Mac from your Dropbox account. This ensures that your Dropbox data is safely disconnected from your Mac.
Step 2: Launch Macube Cleaner on your Mac. Navigate to the "Uninstaller" feature and click on it. Click on "Scan" to initiate the scanning process. This will identify all applications installed on your Mac.

Step 3: On the Uninstaller page, you will see a list of all applications found on your Mac. Type "Dropbox" in the search bar to quickly locate the Dropbox app and its related files.
- Select the Dropbox app and all associated files that you want to uninstall.

Step 4: After selecting, click on "Clean" to begin the uninstallation process.
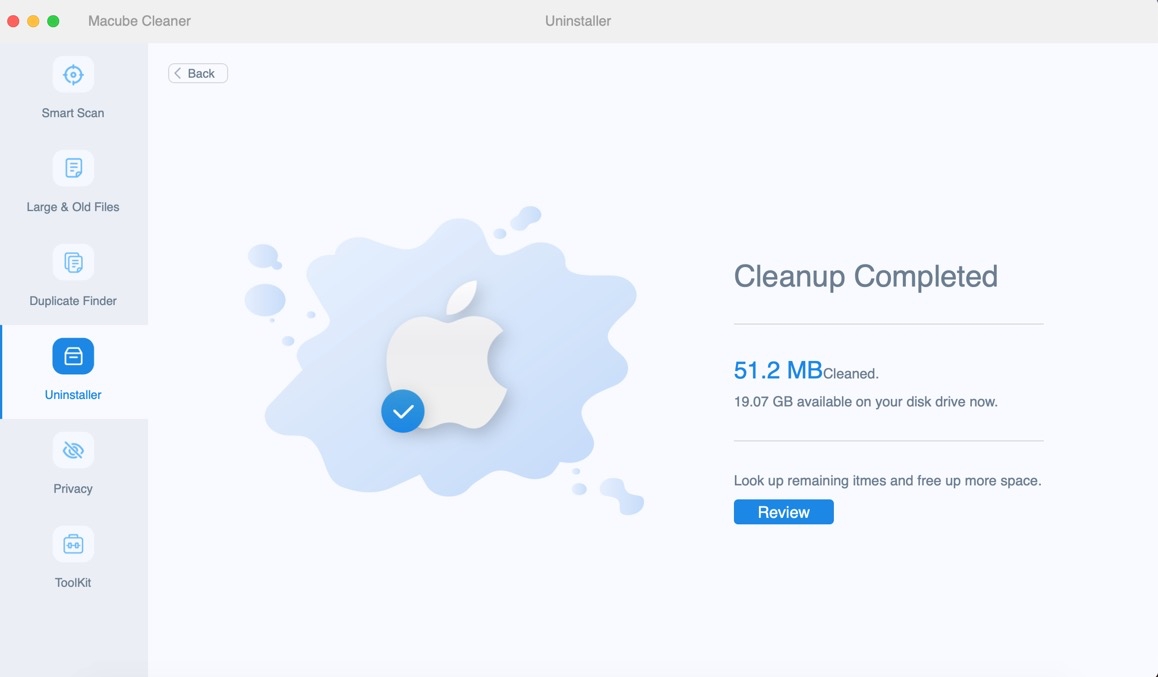
Macube Cleaner will proceed to uninstall Dropbox and delete all selected files associated with it. The cleaning process typically completes within seconds, depending on the size of the files being removed.
Using Macube Cleaner simplifies the uninstallation process by efficiently removing applications like Dropbox and their associated files, freeing up space on your Mac and optimizing its performance.
Part 3: Remove Dropbox from Your Windows via the Taskbar
Step 1. Click the Dropbox icon in the taskbar.
Step 2. Click your avatar (profile picture or initials). Then, Select "Sign Out".
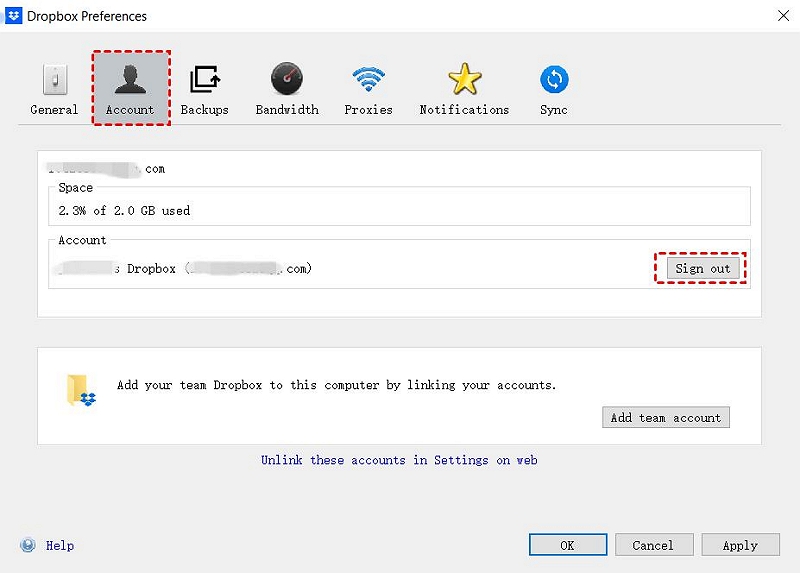
Step 3. Open the Start menu by clicking the Start button on your taskbar.
Step 4. Go to "Settings" > "Apps" > "Apps & features" > "Dropbox" in the list.
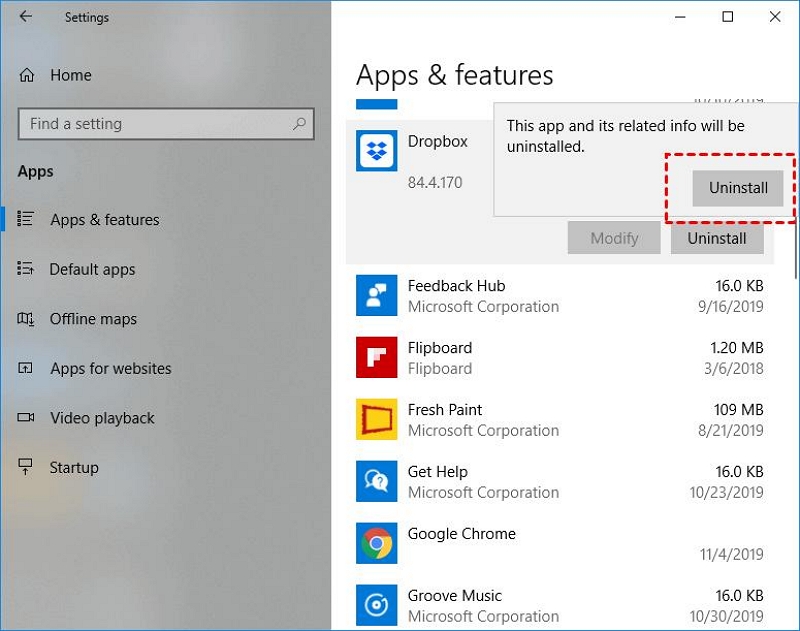
 Note:
Note: - If Dropbox was preloaded on your device, you may see "Get Dropbox" or "Dropbox [amount of storage] GB".
Step 5. Click "Uninstall".
To completely remove the Dropbox cache files from your system:
Step 1. Open a new Windows Explorer/File Explorer window.
Step 2. Click on the Start menu and then "This PC".
Step 3. Type the following code into the location bar at the top of the window and press Enter:

This will navigate you directly to the Dropbox cache folder in your Application Data folder.
Step 4. Delete the files in your cache by dragging them out of the Dropbox cache folder and into your Windows Recycle Bin.
For Dropbox team users:
If you have a Dropbox team account linked to your desktop, the Dropbox folder name will include your team name. For example:

Replace "Organization" with your actual Dropbox team name in the path above.
If you have a personal Dropbox account linked to your desktop, the Dropbox folder name will include your personal username in parentheses "(Personal)". For example:

 Note:
Note:
- Ensure to replace "Organization" or "(Personal)" with your specific team name or username when navigating to the cache folder.
Part 4:How to uninstall Dropbox on a Linux Computer
To uninstall Dropbox on a Linux computer, follow these steps in your terminal window:
Copy and paste each command one by one, pressing Enter after each command:
dropbox stop
dropbox status # Should report "not running"
rm -rf ~/.dropbox-dist
rm -rf /var/lib/dropbox
rm -rf ~/.dropbox*
sudo apt-get remove nautilus-dropbox
sudo apt-get remove dropbox
sudo rm /etc/apt/sources.list.d/dropbox.list
If you also want to remove the Dropbox folder from your hard drive, enter the following command into your terminal and press Enter:
rm -rv ~/Dropbox
Explanation:
| dropbox stop | Stops the Dropbox daemon if it's currently running. |
|---|---|
| dropbox status | Verifies that Dropbox is not running. |
| rm -rf ~/.dropbox-dist | Removes the Dropbox installation directory. |
| rm -rf /var/lib/dropbox | Deletes Dropbox's data directory. |
| rm -rf ~/.dropbox* | Deletes any remaining Dropbox configuration files. |
| sudo apt-get remove nautilus-dropbox | Uninstalls the Dropbox integration with Nautilus file manager (if installed). |
| sudo apt-get remove dropbox | Uninstalls the Dropbox application. |
| sudo rm /etc/apt/sources.list.d/dropbox.list | Removes the Dropbox repository entry from your system's software sources list. |
| rm -rv ~/Dropbox | Recursively removes the Dropbox folder and all its contents (-r for recursive, -v for verbose output). |
 Note:
Note:
- Modify the path (~/Dropbox) if your Dropbox folder is located in a different directory.
By following these steps, Dropbox will be successfully uninstalled from your Linux computer.
FAQs:
Q1. Why can't I delete Dropbox from my Mac?
There are several reasons you might have trouble deleting Dropbox from your Mac:
- Ensure Dropbox is closed: Quit Dropbox from the menu bar if it's running.
- Check permissions: You may need administrator rights to uninstall applications.
- Unlock files: Make sure no Dropbox files are locked or in use by other processes.
- System Integrity Protection (SIP): This macOS feature can prevent modifications to system files, including Dropbox.
- Incomplete uninstallation: Previous uninstall attempts may have left behind files that interfere with deleting Dropbox.
To resolve these issues:
- Close Dropbox completely.
- Verify your user account has sufficient permissions.
- Unlock and remove any files tied to Dropbox.
- Temporarily disable SIP if needed, exercising caution.
- Use a third-party tool like Macube Cleaner for thorough uninstallation and cleanup.
Q2. How to unsync Dropbox folders from Mac?
To unsync Dropbox folders from your Mac, follow these steps:
1. Open Dropbox and navigate to the Sync tab.
2. Under "Select folders to sync to this Mac," click on "Select folders."
3. Check the folders you want to keep synced on your hard drive.
4. Uncheck the folders you want to remove from syncing with your Mac.
Q3. What cloud storage service prioritizes privacy and security with end-to-end encryption, making it suitable for users concerned about data protection?
There are several alternatives to Dropbox that offer similar cloud storage and file synchronization features. Here are some popular alternatives:
Google Drive: Integrated with Google Workspace (formerly G Suite), offering seamless collaboration tools and generous free storage options.
Microsoft OneDrive: Integrated with Microsoft Office 365, providing robust productivity tools and deep integration with Windows and Office applications.
Box: Known for its enterprise-grade security features and collaboration tools tailored for businesses and teams.
Apple iCloud: Designed for Apple users, offering seamless integration across macOS, iOS, and iPadOS devices.
Sync.com: Focuses on privacy and security with end-to-end encryption, making it a good choice for users concerned about data privacy.
Amazon Drive: Provides cloud storage for Amazon Prime members with additional perks like photo storage and backup.
MEGA: Offers generous free storage and strong encryption, catering to users who prioritize privacy and security.
Each of these alternatives has its own strengths and may offer different features, storage capacities, and pricing plans. Choosing the best alternative depends on your specific needs, such as collaboration features, storage space requirements, and integration with other applications and devices.
Conclusion
You now have a comprehensive understanding of how to uninstall Dropbox on Mac, Windows, and Linux. If you're interested in smart uninstallation software, visit the Macube website to learn more.

Macube Cleaner
Speed up and troubleshoot your Mac super easily with a Macube full-featured free trial!
Start Free Trial