No doubt, the current Internet economy is built on data brokerage and surveillance, as advertising companies now collate and sell the browsing data of all persons surfing specific websites. It's for this reason that private browsing mode was integrated into most web browsers to help protect users’ privacy while surfing the internet.
Even though private browsing is readily available on all web browsers, you have to activate the feature for you to use it on your device. The approach you need to follow to get this done is super simple and differs for the different browsers.
If you don't know how it's done but need a guide to help you out, then this post is for you. Here, we focus on how to turn on and off private browsing modes on Safari, Chrome, Edge, and Firefox.
What Is Private Browsing Mode?
Private browsing mode is a privacy setting feature established and integrated into many web browsers to help you go undercover while surfing the internet. This feature keeps everything about your browsing session private, which means no data is recorded in your search history.
Also for the cookies, and caches section, nothing is recorded. All your personal information entered while surfing the internet is deleted immediately after registration or sign-in.
Is Private Browsing Mode Secure?
The private browsing mode is designed to hide everything about your browsing session so that no one can find traces of whatever you are doing or have done online. However, unfortunately, it's not as secure as it claims, as the browser still keeps a record of your download history and other data such as your IP address. Additionally, private browsing does not protect you from cyber-attacks. You are still very much exposed to malware and phishing attacks, which can destroy your device.
Part 1. How to Turn ON/OFF Private Browsing on Safari/Google Chrome/Firefox/Edge
You can turn ON or OFF private browsing on your browser easily and quickly without involving any third party. All you need is to apply any of the instructions below that suit your browser type:
How to Turn ON Private Browsing Safari
Mac
- Go to the dock section of your Mac computer system, and click on the Safari browser button.
- Wait for the page to open, then navigate your cursor to the upper left corner of your screen and select File.
- Next, a flyout menu with several options will come up. Select New Private Window from the list and Safari will launch the private window screen.
- Alternatively, you can hold down the keyboard shortcut Command + Shift + N. Private browsing page will automatically open on Safari.
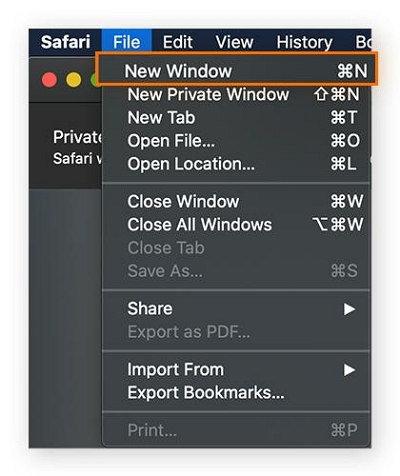
iPhone
- Tap the Safari button on your iPhone home screen, or better yet, enter Safari in the search field on your device to access the browsing page.
- Click on the Tab icon located at the bottom right corner of your screen to get the screen given down here:
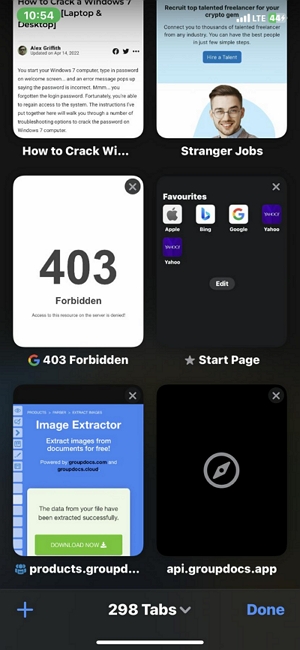
- Press the [Number] Tabs to go to the Tab Group window screen.
- Hit the Private icon, and your Safari browser will immediately switch to private browsing mode.
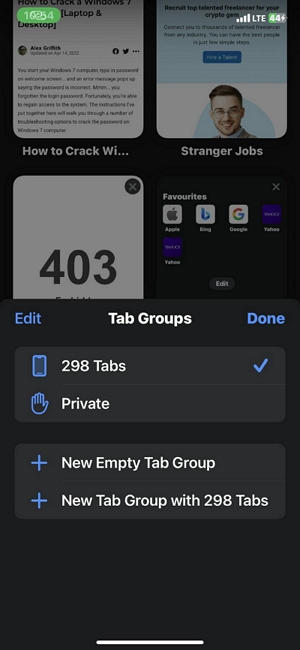
How to Turn OFF Private Browsing Safari
Mac
- Get on your Safari browser page, and click on the File button situated at the upper left corner of your screen.
- Pick Close All Windows, and all tabs whether regular or private browsing page will automatically close.
- After that, relaunch Safari, and select New Window from the flyout menu that comes up when you click the File icon at the upper left corner of your screen.
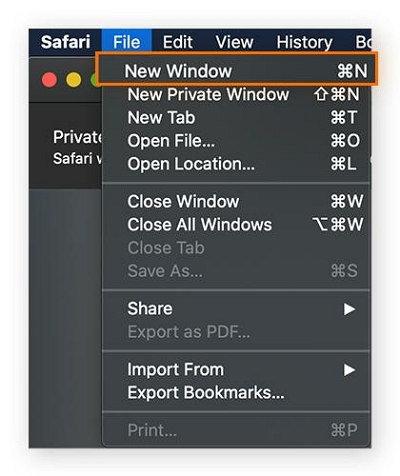
iPhone
- Access the Safari browser screen on your iPhone by hitting the corresponding icon.
- Find the Tabs button at the bottom right corner of the screen, click on it and tap on the Private drop-down menu.
- Next, click the [Number] Tabs icon, and the regular browsing mode screen will come up.
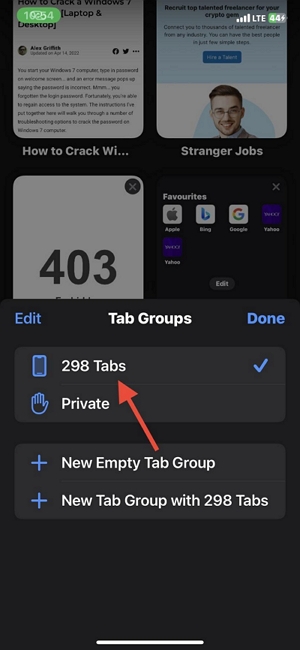
How to Turn ON Private Browsing on Google Chrome
Windows/Mac
- Run the Google Chrome browser on your Windows or Mac computer by tapping on the corresponding icon.
- Go to the upper right corner of the Google Chrome screen, and click the three vertical dots to access the flyout menu.
- Scroll through the options, and choose New Incognito Window. Without further ado, a private browsing page will come up.
- Now a dark screen will pop up to signify you have successfully turned on private browsing.
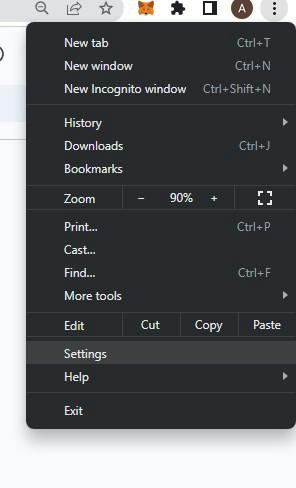
Instead of using the above, you can hold down Ctrl + Shift + N (Windows) or Command + Shift + N (Mac).
iPhone
- Open the Chrome browser on your iPhone, then tap on the three-dotted horizontal lines at the bottom of the page to access the corresponding flyout menu.
- Look through the list of options, and select the New incognito tab. Without further ado, Chrome will open a private browsing screen, also known as incognito.
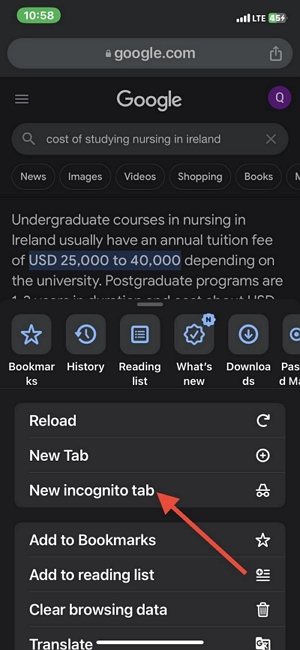
- Alternatively, you can just click on the Tab button at the bottom of the Chrome page, then swipe right to access the incognito or private browsing screen.
Android
- Hit the Google Chrome icon on your Android home screen, and click on the three dots at the upper right corner of your screen.
- Tap the New incognito and Chrome will proceed to launch the corresponding private browsing page.
How to Turn OFF Private Browsing Google Chrome
Windows/Mac
- While on the Incognito page (private browsing mode), navigate your cursor to the top right corner of your screen where you have the Control Buttons.
- Click on the Close button X to end your browsing session in incognito mode.
- Now relaunch the Chrome browser app on your system and the regular browsing page will come up on your screen.
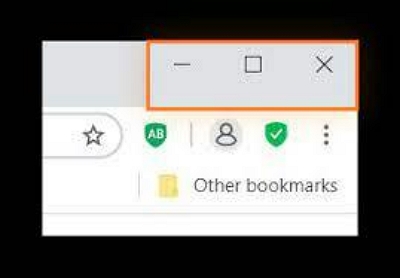
iPhone
- Open the incognito mode screen on Chrome, then click on the Tabs button to minimize all pages.
- After that, swipe left and click on the previously opened pages to launch regular browsing mode.
- If you don't have any page opened before, kindly click on the + button to launch the regular browser.
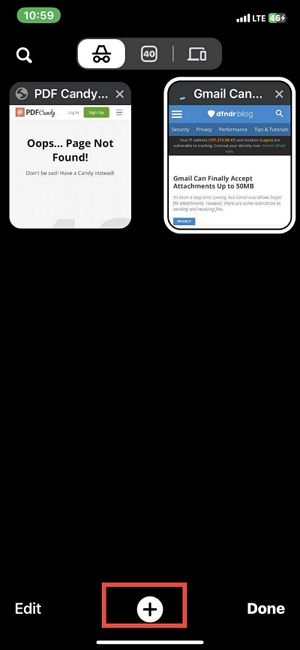
Android
- Run the Chrome browser in incognito mode, then click on the Hamburger sign at the upper right corner of your screen.
- Click New Tab to exit incognito, also known as private browsing mode, on your Chrome browser.
How to Turn ON Private Browsing Firefox
Windows/Mac
- Load the Firefox browser on your Windows or Mac. You can do that by clicking the corresponding button.
- Head to the top right corner of the Firefox screen, and click on the three-dotted lines (PKA hamburger button).
- Scroll down the list of options, and hit the New Private Window button. The screen displayed down here will automatically appear signaling you are in private mode:
- You can also press down the hotkeys; Ctrl + Shift + P (Windows) or Command + Shift + P (Mac). All keys must be held simultaneously and the private browsing page will come up.
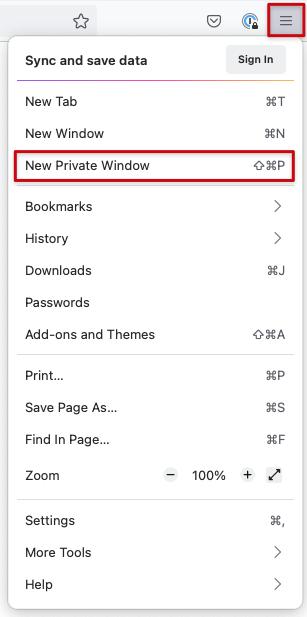
Android/iPhone
- Click on the [Number] Tab button at the bottom of your Firefox screen.
- Next, tap on the Mask icon, then press the +PRIVATE button to commence private browsing mode on your mobile device.
How to Turn OFF Private Browsing on Firefox
Windows/Mac
- While you are on the private browsing mode screen, locate the Hamburger button at the upper right corner of your screen, and click on it.
- Select New Window from the available options that come up on your computer screen.
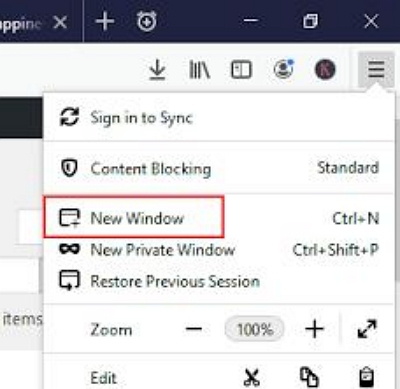
iPhone/Android
- On the private browsing page, locate the [Number] Tabs icon and click on it.
- Next, a menu with several options will slide up your screen from the bottom.
- Choose the option at the far left corner of your screen, and hit the + button. The private browsing screen will end and the regular browsing page will come up.
How to Turn ON Private Browsing in Edge
Windows/Mac
- When you launch the Edge browser on your Windows or Mac computer system, head to the upper right corner of your screen.
- Next, hit the hamburger icon (the three vertical dots) and click New InPrivate Window to load the private browsing screen.
- Alternatively, a quick approach to use it to hold Ctrl + Shift + P, anda private browsing window screen will come up.
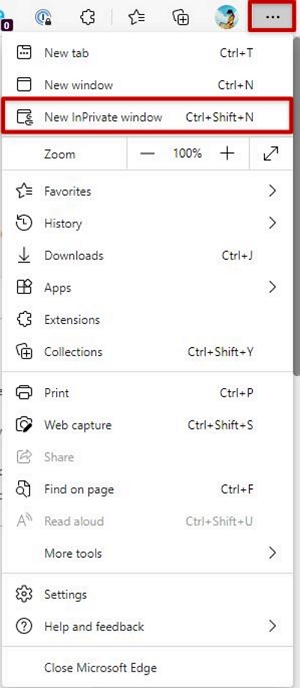
Android/iPhone
- Click the Edge browser button to launch it.
- Once it comes up, hit the three dots at the bottom of the screen to access the flyout menu option.
- Choose the New InPrivate tab button and the private browsing page will come up immediately.
How to Turn OFF Private Browsing on Edge
Windows/Mac
- On the active private browsing page (also known as the New InPrivate Window), tap InPrivate.
- Hit the Close InPrivate Window, and private browsing will end immediately.
- Alternatively, hit the Hamburger button at the upper right corner of your screen, and select New Window.
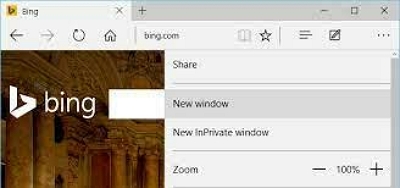
iPhone/Android
- At the bottom of the private browsing mode screen, click on the [Number] Tab.
- Now select Tabs at the top menu bar when the next interface appears.
- After that, hit the + icon to launch a new window, the regular browsing page to be precise.
Part 2. How to Protect Your Privacy on Mac
Since the private browsing mode isn't as secure as it claims, employing the services of a privacy protection toolkit to help you cleanse your browser will come in handy. Though a plethora of tools have been designed for this purpose, not all give excellent results.
If you need a professional privacy protection toolkit, Macube Cleaner is a good option. With this software, you can easily protect your online privacy with minimal hassles. The software protects you by clearing your browsing sessions for both regular and private browsing modes, so theres no traces of your web activity.
Macube Cleaner cleans your browser easily and quickly without compromising your data on your Mac computer. This software powers standout features that you need to establish over 500+ GB memory space on your computer without compromising your data. It integrates with all Mac models, so compatibility isn’t a problem with this software at your disposal.
Key Feeatures:
- 1-click to delete or clear downloads, and other browsing history on your Mac computer system.
- It deletes downloads selectively or completely, depending on your approach.
- Suitable for clearing over 5 types of files including audio, video, photos, and more.
- Offers 60X system cleaning services without compromising users’ data.
- Get rid of duplicate files, clear large & old files, uninstall unwanted apps, and more- all with the Macube Cleaner software.
Steps to Clear Private Browser on Safari/Google Chrome/Firefox
Protect your online privacy with Macube Cleaner by following the stepwise guide given down here:
Step 1: Kindly head to the official website for Macube Cleaner and click on the right buttons to download and install the most suitable version for your Mac. Run the software after installing it, then click on the Privacy icon situated on the left sidebar.
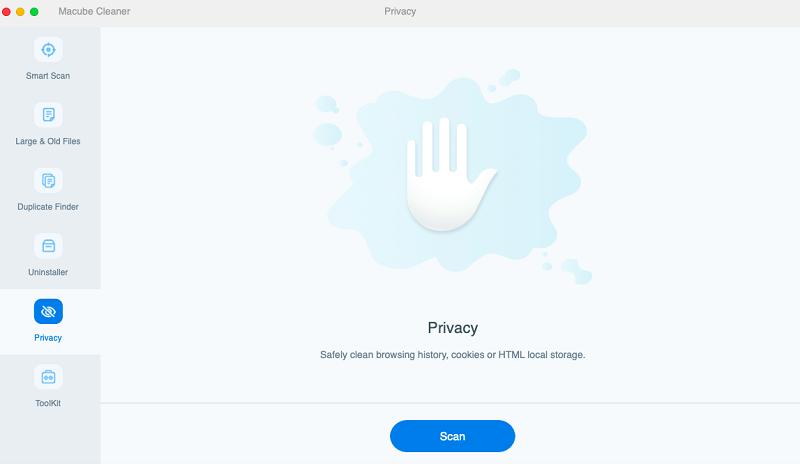
Hit the Scan button at the bottom of the page to proceed with improving your online privacy.
Step 2: Next, Macube Cleaner will commence deep scanning on your Mac computer, searching all the browsers for cookies, caches, search history, downloads, and more. Once the scanning is finished, a new screen as below will come out:
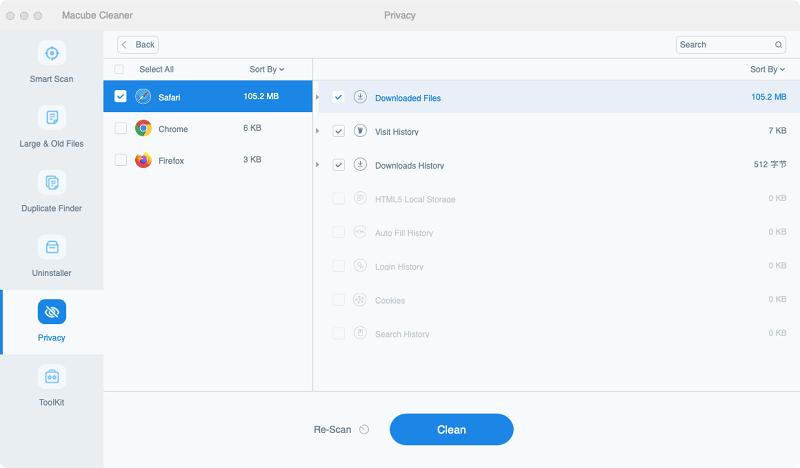
Select each browser, to look through the browsing data. After that, select the data you will like to get rid of from your device.
Step 3: Now, head to the bottom of the screen and click on the blue Clean icon. Macuble Cleaner will start cleaning your Mac immediately.
Conclusion
Turning ON or OFF the private browsing mode on your mobile phone or computer system is no longer a difficult task to execute. Now you have a detailed guide to perform this operation without compromising your system.
Since private browsing mode isn't as secure, we recommended the Macube Cleaner to help you clear every trace of your browsing session, so no one can track you. The software protects and cleanses your Mac computer with high quality. It's a great tool to try out!

Macube Cleaner
Speed up and troubleshoot your Mac super easily with a Macube full-featured free trial!
Start Free Trial