Private browsing is a great way to browse the internet on your Mac without leaving a trace of your activity. However, if you want to completely erase your private browsing history, you need to know how to turn it off.
In this article, we’ve discussed all you need to know about “Private Browsing” mode and how to turn it off on different Mac compatible browsers, including Safari, Firefox, and Chrome. Stuck with us to find out more!
Part 1: What Is Private Browsing Mode? All You Need To Know!
Private Browsing Mode, often called "Incognito" in some browsers, is a feature designed to enhance user privacy while surfing the internet. It is available in most web browsers, including Safari on Mac, Google Chrome, Mozilla Firefox, and Microsoft Edge.
When activated, private browsing mode allows users to browse the web without leaving behind a digital trail of their online activities. It is very helpful for maintaining privacy by preventing the storage of browsing history, cookies, and site data on the user's device.
How Does Private Browsing Mode Differ From Regular Browsing Mode?
Some if the things that makes private browsing mode different from regular browsing mode includes the following;
- No Browsing History: In Private Browsing Mode, the browser won't save your browsing history, making it impossible for others to see the sites you've visited.
- No Cookies and Site Data: It prevents websites from storing cookies and other site data on your device. This means you won't be tracked by websites for targeted ads.
- No Autofill Information: Private mode won't remember your form data, like usernames and passwords, once you close the browser.
- No Cached Files: Temporary internet files (cached data) aren't stored, ensuring that web pages are fetched anew each time.
Benefits Of Turning Of Private Browsing On Mac
- Enhanced Privacy: Private Browsing is ideal when you're using a shared computer, as it ensures your online activities are not accessible to others who use the same device.
- Avoiding Personalization: It prevents websites from using your browsing history and cookies to personalize content or show targeted ads, which can be advantageous if you want a more neutral web experience.
- Testing or Research: Private Browsing is handy for web developers and researchers testing websites without interference from stored data.
- Logging into Multiple Accounts: You can use Private Browsing to log into multiple accounts on the same website, like two different Gmail accounts, simultaneously.
 Note
Note
- While Private Browsing Mode offers increased privacy space during your online sessions, it doesn't make you completely anonymous on the internet. Your ISP and websites you visit can still track your activity to some extent.
Part 2: Complete Step-by-step Guide To Turn Off Private Browsing History On Mac
Since you now have an idea of what private browsing mode is and how it works, let’s discuss the steps to turn off private browsing history on different browsers on Mac.
Method 1: How to Turn Off Private Browsing on Mac Safari:
Step 1: Open Safari on your Mac.
Step 2: In the top menu bar, click on "Safari."
Step 3: Select "Preferences" from the dropdown menu.
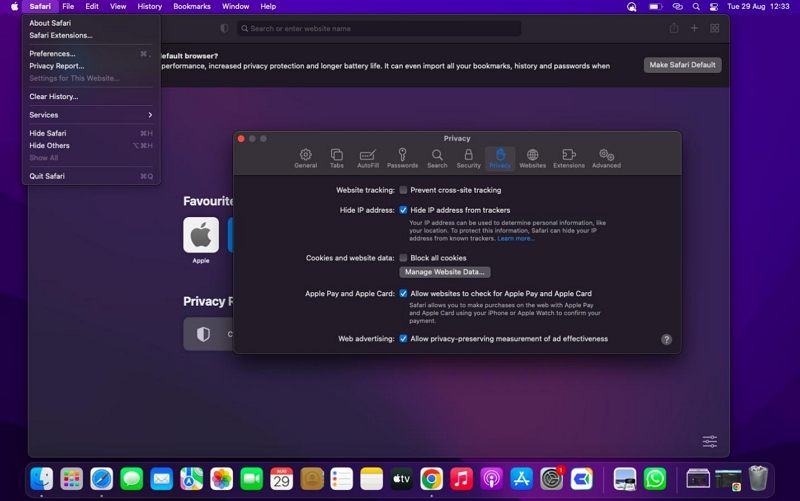
Step 4: Go to the "Privacy" tab.
Step 5: Under "Website tracking," uncheck the box that says "Prevent cross-site tracking." Then, close the Preferences window to finish.
Method 2: How to Turn Off Private Browsing on Mac Chrome:
Step 1: Close the Chrome Browser. Then, go to Finder > Go > Utilities.
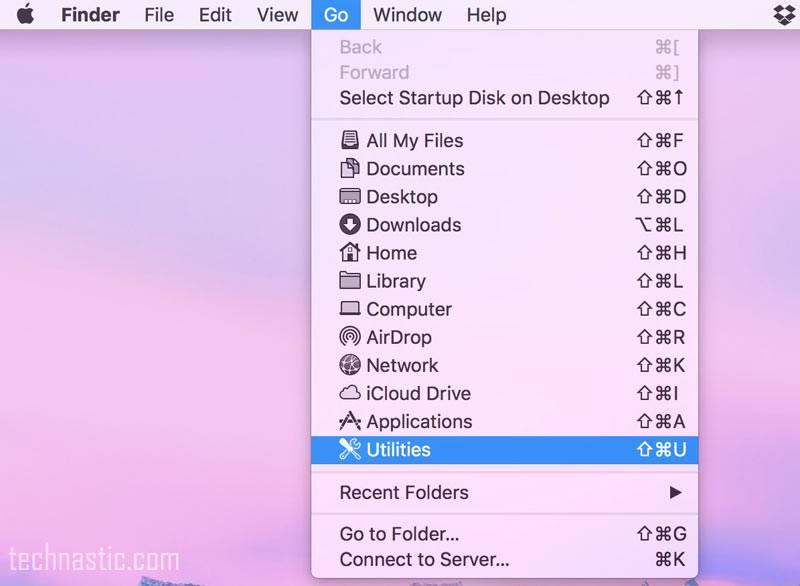
Step 2: Launch the Terminal app and enter the following command to and click the Enter key to disable private browsing;
defaults write com.google.chrome IncognitoModeAvailability -integer 1
Step 3: Reboot your Mac. Then, when it comes up, the Incognito Mode of your Chrome Browser will be turned off.
Method 3: How to Turn Off Private Browsing on Mac Firefox:
Step 1: Open Mozilla Firefox on your Mac.
Step 2: Click on the “three horizontal lines (menu)” in the upper-right corner.
Step 3: Select "New Private Window" to open a private browsing window.
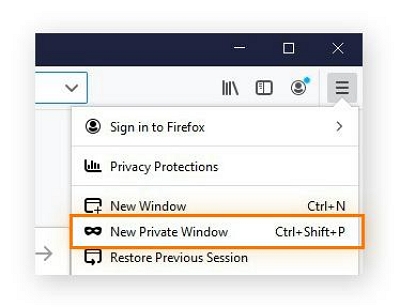
Step 4: In the Private Window, click on the purple mask icon in the upper-right corner.
Step 5: A menu will appear. Select "Custom" from the menu.
Step 6: In the Custom Privacy settings, uncheck the box that says "Always use private browsing mode."
Part 3: Best Smart Way To Manage All Browsing History On Mac
You can manage your browsing history on Mac efficiently when you have reliable software like Macube Cleaner. The tool provides you with smart tools to enhance your online privacy by clearing sensitive browsing data, ranging from cookies to cache files, download history, auto-fill history, load history, and lots more.
Besides, thanks to a built-in Smart Scan feature, Macube Cleaner can also come in handy to perform in-depth cleaning on your Mac. It allows you to clean up system junk, iTunes music, mails and cache attachments, and lots more that could clutter up your Mac storage.
Key Features
- Instantly delete annoying duplicates on your Mac, such as duplicate files, duplicate photos, duplicate music, duplicate message,and so on.
- Similar images finder allows you to detect and remove similar images on your Mac, and it is a great way to clear imperfect photos leave your album.
- Clean up your private browsing data with just one click, protecting your personal privacy from being disclosed.
- Permanently erase data from Mac with File Shredder.
- Completely uninstall apps and their leftovers without any harm.
Visit Macube official website and download the latest version of Macube Cleaner. Then, follow the necessary procedure to install it.
Step 1: Launch the software program. Select “Privacy” from the left pane and click on the “Scan” button.
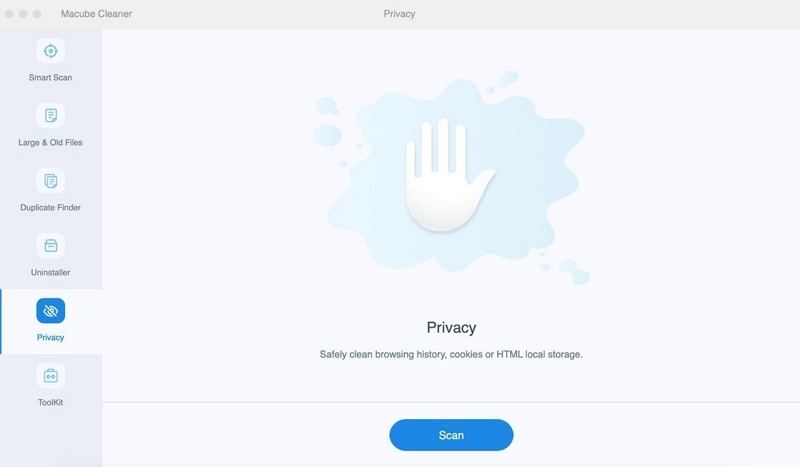
Step 2: Once you click the “Scan” button, the software will begin to scan your Mac browsers for sensitive data, including cache files, cookies, history, downloads, and lots more.
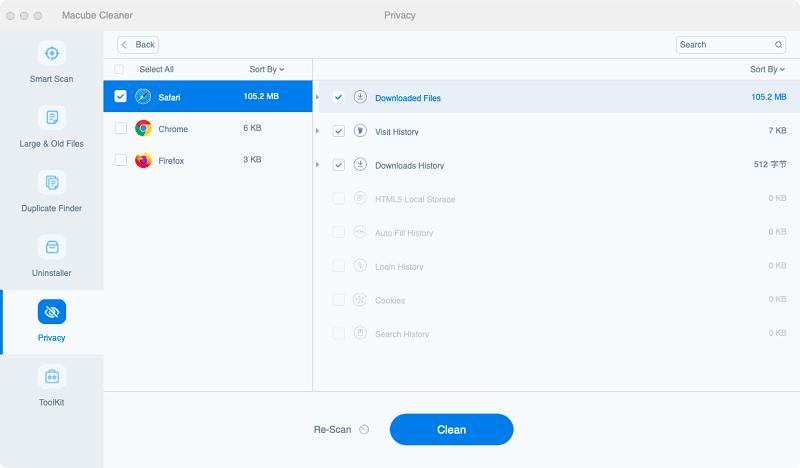
Step 4: Finally, select the browser where you want to clear history from. Then, tick the checkboxes next to auto-fill history, visit history, download files, etc. Click “Clean” to complete the operation.
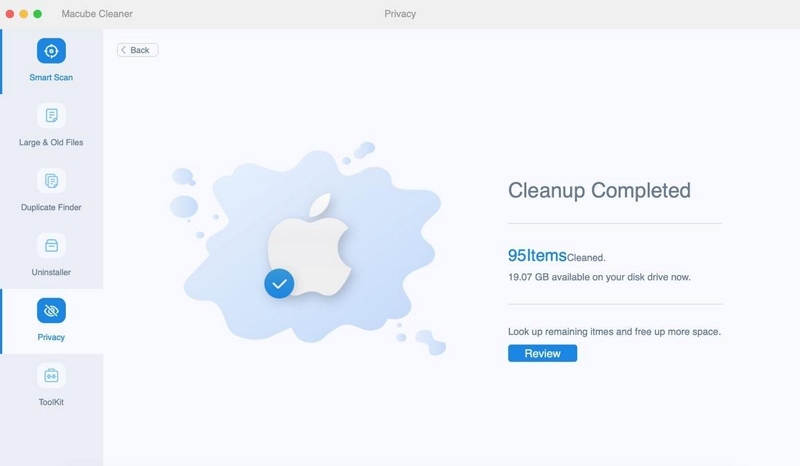
Conclusion
Managing your private browsing history on your Mac is a straightforward process that can help you maintain your online privacy and security. Whether you're using Safari, Chrome, or Firefox, the steps provided in this guide can help you effectively turn off private browsing history and keep your online activities more discreet.

Macube Cleaner
Speed up and troubleshoot your Mac super easily with a Macube full-featured free trial!
Start Free Trial