When people are heavily relying on Macs to deal with daily jobs, they are turning to face a problem as days go by - as there are more files stored and programs installed, the Mac would run slowly gradually, which would happen to affect the working efficiency in some days. Therefore, speeding up a slow Mac would be a must-do thing for maintaining the device to function properly.
In the following, the 11 best tips to speed up a slow Mac would be introduced to assist you to regain efficiency while working with the device. Please scroll down to read if you also wish the help.
Part 1. Why is My Mac Running Slow?
Before diving into the solutions to speed up a slow Mac, evaluating the reasons causing your Mac to run slowly could work the issue out more effectively. To sum up, the following reasons could be the core factors dragging down your Mac's performance:
- Insufficient storage space: when Mac doesn't have sufficient storage space, it would fail to store the programming files or cache data that keep the device run normally, in that slower the performance of certain functions on your Mac.
- Many apps running in background: the CPU of your Mac would be occupied when there are too many apps opened in the background, which could easily result in a slow Mac.
- Outdated Mac system: the macOS system would keep updating for providing people the best experience. When you are utilizing an outdated system, it occurs to be incompatible with many latest developed apps and program, which could easily lead to the apps flash back or having to wait for the apps to respond for a long time, finally resulting in the slow-running speed of your Mac.
A slow Mac could greatly lower our efficiency in dealing with our works, studies, or even affect the experience while entertaining like playing a video game, and that's why we need to speed it up. Now, the upcoming solutions to accelerate a slow Mac would be demonstrated with details. First, let's walk through the introduction of an automatic program to clean up Mac and speed up its performance within easy clicks. Please keep reading.
Part 2. A Quick Way to Speed up a Slow Mac
The most common reason causing your Mac to perform slowly should be the time when it is running out the drive space. Nevertheless, manually cleaning up Mac for speeding up the performance would waste both your time and effort. For people who have simple access to accelerate Mac's performance, Macube Cleaner turns out to be the best option.
Macube Cleaner provides an automatic way for Mac users to speed up Mac performance simply by processing several easy clicksstrong>. This smart program is sensitive with every file, data, and app stored on your device. By sorting them in orders, people can directly check the options to remove the unwanted items, including some outdated cache data, large and old files, duplicated itemsstrong>, and more, in that returning the occupied storage back on your Mac.
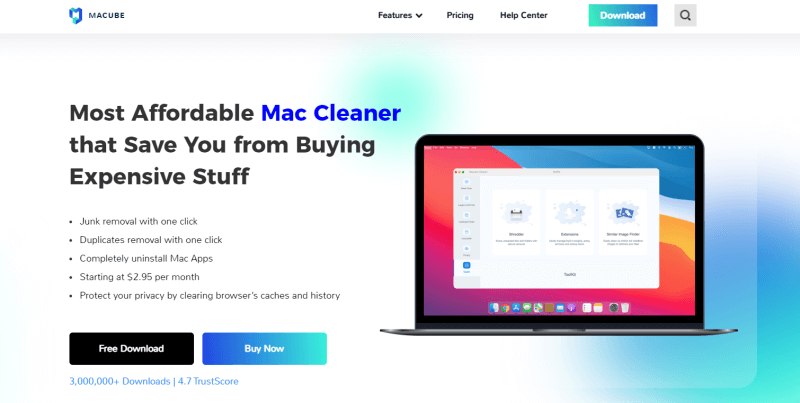
The smart scan mode of Macube Cleaner is a highlight, which enables people to clean up the Mac for speeding up the performance with only one click. It can smartly sort out all the files, including the system trashes, cache data, programming files, and so forth for selecting to remove within one shot. Now, simply walk through the manipulation of Macube Cleaner to see how it helps to speed up your Mac by deleting all unnecessary items.
Step 1. Install Macube Cleaner on Mac. When you open the program, select Smart Scan from the left panel.
Step 2. Click on the Smart Scan button in the middle. Subsequently, Macube Clean would proceed to scan through your Mac and detect all the files in order for selection.
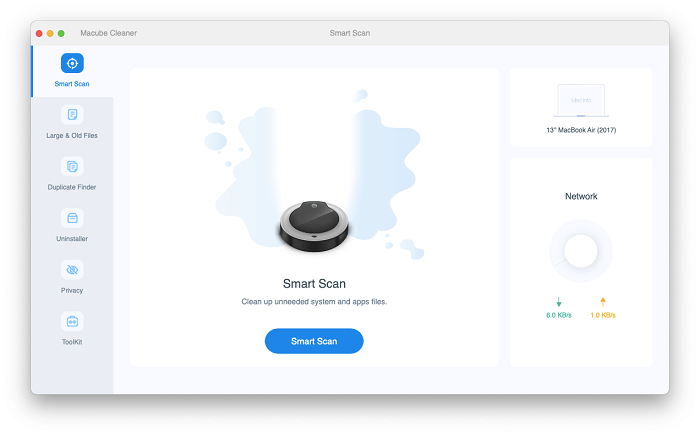
Step 3. Once the scanning process completes, the junk files of all categories would be displayed in order. Please select the type of files you need to remove for speeding up the Mac.
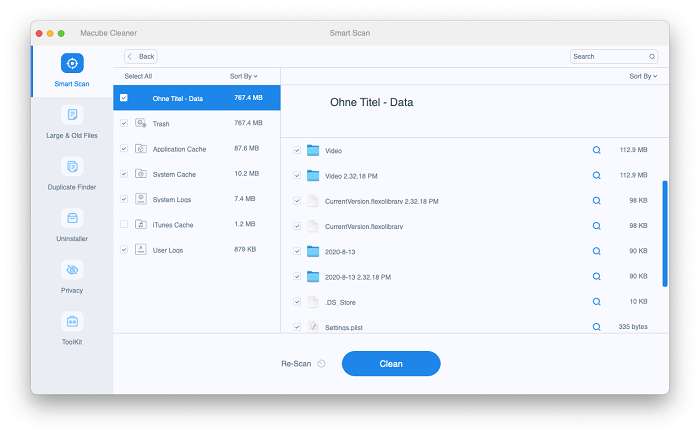
Step 4. Simply tap the Clean button after the selection, and Macube Cleaner will initiate to clean up the files for you. It takes only a moment to complete the cleaning. After this, your Mac would be sped up again as the storage is retained.

On the left panel, you can also select to delete more items from Mac to retain the storage space such as cleaning up those large and old files, duplicates, or the unused apps. Macube Cleaner can meet your needs to free up the storage and speed up the slow Mac again easily!
Part 3. How to Speed up a Slow Mac Manually
Replacing the Mac cleanup, here are also other effortless options to speed up a slow Mac manually. By following the manipulation guide, you would find them still easy to master. If you also consider that your Mac is running much slower now, try these methods to speed it up again.
1. Restart Your Mac
When your Mac has kept running for a long while, letting it to have a rest could probably make it speed up easily. Through Mac restarting, the overloaded processes and created memories could be cleared, in that enabling the Mac to run smoothly again. Here shows you how to do it to speed up the Mac:
Step 1. Click on the Apple icon on the top-left corner.
Step 2. Select the Restart option from the menu.
Step 3. Wait for your Mac to shut down and restart again.
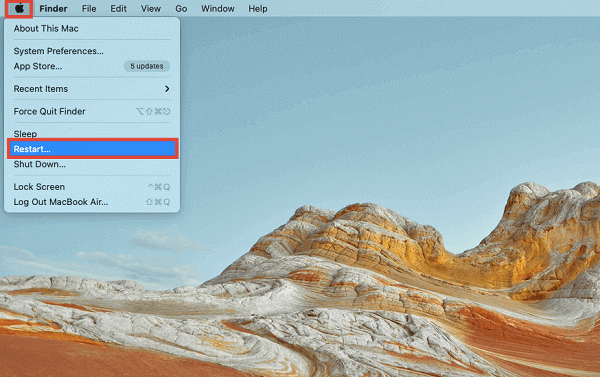
2. Quit Demanding Processes
When your Mac has to resolve running multiple processes at once, its performance of course would be slowed down. To free up the CPU for speeding up Mac, quitting some demanding processes in the Activity Monitor could be a ration solution. Here's how to process it:
Step 1. Turn to Finder > Applications > Utilities and launch Activity Monitor.
Step 2. Switch to the CPU tab for checking what programs are occupying large CPU and results in the slow Mac.
Step 3. Please double-click on the process that has taken high CPU usage.
Step 3. Select to Quit the process and confirm to turn it down.
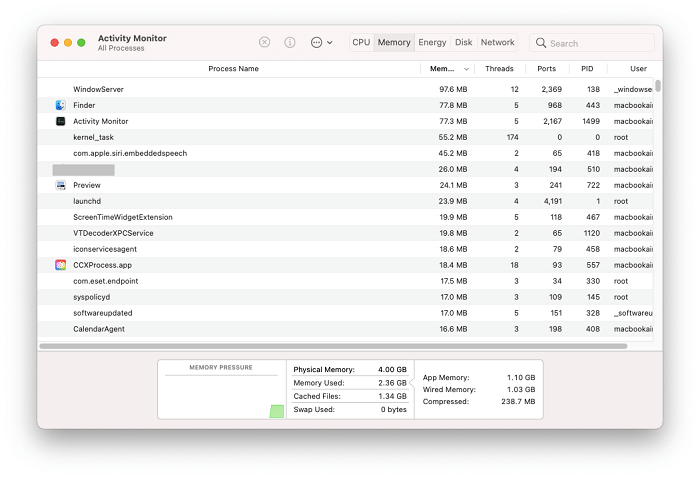
3. Clear System Files and Documents
As Mac relies on hard disk space to ensure smooth performance, you should not use up all of it for storing items. Furthermore, by regularly clearing up some outdated systems files or documents created while running the device can always keep your Mac running at fast speed. Here's the way to clean up the files and documents generated by the Mac system:
Step 1. On Apple menu, click on the About This Mac >> Manage.
Step 2. When all the files and documents are sorted here, simply open any folder to select the files or documents to delete.
Step 3. Eventually, confirm Delete.
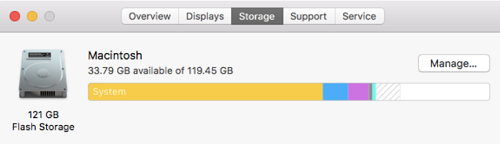
4. Remove Unused Apps
Applications is always the largest part occupying much Mac storage. So when your Mac turns to run slowly, glance through your apps list for evaluating if there are some unused apps you can uninstall to free up space. To remove apps, simply reach them in Launcher and long-press on the icon to delete. For removing the related apps files or data, Macube Cleaner's Uninstaller is also a rational choice as it could detect all the related files of the apps and delete them with only one click.
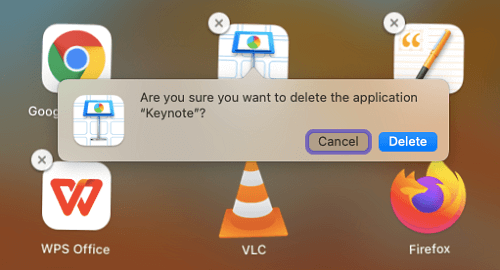
5. Manage Login Items
Login items are also known as Startup items, which are the apps or utilities that could automatically run while your Mac is opened or logged in. These items would greatly assume the CPU or RAM while you start your Mac. Therefore, when your Mac runs slowly now, reviewing the login items and remove some of them can be definitely helpful to speed up a slow Mac:
Step 1. Please click on the Apple icon and go to System Preferences > Users' Groups, and select your account to log in.
Step 2. Subsequently, switch to the Login Items module and view the list for checking what items would be fired up when you start the Mac.
Step 3. Select the items you need to prevent the launch when Mac starts, then click the - icon to remove them.
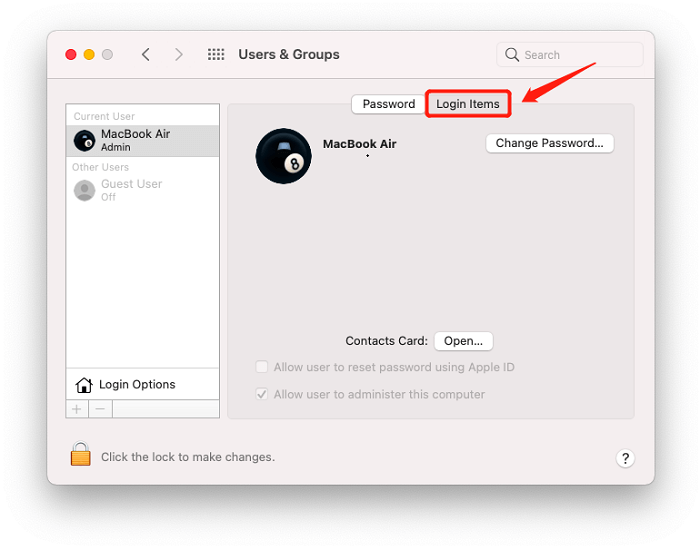
6. Update Your macOS System
As macOS system would always update to be compatible with the smooth running of more apps, and also improve the user experience of fix bugs, keeping your macOS system up-to-date is also a way to ensure your Mac could always perform at the best state, as an old system may fail to support the latest developments of many apps or system programmings, in that leading to a slow Mac.
To update the macOS system, here's the procedures you ought to follow:
Step 1. Please select System Preferences > Software Update from Apple's menu on top of the screen.
Step 2. When you notice that there is a system update available, directly click on the Upgrade Now or Restart Now option.
Step 3. Wait for Mac to automatically process installing the new system for you.
Attention: To keep your macOS system always up-to-date, ticking the Automatically keep my Mac up to date here is recommended.
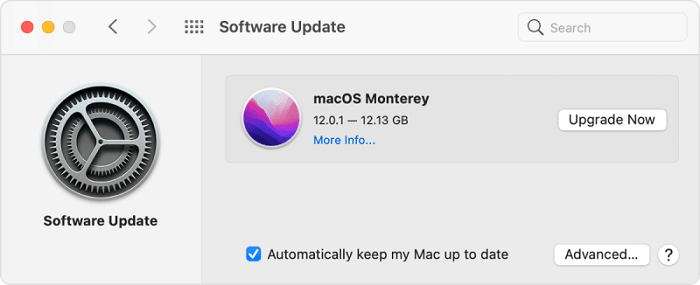
7. Reduce Visual Effects
When the user interface of your Mac contains many visual effects, such as some animations, it is easily causing slower Mac performance as time goes by. Therefore, if you could reduce unnecessary visual effects on Mac, it could be effectively sped up again. There are two recommended ways you can try to adjust the visual effects on Mac:
Reduce resource usage: go to: System Preferences > Dock to disable the Animate opening applications, and Automatically hide and show the dock options.
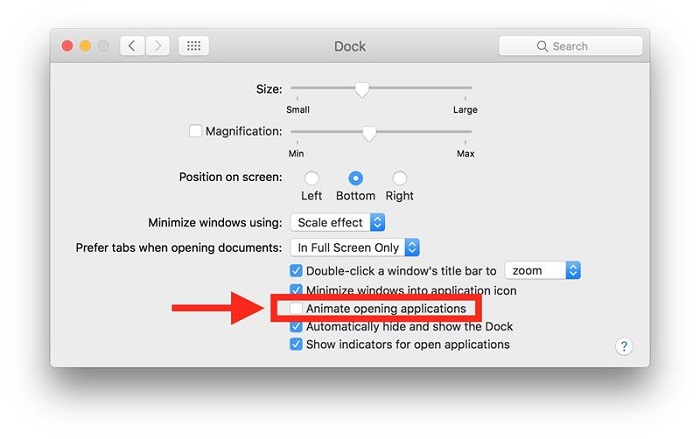
Disable transparency: Turn to System Preferences > Accessibility > Display to select Reduce Transparency.

8. Reduce Desktop Clutter
To keep your Mac desktop in order is a way to speed up a slow Mac, as Mac would regard every file on desktop as a window that it has to support running. In other words, when your desktop has more files, Mac has to take up corresponding RAM space to run them, in that leading to the slow performance.
Therefore, organizing files properly on Mac desktop to reduce desktop clutter is an appropriate way to speed up a slow Mac as well. It also facilitates your efficiency as you could quickly access the ordered files within seconds.
Mac itself also offers you a simple way to declutter your deskop. Click desktop on your Mac, then click View > Use Stacks, and you will see your files neatly categorized and piled up. (This method will not delete anything from your desktop, but can help you well organize the files on it.)
9. Free up RAM Using Terminal
When the RAM capacity runs out, extra RAM is needed as your Mac would run slower now. RAM is the space where is utilized to save the generated temporary data while running the apps on Mac. When it has insufficient space, Mac has to react slower as the apps running process would be dragged down. Therefore, seeking the RAM controlling panel to speed up the Mac by freeing up the RAM space is also an efficient solution (not all Mac models allow people to install extra RAM to the devices). The following procedures will guide you to process it quickly:
Step 1. On your Mac, please turn to Applications > Utilities > Terminal.
Step 2. Please enter the command to trigger RAM: sudo purge. Also press the Enter key when you have entered it.
Step 3. You would be required to enter the password of the administrator account signed in on Mac. Once log in, the command you just entered would automatically clean up RAM for you.
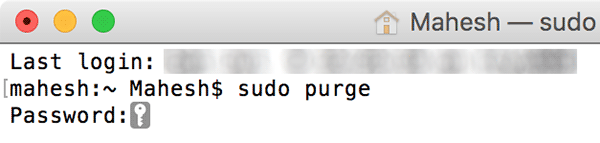
Since your Mac regain much RAM space, its programming and app running speed would be both increased now.
10. Swap Your HDD for an SSD
Updating the hardware of an old MacBook is a way to renew it into a speedy computer. To do it, you ought to replace the HDD (hard disk drive) with the latest developed technology SSD (solid-state drive), which can perform with faster speed while helping to process multiple tasks running at 5 times faster, and also expends the battery life by 30 minutes or even longer.
If you wish to update the old Mac hard drive to SSD now, first, it is recommended to select APFS+ as the format for the new SSD drive, which is friendly to the eco-system of Mac computers. What's more, don't forget to back up the Mac data before processing the hard drive update, preventing from losing any important data unexpectedly.
Final Words
A slow Mac would drag down your work and study efficiency as you may rely on the device to process. These 11 solutions to speeding up a slow Mac again to regain high productivity. Try them out if you are also seeking solutions to speed up Mac performance in no time.

Macube Cleaner
Speed up and troubleshoot your Mac super easily with a Macube full-featured free trial!
Start Free Trial