Do you ever find yourself asking, "Why is My Mac So Slow to Startup?" Fear not, for in this article, we will delve into the potential culprits behind this frustrating issue. A slow startup on a Mac can be influenced by various factors, and we'll focus on three primary reasons that may be affecting your Mac's boot time. Whether it's an abundance of startup items, insufficient memory, or cluttered trash, we'll shed light on each factor and provide practical insights to help you to speed up Mac startup. Let's explore the details and uncover the solutions to restore your Mac to its snappy, efficient self.
Part 1: Software Solutions to Speed Up Mac Startup
Irrespective of the type of computer, they all tend to slow down over time. However, it's possible to extend their lifespan and keep them running at maximum efficiency for up to two years by minimizing unnecessary resource usage. Typically, hardware erosion caused by read-and-write processes and certain software problems can be the culprits behind a sluggish Mac. In the following sections, we'll explain how to rectify this issue by addressing both hardware and software concerns separately.
1. Check Startup Apps and Login Items
One of the key factors affecting the speed of your Mac's startup is the presence of unnecessary applications and login items that automatically launch during boot. To enhance the startup process, follow these steps:
Step 1: Click on the Apple logo located in the top-left corner of the screen and choose "System Preferences."
Step 2: Within System Preferences, select "Users & Groups."
Step 3: Head to the "Login Items" tab, which displays a list of applications that launch during startup.
Step 4: Identify any non-essential apps and remove them from the startup process by clicking the minus (-) button.
Step 5: Exercise caution when removing items to avoid disabling critical system processes.
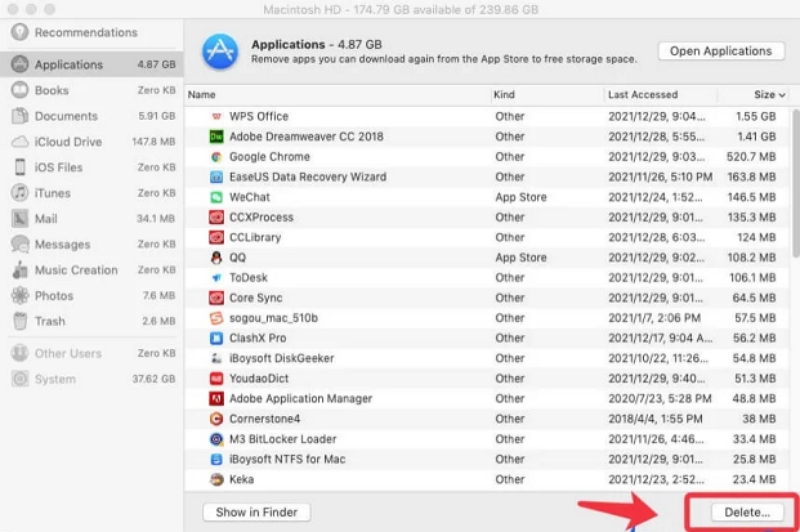
By optimizing your startup apps and login items, you can significantly boost your Mac's boot time and overall performance.
2. Clear System Cache and Clean Up Unwanted Files
Macube is a cost-effective solution for clearing the system cache and cleaning up unwanted files on Mac. It eradicates the need for expensive alternatives and saves you money while doing so. This powerful software is capable of effectively detecting and removing unnecessary files that can waste gigabytes of storage space across different macOS system folders, iTunes, photos, mail, browsers, and even outdated large files. Macube can help you reclaim substantial storage space, leaving you amazed by the results. In addition, the software locates and eliminates duplicate files with ease, freeing up more disk space and enhancing your file organization. With Macube, managing extensions, clearing web history, removing apps, and clearing large and old files can be done with the click of a button, allowing you to personalize your Mac more effectively.
Features:
Enjoy a full, unrestricted 7-day free trial.
Make removing unnecessary clutter effortless with just one click.
In only three simple steps, you can detect and remove any duplicate items.
Ensure complete and thorough removal of Mac apps during uninstallation.
Protect your privacy by clearing your browser's cache and history, thus ensuring the security of your personal information.
Here are the steps to speed up Mac on startup with Macube:
Step 1: To locate old and large files on your Mac device, select Scan for all files.
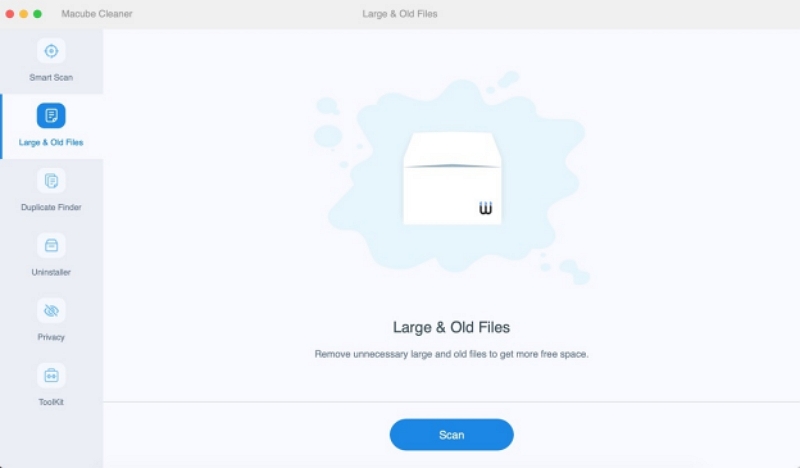
Step 2: Review the scan results and choose the unnecessary files.
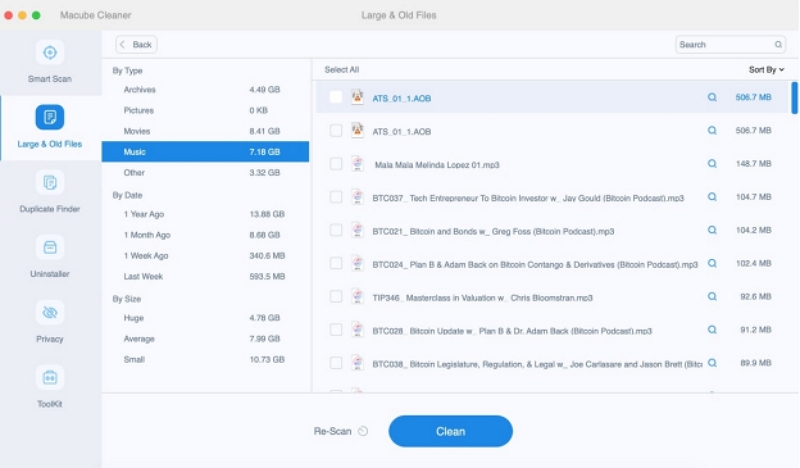
Step 3: Reclaim your disk space effortlessly by clearing unnecessary files with a single click.
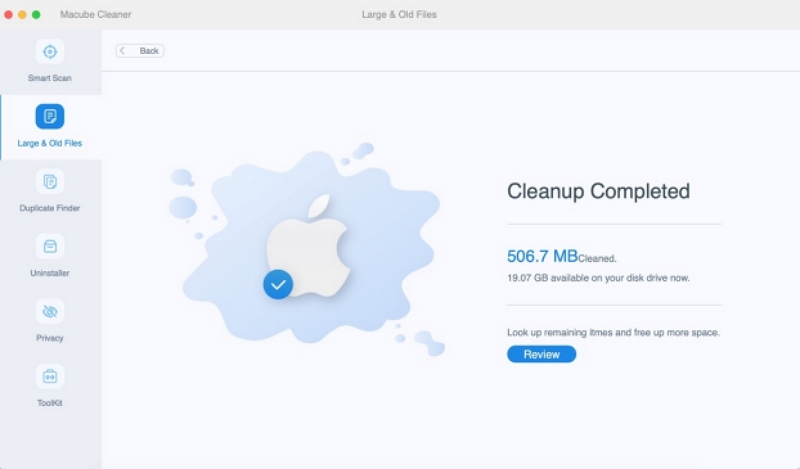
3. Reset the PRAM/NVRAM
To enhance your Mac's startup, NVRAM is utilized to preserve OS-related settings. Nonetheless, if there's a fault in NVRAM, your Mac may experience a slow startup. Resetting NVRAM can revive the system settings and quicken your Mac's startup. While M1 Mac doesn't require manual NVRAM reset as it's automatically done during startup.
Step 1: Power off your Mac and wait for a few moments.
Step 2: Reboot your Mac by pressing the power button and holding down the Option + Command + P + R keys for approximately 20 seconds.
Step 3: Let go of the keys once you hear the second startup sound, unless your Mac has a T2 chip, in which case there won't be a startup sound, but the Apple logo will appear and disappear twice instead.
4. Disconnect Unused Peripherals
Avoid using your Mac as a hub for all your devices. Connecting multiple external devices, such as printers, hard drives, cameras, and iPhone chargers, to your MacBook Pro via a USB hub can significantly slow down its startup time. This is due to the system simultaneously detecting various types of peripherals during booting. Disconnect any unnecessary external devices and verify that the ones you connect are compatible with your Mac. Software incompatibility between your external devices and the Mac can also result in abnormal Mac performance, leading to a sluggish startup.
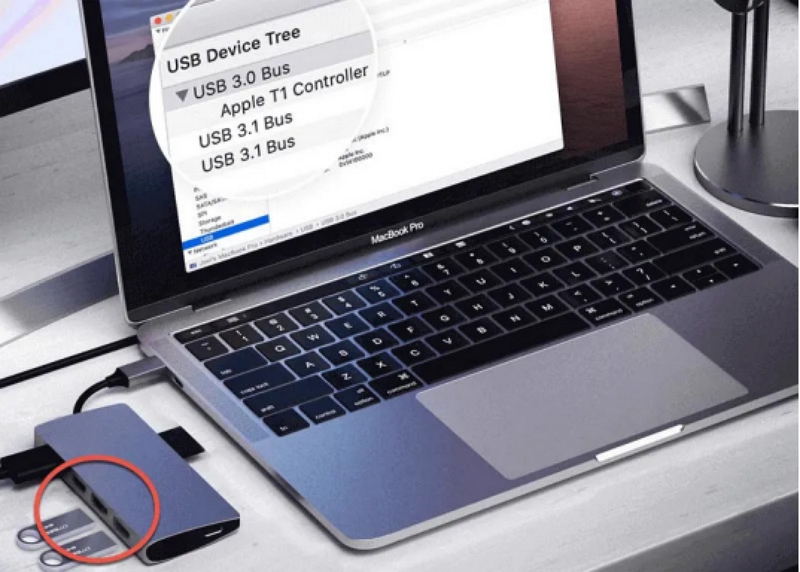
5. Check Hard Disk with Disk Utility
To address a slow Mac startup, it's crucial to verify the health of your hard disk. Disk Utility is a built-in tool that can aid in diagnosing and resolving disk-related problems. Follow these steps to use it effectively:
Step 1: Click on the Apple logo located in the top-left corner of the screen and select "Restart" to reboot your Mac.
Step 2: During the restart process, press and hold the "Command + R" keys on your keyboard until the Apple logo appears, indicating that your Mac is entering Recovery Mode.
Step 3: Select "Disk Utility" from the macOS Utilities window and click "Continue."
Step 4: Within Disk Utility, you'll find a list of available drives on the left panel. Select your main hard drive (usually named "Macintosh HD") and click on the "First Aid" button in the toolbar.
Step 5: Click "Run" to initiate the verification and repair process. Disk Utility will scan for any errors on your hard disk and attempt to rectify them.
Step 6: After completion, review the summary to check if any issues were detected and resolved.
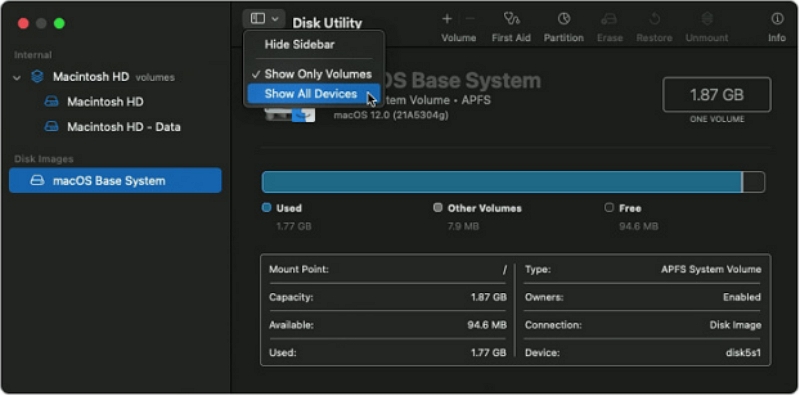
By regularly utilizing Disk Utility, you can identify and address disk-related problems that may be causing a slow startup. If Disk Utility reports severe issues that it cannot repair, consider backing up your data and seeking professional assistance. This proactive approach ensures a healthier and smoother functioning Mac.
6. Update or Re-Install macOS
Problems such as slow startup may occur if your Mac operates on an outdated macOS version that hasn't been updated for an extended period. To maintain optimal performance, it's crucial always to update your Mac to the latest available macOS version as this may enhance your system's performance and rectify possible bugs. Be sure to back up your important files to prevent data loss before embarking on the updating process.
Step 1: To access Software Update, click on the Apple menu and select System Preferences.
Step 2: To initiate a software update, click on Upgrade Now or Update Now, and then simply follow the on-screen prompts.
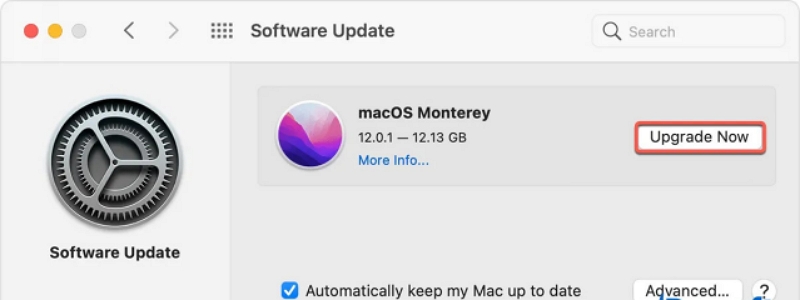
7. Use Sleep Mode
Enabling Sleep Mode on your Mac can greatly enhance startup time and conserve power when the computer is not in use. To utilize Sleep Mode effectively, follow these steps:
Step 1: Click on the Apple logo situated in the top-left corner of the screen.
Step 2: Select "System Preferences."
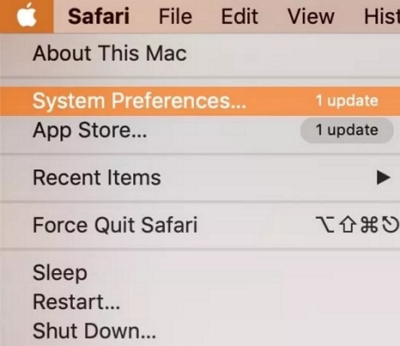
Step 3: Choose "Energy Saver."
Step 4: In the Energy Saver preferences, adjust the settings to optimize sleep behavior based on your preferences. You can specify "Computer sleep" and "Display sleep" times to automatically put your Mac to sleep after a defined period of inactivity.
Step 5: Ensure that "Put hard disks to sleep when possible" is checked to minimize power consumption.
By utilizing Sleep Mode, your Mac will conserve energy during idle periods, and when you return to use it, it will resume quickly without the need for a full startup process. This will improve the overall efficiency of your Mac and enhance your experience with faster wake times.
8. Set Automatic Login
Setting up Automatic Login on your Mac can streamline the startup process by bypassing the login screen. Follow these steps to enable it:
Step 1: Click on the Apple logo located in the top-left corner of the screen.
Step 2: Select "System Preferences."
Step 3: Choose "Users & Groups."
Step 4: In the Users & Groups preferences, click the lock icon in the bottom-left corner of the window and enter your administrator password to make changes.
Step 5: Select your user account from the left panel.
Step 6: Look for the option labeled "Automatic login" or "Login Options."
Step 7: Click on the "Automatic login" dropdown menu and choose the user account you want to automatically log in.
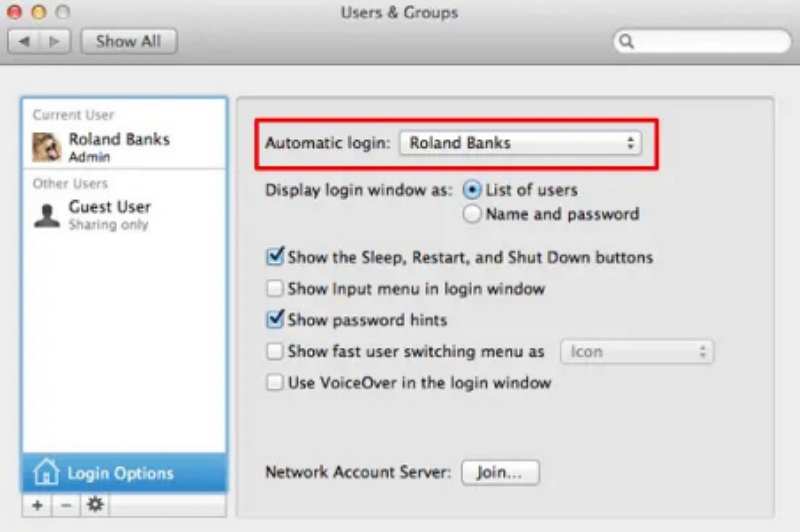
Step 8: Enter the user account password when prompted.
Step 9: Once you've selected the user account and provided the password, close the preferences window.
After enabling Automatic Login, your Mac will automatically log in to the specified user account upon restart, without requiring you to enter your password manually. Keep in mind that this feature may reduce security, as anyone with physical access to your Mac can directly access your user account. It's advisable to use this feature cautiously and only in environments where security concerns are minimal.
Part 2: Hardware Solutions to Speed Up Mac Startup
Here are the hardware solutions to speed up Mac startup:
1. Clean and Maintain the Hardware
Regular maintenance and cleaning of your Mac's hardware can significantly enhance its startup times and overall system performance. Accumulated dust and debris inside the computer can lead to overheating, potentially affecting the performance of its components. To keep your Mac running smoothly, follow these steps:
Turn off your Mac and disconnect it from the power source.
Use compressed air or a soft brush to meticulously clean the vents, openings on the exterior, keyboard, and trackpad.
For more thorough cleaning, you may consider opening up the Mac to clean internal components like fans and heat sinks. However, if you're unsure, it's advisable to seek professional assistance.
Maintain a clean and dust-free environment around your Mac to minimize debris buildup.
2. Add More Memory
Inadequate RAM can cause sluggish startup times and system performance problems, particularly when running multiple applications simultaneously. By increasing the amount of RAM in your Mac, you can enhance its ability to handle tasks efficiently and decrease boot time. To determine the maximum supported RAM for your specific model, review your Mac's specifications and consider upgrading to the highest capacity allowed.
3. Use an SSD or Faster Hard Disk
Switching from an HDD to an SSD is a highly effective method to accelerate Mac startup. SSDs are faster due to their lack of moving parts, resulting in quicker data access. macOS and applications installed on an SSD load much faster, leading to a substantial reduction in boot time. If SSD upgrade isn't possible, opt for a higher RPM HDD for some improvement in startup times compared to slower HDDs.
Prioritize data backup before any hardware changes or upgrades to prevent data loss. If unsure about the process, seek help from an authorized Apple service provider or a professional technician for a secure and proper installation.
Part 3: FAQs About Speeding Up iMac Startup
1. What are temporary files and how do I clear them out?
Temporary files are data files generated by applications and the operating system to store temporary information, cache, or other transient data while performing various tasks. Their purpose is to enable quicker access to frequently used data, thereby enhancing overall system performance. Nevertheless, with time, these temporary files can accumulate and occupy precious disk space, potentially leading to a decline in your computer's performance. To clear temporary files from your Mac, you can use Macube as it can help you to clear them in just three simple steps. Follow the above-given Macube steps to fulfill this task.
2. How do I reset the SMC on my Mac?
Resetting the System Management Controller (SMC) can resolve various hardware-related issues on your Mac. The SMC controls critical functions like power management, thermal management, battery management, and LED indicators. You can attempt an SMC reset if you encounter problems such as unexpected shutdowns, battery charging issues, sleep/wake problems, or unresponsive hardware. The steps to reset the SMC depend on your Mac type:
MacBooks with non-removable batteries: Shut down your MacBook, connect the MagSafe power adapter, and simultaneously press and hold the left Shift, Control, and Option keys, and the power button. Then, turn on your MacBook.
MacBooks with removable batteries (older models): Shut down your MacBook, remove the battery, hold the power button for 5 seconds, reinsert the battery, and turn on your MacBook.
Mac desktops (iMac, Mac mini, Mac Pro): Shut down your Mac, unplug the power cord for 15 seconds, plug it back in, and turn on your Mac.
Performing an SMC reset restores your Mac's hardware management to default settings. Remember, it's a last resort after trying other troubleshooting steps, and won't fix software-related problems. Seek further assistance if issues persist.
3. Will restarting my Mac make it faster?
Restarting your Mac can boost performance and speed, especially after extended use or running multiple applications simultaneously. Benefits of restarting include:
Clearing Temporary Files: It removes accumulated temporary files, caches, and system data, freeing up disk space and enhancing responsiveness.
Refreshing System Resources: Restarting releases locked or used resources, like RAM, ensuring your Mac starts with all available resources.
Stopping Background Processes: It halts resource-consuming background processes, leading to improved performance when essential processes restart.
Fixing Software Glitches: A restart can resolve software or system glitches, enhancing overall Mac functioning.
However, besides restarting, consider factors affecting speed, such as open applications, updates, and disk space. Investigate issues like low disk space or excessive background processes. Regular maintenance, like clearing caches and managing storage, contributes to a faster Mac experience.
Conclusion:
In this guide, we have described how to speed up Mac startup. These solutions can assist in enhancing the 1-2 year longevity of your sluggish and outdated Mac. Several of these solutions are uncomplicated to follow, and you could attempt troubleshooting your Mac's issues of overheating, crashes, frozen applications, and extended startup times. However, Macube is highly recommended for you which offers comprehensive cleaning for Macs. With just a simple click, it can swiftly detect and rectify a multitude of routine (yet often cumbersome to resolve) concerns. Moreover, it can efficiently address many of the concerns included in the site's 'speed up' section. Download Macube today to revamp your Mac's speed.

Macube Cleaner
Speed up and troubleshoot your Mac super easily with a Macube full-featured free trial!
Start Free Trial