In today's fast-paced digital landscape, a reliable internet connection plays a pivotal role in facilitating a wide array of online activities, such as streaming high-definition videos, downloading large files, and accessing cloud-based services. Despite being equipped with what is assumed to be a fast internet connection, many users often encounter frustration when faced with sluggish download speeds on their Mac.
If you find yourself among those seeking a solution to this issue, rest assured, as this article aims to illuminate the potential reasons behind this problem and offers a simple guide on how to speed up downloads on Mac. By gaining insight into the factors influencing download speeds and learning how to assess your connection's performance, you can optimize your online experience and fully harness the power of your high-speed connection. Join us as we explore the realm of internet speed troubleshooting on Mac and unlock the full potential of your online endeavors.
Part 1: How to Speed Up Downloads on Mac
In this article, we'll address network and Mac-related concerns. It's crucial to understand that your internet connection and network determine your download speed, and you cannot exceed their capacity. However, you can eliminate any hindrances that may impede your connection's speed. Below are the some ways to speed up downloads on Mac.
Tip 1: Reboot your router
In reality, computer technology can sometimes malfunction without any apparent cause. That's why the tried-and-true method of restarting devices often proves effective. Routers, in particular, are constantly processing data packets and maintaining activity records, which can cause a slowdown due to temporary caches or RAM usage. Rebooting the router is often sufficient to improve download speeds on your Mac. Additionally, it is advisable to reboot your router approximately once a month.
Tip 2: Update your browser
Web browser developers continuously strive to enhance the performance of their software. In addition to regular security updates, they also release performance updates, making it essential to keep your browser up to date. The process of updating your browser varies depending on the specific browser you're using. Here are the steps to ensure your browser is up to date.
Step 1: Access System Preferences and choose General from the sidebar menu.
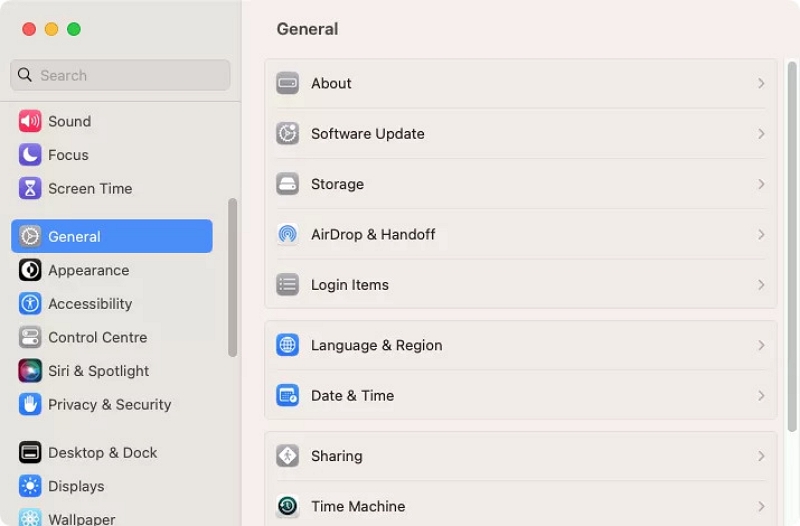
Step 2: Next, click on "Software Update."
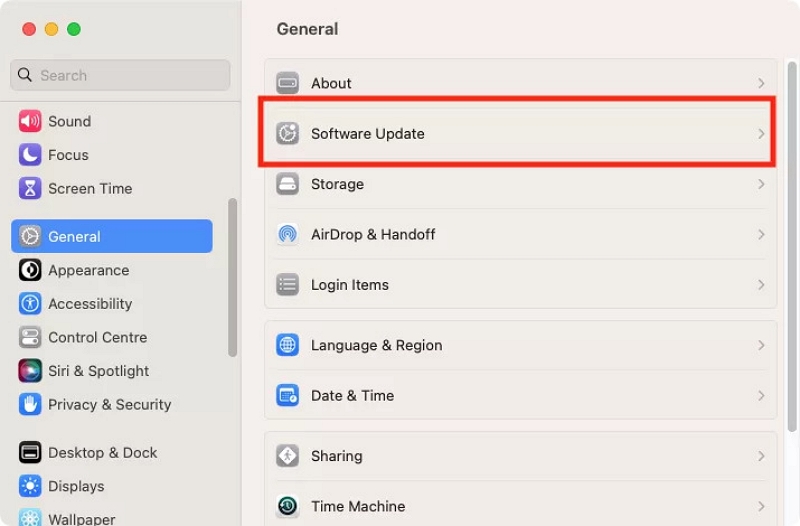
Step 3: Your Mac will initiate an automatic search for updates, including those for macOS and its built-in applications, including browsers. If any updates are found, simply follow the prompts to install them.
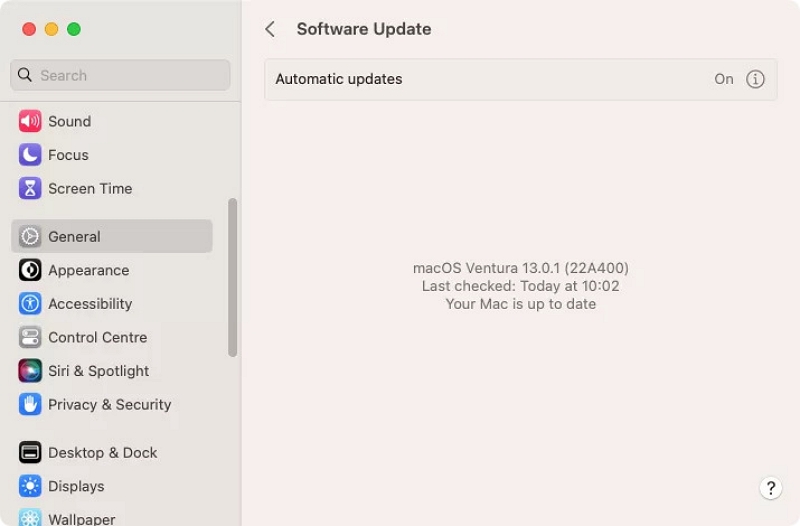
Tip 3: Change wi-fi channel
Unless you reside in a remote location, you likely have neighbors with their own Wi-Fi networks. These networks can interfere with your own, leading to a slowdown in your connection and download speeds. However, you can overcome this issue by switching your Wi-Fi channel to a less congested one. There are several Wi-Fi analyzer tools available for Mac, such as WiFi Scanner and inSSIDer, which allow you to assess the strength of Wi-Fi channels in your vicinity. The method for changing your Wi-Fi channel will vary depending on your specific router, but it generally follows a similar process:
Step 1: Using a web browser, navigate to your router's IP address. This will open the administrative panel of your router.
Step 2: Provide your username and password.
Step 3: Locate the Wi-Fi settings page.
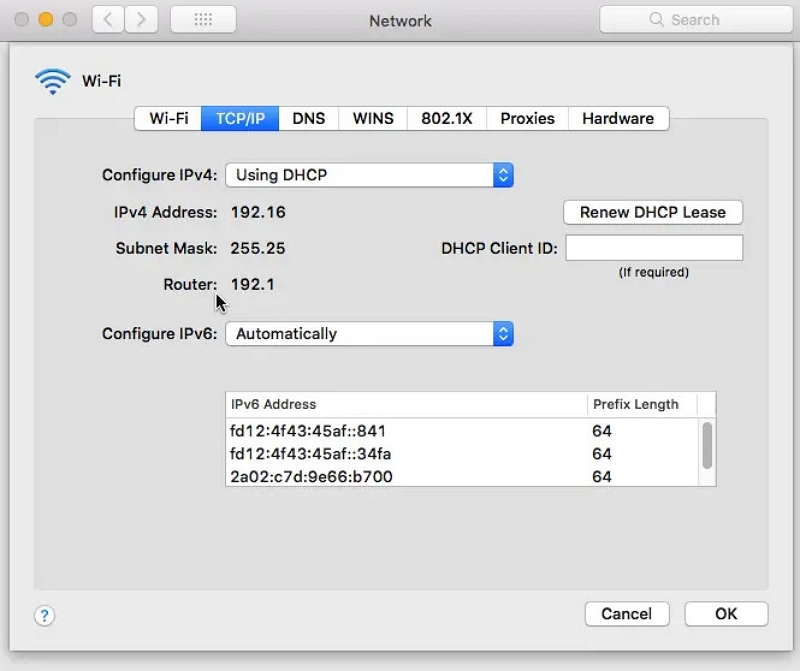
Step 4: Search for a menu option that allows you to select a Wi-Fi channel. Typically, this setting is initially set to "auto."
Step 5: Modify the channel selection, save the changes, and restart the router.
Tip 4: Move or switch off other devices
Wi-Fi interference can come from more than just other Wi-Fi networks. Bluetooth devices, microwave ovens, baby monitors, and other devices can also affect your Mac's Wi-Fi speed. To improve download speeds, consider relocating or refraining from using these devices while downloading files.
Tip 5: Scan for malware
Malware infection on your Mac can potentially result in decreased download speeds. This can occur as a deliberate effect of the malware or as an unintended consequence, as many types of malware are designed to transmit data from your computer to cybercriminals. The background uploading of substantial amounts of data can noticeably impact your download speeds.
Tip 6: Close Unnecessary Apps and Tabs
Keeping multiple browser tabs open can significantly impact your Mac's system performance and download speeds. Each of these tabs consumes RAM, and some may be streaming content or sending data, which can consume bandwidth and slow down your Mac's download speeds. In summary, it is recommended to close any unused browser tabs or windows to optimize your download speeds.
Tip 8: Clean up browser caches
Regularly cleaning up browser caches is crucial to maintain a seamless and efficient browsing experience. As time passes, browsers accumulate temporary files, cookies, and other data, leading to potential performance issues and consuming valuable disk space. By periodically clearing your browser caches, you can ensure that web pages load faster, minimize the chances of encountering errors, and enhance your privacy by erasing sensitive information stored in the cache. To clear your browser caches, follow these general steps:
Google Chrome:
Step 1: First, you need to tap on the three-dot menu in the top-right corner.
Step 2: Navigate to "More tools" > "Clear browsing data."
Step 3: Choose the desired time range for cache clearance (e.g., last hour, last 24 hours, last 7 days, etc.).
Step 4: Select "Cached images and files" and any other data you wish to remove.
Step 5: Click "Clear data."
Mozilla Firefox:
Step 1: Please, tap the menu icon with three lines located in the upper-right corner.
Step 2: Navigate to the left sidebar and select "Options" > "Privacy & Security."
Step 3: Click on "Clear Data" under "Cookies and Site Data."
Step 4: Check "Cached Web Content" and any other data you want to delete.
Step 5: Click "Clear."
Apple Safari:
Step 1: Click "Safari" in the top menu bar.
Step 2: Choose "Preferences" > "Privacy."
Step 3: Click "Manage Website Data."
Step 4: Select "Remove All" to delete all cached data or choose specific websites and click "Remove."
Microsoft Edge:
Step 1: First, you have to select the three-dot menu located in the top-right corner.
Step 2: Go to "Settings" > "Privacy, search, and services" in the left sidebar.
Step 3: Under "Clear browsing data," click "Choose what to clear."
Step 4: Check "Cached images and files" and any other data you want to clear.
Step 5: Click "Clear."
Once you've cleared the browser caches, keep in mind that you might need to re-login to some websites since stored login credentials and preferences will be removed. Nevertheless, you should notice a significant improvement in browsing speed and efficiency as your browser starts fresh, poised to offer you a superior online experience.
Part 2: How to Clean Up Browser Caches/Downloads/Junk Files on Mac Easily
Macube is an affordable Mac cleaning solution that not only saves you money but also eliminates the need for expensive alternatives. This powerful software effectively detects and removes gigabytes of unnecessary files scattered across various macOS system folders, iTunes, photos, mail, browsers, and even outdated large files. Prepare to be amazed by the substantial amount of storage space you can reclaim by using Macube to clean up your Mac.
Additionally, this cleaner effortlessly locates and eliminates duplicate files, freeing up even more disk space and enhancing the organization of your file collections. With Macube, you gain the ability to personalize your Mac by easily managing extensions, clearing web history, removing apps, and clearing caches with just a simple click.
Key Features:
Experience a complete, unrestricted free trial for 7 days.
Effortlessly remove unnecessary clutter with a single click.
Discover and eliminate duplicates in just three simple steps.
Uninstall Mac apps thoroughly and completely.
Safeguard your privacy by clearing browser caches and histories, ensuring your personal information remains secure.
Receive expert support with timely email responses delivered within 24 hours.
Here are the steps to increase download speed Mac with Macube :
Step 1: Select the “Scan” option to discover cookies and browsing histories on Mac browsers.

Step 2: Now, you need to review the scanning results and choose the unnecessary files.

Step 3: After that you can clear cookies and browsing histories with a single click to safeguard your privacy.

FAQ:
1. What causes slow downloads on your Mac?
Your Mac may experience slow downloads due to several factors, among them being the following commonly observed:
Problems with the Wi-Fi connection on your Mac, Wi-Fi router, or network.
Difficulties related to the network of your Internet service provider.
A web browser that is either obsolete or operates at a slow pace.
Harmful software and documents.
The site you are downloading from is experiencing issues.
2. On a Mac, how can I test my download speed?
If you want to check your download speed on your Mac, navigate to Finder > Applications > Utilities and open the Activity Monitor window. From there, select the Network tab to view your download and upload speeds.
3. In what ways can I enhance the download speed on Safari?
Ensure to verify the strength of your connection, or contemplate selecting a provider that offers greater bandwidth. Occasionally, this is the only action you can take.
Conclusion:
Several factors impact the speed of downloads, some of which may be beyond your control while others can be resolved. Fortunately, there are numerous viable solutions and actions you can take to overcome any issues and enhance your Mac's download speed. In this guide, we have described how to speed up downloads on Mac. The simplest and most convenient option to accelerate your download rate is to utilize specialized software. Unquestionably, the leading choice for optimizing download speeds is Macube: a swift and user-friendly Mac cleaner that boasts an unparalleled success rate.

Macube Cleaner
Speed up and troubleshoot your Mac super easily with a Macube full-featured free trial!
Start Free Trial