We all know Google Drive to be one of the most reliable cloud storage solutions for storing important files. But it's not prone to having duplicate files that can clutter your storage and take up valuable space. If you’re wondering how to find and remove duplicate files from Google Drive, you’re not alone. This comprehensive guide will introduce you to automatic and manual methods to efficiently identify and eliminate duplicate files, allowing you to optimize your storage and organize your data effectively.
Part 1: What Is A Google Drive Duplicate File Finder?
A Google Drive duplicate file finder is a tool or software that allows you to scan and identify duplicate files stored in your Google Drive cloud storage. It performs a thorough search through your files, comparing various attributes like file names, sizes, and content to detect duplicates. With a Google Drive Duplicate File Finder, you can easily identify redundant files that have been accidentally uploaded or copied multiple times, and delete them without any compromise.
Part 2: How to Automatically Find and Remove Duplicate Files in Google Drive on Mac
Finding and removing duplicate files in Google Drive Mac automatically is very straightforward, and does not require advanced knowledge. All you need is a reliable Google Drive duplicate file finder like Macube Cleaner. Macube Cleaner is one of the top leading software tools that enable seamless removal of duplicate files on Mac, including Google Drive. It boasts a fast duplicate file removal operation and supports many helpful features like large files finder, privacy cleaner, extension manager, and lots more. Besides, it does not matter the type of Google Drive files you intend to remove from your Mac, Macube Cleaner will help you achieve your objective within a few clicks.
Key Features
- Remove different types of duplicate files, including videos, photos, and documents within a few clicks.
- Boasts an in-depth scanning process using advanced modern technology.
- Supports other helpful features like privacy cleaner, large files finder, app uninstaller, etc.
- Find duplicate files on your Mac with top-level privacy assured.
- Remove duplicate files with different “Filenames” without hassle.
How to use Macube Cleaner to Find and Remove Duplicate Files From Google Drive
Step 1: Download and install Macube Cleaner Software on your Mac.
Step 2: Launch the program and select the Duplicate Finder feature from the left interface.

Step 3: Select the path you intend to scan for duplicate files. In this case, choose Google Drive and click Scan to initiate the scanning process.
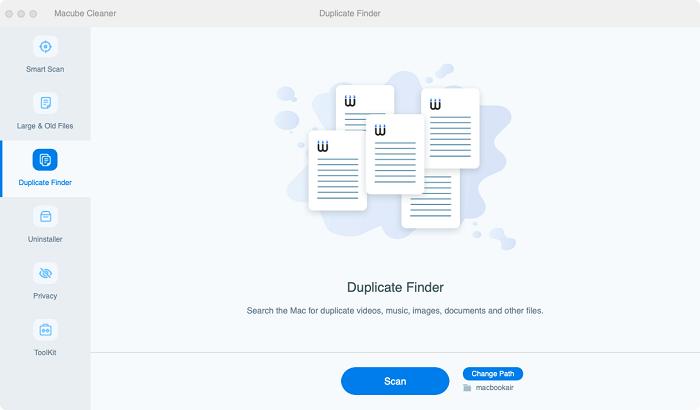
Step 4: All duplicate files in Google Drive will be displayed on your screen after the scanning is complete. Just click the triangle icon next to each duplicate file to preview them and select the duplicate files you wish to delete.
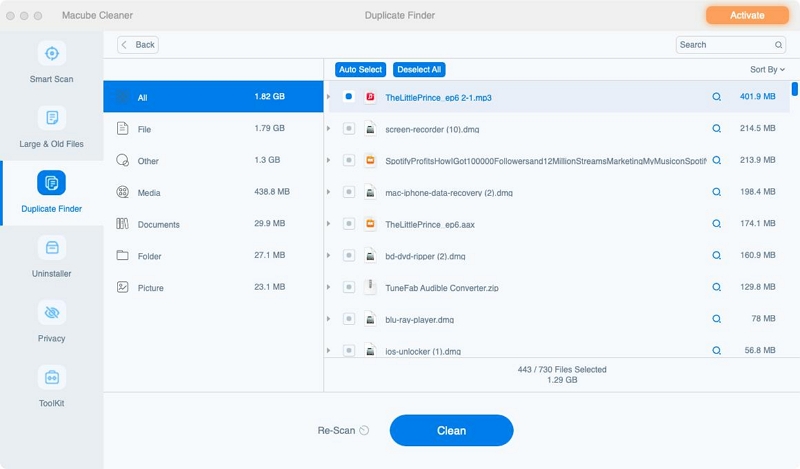
Finally, hit the Clean button to automatically remove duplicate files from Google Drive.
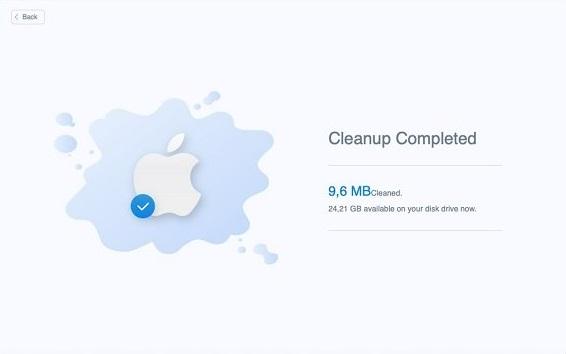
Part 3: How to Manually Remove Duplicate Files in Google Drive on Mac
If you decide to manually remove duplicate files from Google Drive on Mac, we got you covered. This can be done from the Google Drive app itself. But note that you might find it difficult to locate duplicate files with different names, as Google Drive can’t detect duplicate files with different filenames.
Here is how this method works;
Step 1: Launch the Google Drive app and log in to your account. Navigate to My Drive and click the Name above the list of files to arrange files and folders in alphabetical order.
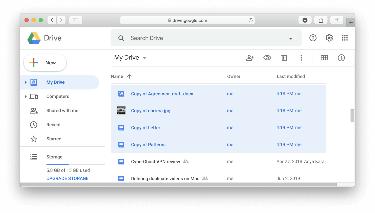
Step 2: Select all files that starts with “Copy Of…” or have similar names.
Step 3: Click the Trash icon at the top right corner to manually remove the duplicate files from your Mac.
Part 4: Tips to Get More Space in Google Drive on Mac
If you are looking for ways to get more storage on your Google Drive, the following tips should help you achieve your goal seamlessly.
- Empty Trash: Make sure to regularly empty the Trash in Google Drive to permanently delete files and free up space.
- Remove Duplicate Files: Scan your Google Drive for duplicate files and delete the unnecessary copies to save space.
- Compress Large Files: Use compression tools to reduce the size of large files before uploading them to Google Drive.
- Use Google's "Priority" Feature: Enable the Priority feature in Google Drive to automatically identify and suggest which files you can delete to save space.
- Manage Offline Sync: Adjust the offline sync settings to sync only essential files, thus saving local storage space on your Mac.
Part 5: FAQs
1. Does Google Drive Detect Duplicate Files?
No, Google Drive does not detect duplicate files.
2. How do I prevent duplicate files from being uploaded to Google Drive on Mac?
The best way to prevent duplicate files from being uploaded to Google Drive on Mac is by turning of the sync feature and uploading your files manually.
3. Can You Remove Duplicate Files In Google Drive?
Yes, you can remove duplicate files in Google Drive manually or with the help of a Mac duplicate file finder tool like Macube Cleaner.
4. Is there a way to automatically delete duplicate files in Google Drive on Mac?
Yes! You need Macube Cleaner to be able to automatically delete duplicate files in Google Drive on Mac.
Conclusion
This ultimate guide has provided you with comprehensive methods to find and remove duplicate files from Google Drive on Mac. So, whether you’re looking to get the job done using an automated or manual technique, ensure to follow the relevant steps correctly. Though using the automated technique will save you a lot of stress and let you delete Google Drive duplicate files in just a few minutes.
Hot Articles

Macube Cleaner
Speed up and troubleshoot your Mac super easily with a Macube full-featured free trial!
Start Free Trial