Seeing the “Force Quit Applications” prompt with the message “Your system has run out of application memory” on your Mac? You’re not alone. Many users encounter this when using resource-hungry apps, opening too many browser tabs, or even running just a few processes.
Don’t worry—we’ve got you covered. This guide explains what causes this issue and offers practical ways to clear application memory on Mac and prevent it from running out again.
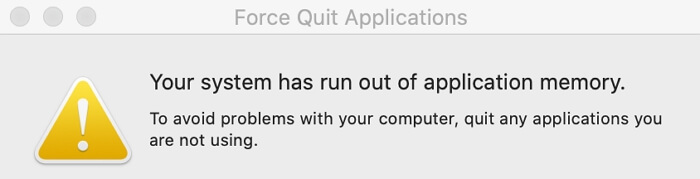
Part 1. What Is Application Memory & Why Does It Run Out?
Application memory refers to RAM and virtual memory (from your startup disk) used by active apps. When both your RAM and boot drive are full, your Mac shows the error:
Common Causes:
- Too many apps open at once
- Dozens of browser tabs left running
- Resource-heavy software (like video editors or games)
- Apps not properly releasing RAM after quitting
Part 2. Quick Fixes to Clear Application Memory on Mac
To get rid of “Your system has run out of application memory”, the fast way is to clear application memory on Mac and you can follow the 2 ways below to get it done.
Fix 1: Close Memory-Heavy Apps via Activity Monitor
Check the app memory and completely quit the app consuming a large amount of memory. This way, application memory is cleared up and thus the error message is gone.
Step 1: Open a Finder window. Go to Applications > Utilities > Activity Monitor.
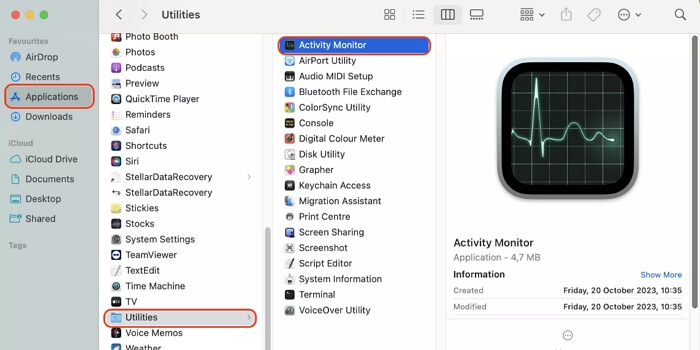
Step 2: Switch to the Memory tab.Note the app using the most memory
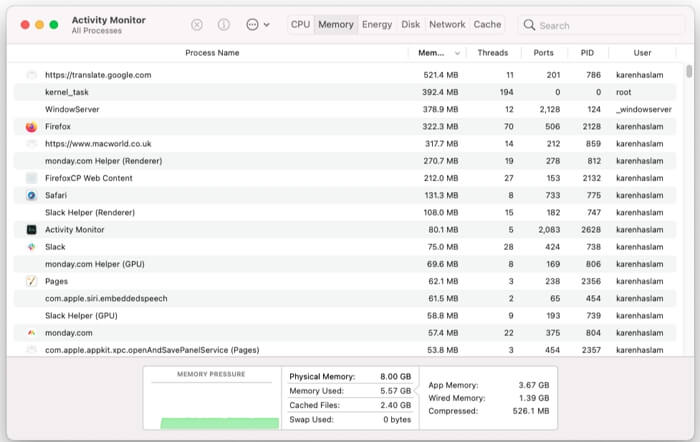
Step 3: Click the Apple icon > Force Quit, select the app, and hit Force Quit
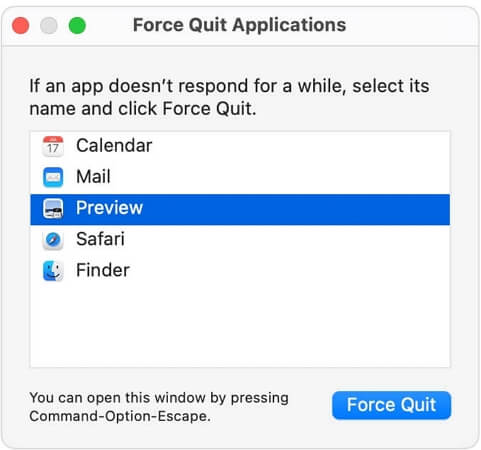
Step 4: Select the memory-heavy app you recorded before and click Force Quit to completely close it.
Fix 2: Restart Mac
This instantly clears RAM and app cache.
Step 1: Click the Apple icon > Restart
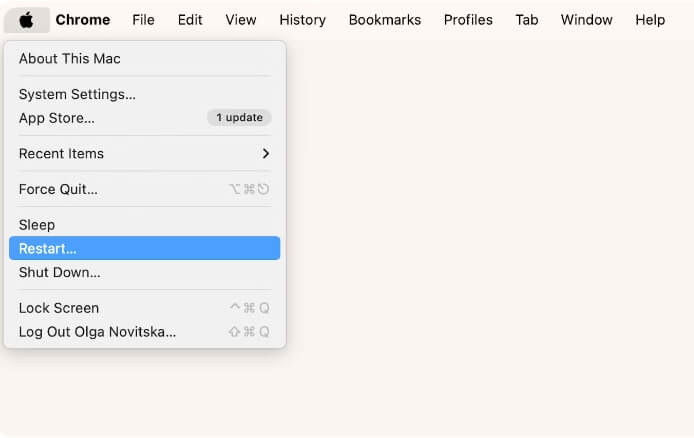
Step 2: Hit Restart in the pop-out to confirm your operation.
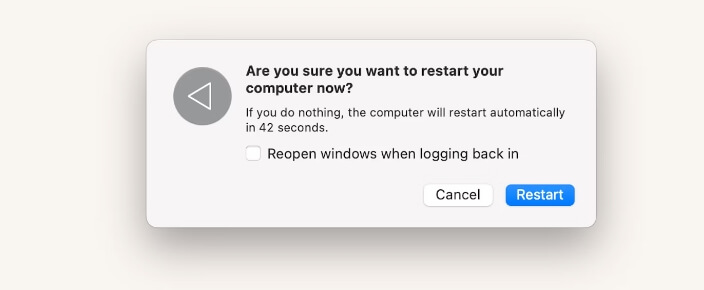
Part 3. Tips to Prevent “Application Memory Is Full” on Mac
To avoid repeating the issue, try these 8 long-term solutions:
Tip 1: Use Lightweight App Alternatives
Check Activity Monitor for apps with high memory usage and switch to lighter ones if possible.
Tip 2: Clear Boot Disk
If your startup disk is nearly full, macOS can't allocate virtual memory. Use the Storage Management tool to free up space.
Method 1: Use macOS Built-in “Storage Management”
- Click Apple menu > About This Mac > Storage Settings.
- Click Manage
- Follow macOS recommendations such as:
- Empty Trash automatically
- Optimize iCloud storage
- Delete large files
- Review unused apps and delete
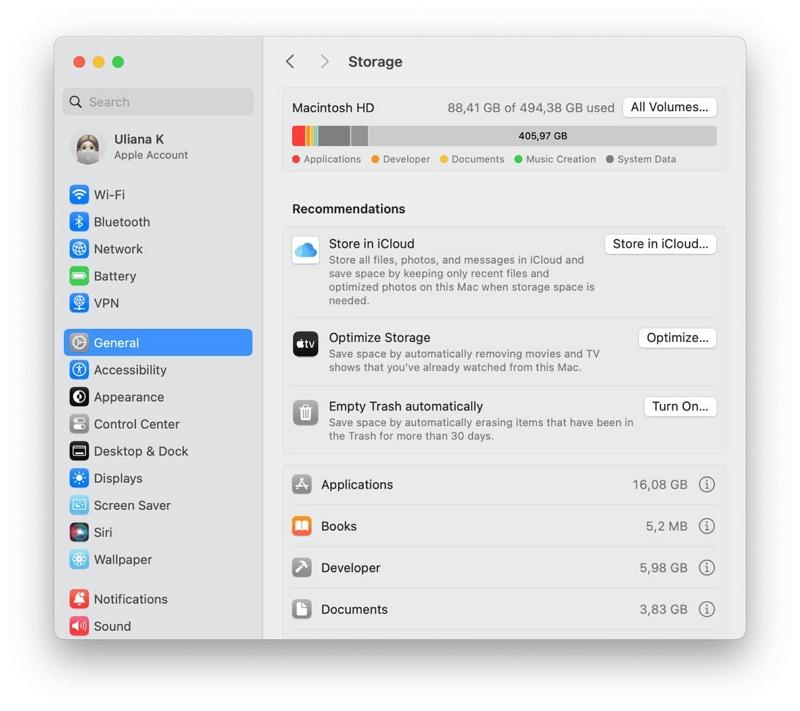
Method 2: Use Macube Cleaner for Deep Cleaning
Macube Cleaner is a professional Mac cleaning utility that helps you safely clean system junk, logs, caches, and large files.
More Features
- Provide a one-stop solution to clear cache, history, cookies, etc., from all installed browsers.
- Shred your private files such as images and documents without leaving any trace.
- Conveniently manage extensions, plugins and startup items.
- Offer a 7-day free trial for experiencing all its powerful features.
How to Clear Boot Drive on Mac
Step 1: Run Macube Cleaner after installing it on your Mac.
Step 2: Click Smart Scan in the main interface and all junk on your macOS will be found instantly.

Step 3: Check all items you want to remove and hit Clean to clear your system drive on Mac.

It also offers:
- Browser privacy cleanup (cache, history, cookies)
- File shredding for sensitive data
- Extension and login item manager
- Free 7-day trial
Tip 3: Uninstall Unused Large Apps (e.g., MS Word)
Apps like Microsoft Word or Adobe tools can eat up several GBs of space. If rarely used, consider:
- Uninstalling them manually
- Using a third-party app cleaner for complete removal
Tip 4: Close Unused Apps & Browser Tabs
Running apps or idle browser tabs take up RAM. Keep only necessary tabs and apps open at a time.
Tip 5: Manage Login Items
It’s possible that some startup programs are no longer necessary for you now. These startups could take a certain amount of application memory indeed. You can look through the login items on your Mac via the steps below.
Step 1: Access the Apple Menu to choose System Settings.
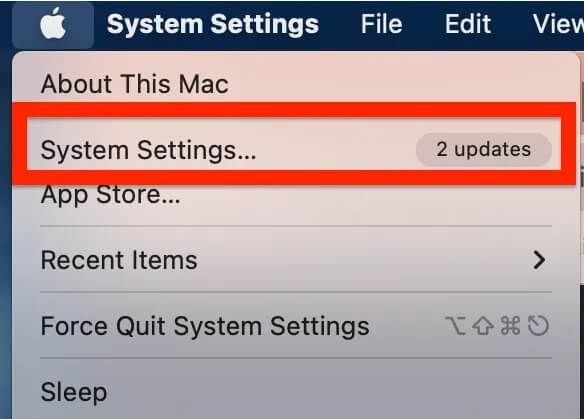
Step 2: Choose General > Login Items.
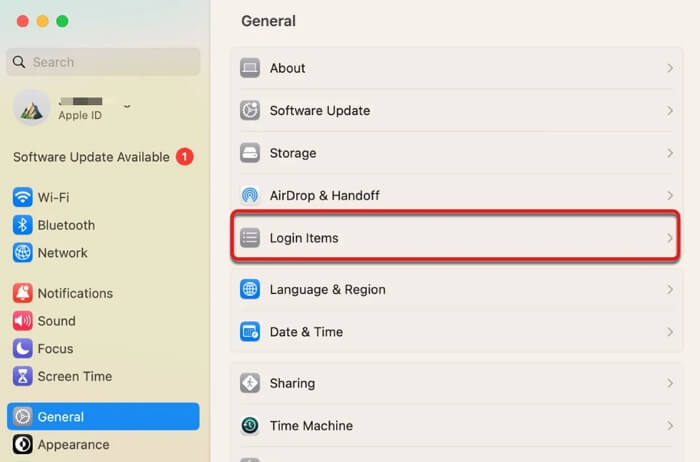
Step 3: Locate the Open at Login section and select the app you don’t want it to automatically run when you log in to your Mac. Then, click the “-(minus)” icon to remove it from the startup list.
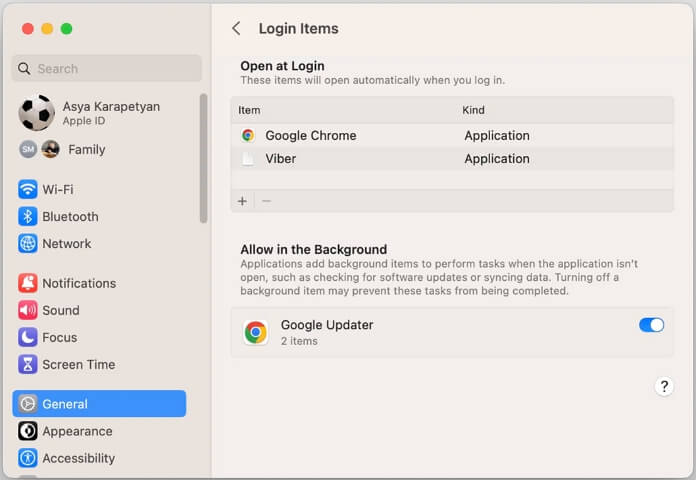
Tip 6: Optimize Finder’s Memory Usage
By default, Finder opens to “Recents,” which loads data-intensive metadata previews.
Step 1: Run Finder and click Finder in the top menu. Next, select Settings from the drop-down menu.
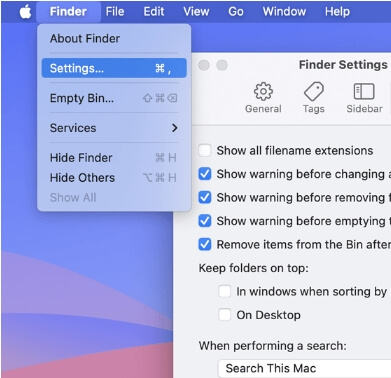
Step 2: Under "New Finder windows show," change from Recents to another folder (like Documents or Home)
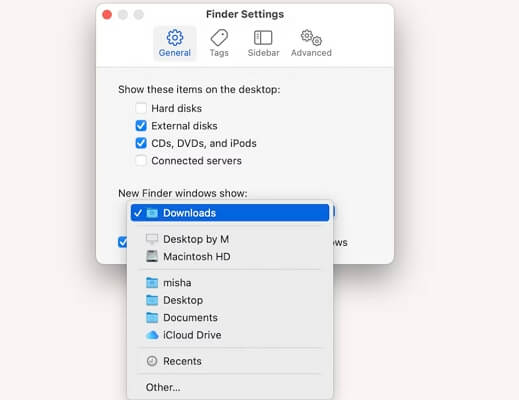
Step 3: Press Option, right-click Finder, and click Relaunch to apply the change.
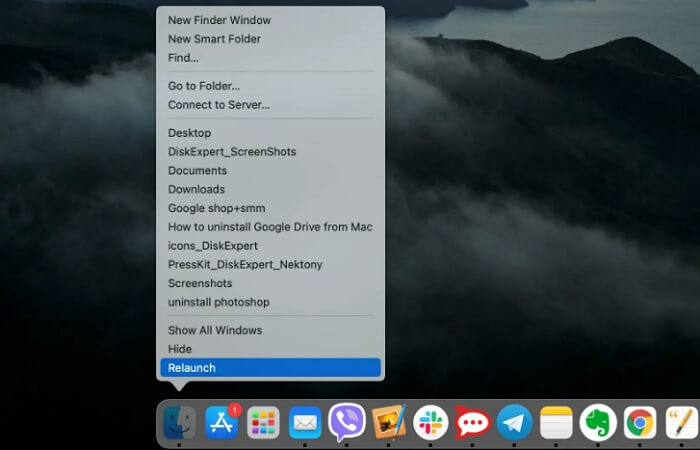
Tip 7: Remove Unneeded Extensions
Extensions—especially in Safari or Chrome—can increase memory usage.
Step 1: Go to Safari > Settings > Extensions
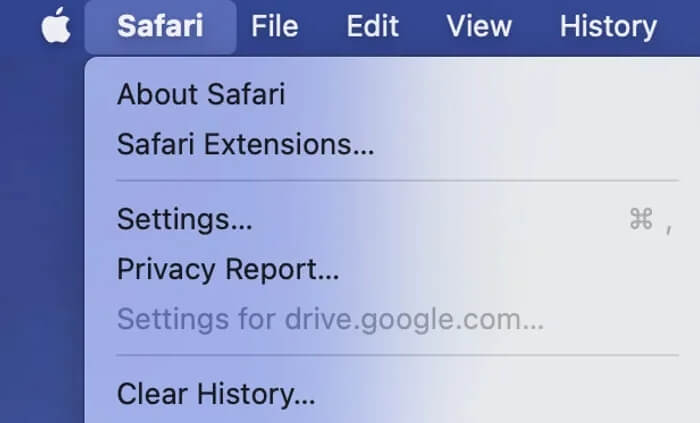
Step 2: Uncheck or uninstall unused plugins
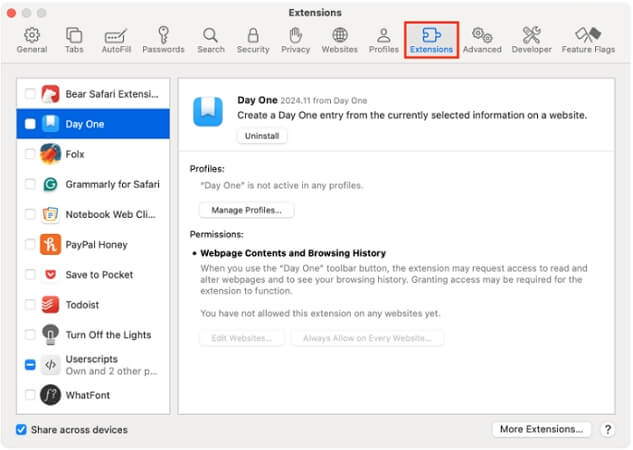
Tip 8: Keep macOS & Apps Updated
Older versions may contain bugs that cause memory leaks.
To update apps:
- Open App Store > Updates
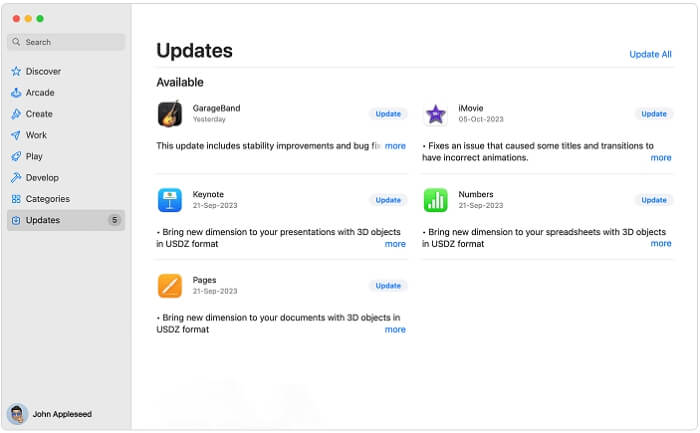
Tip: For the apps download outside App Store, you need to open the app, click the app name in the upper pane and select Check for Updates to see whether there is an available update.
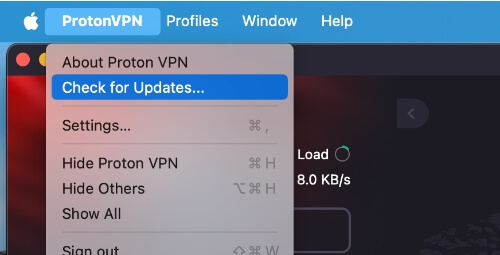
Update macOS
Outdated macOS is one of the culprits of “application memory is filled fast”. You are recommended to keep your macOS latest.
- Go to System Settings > General > Software Update
- Click Update Now
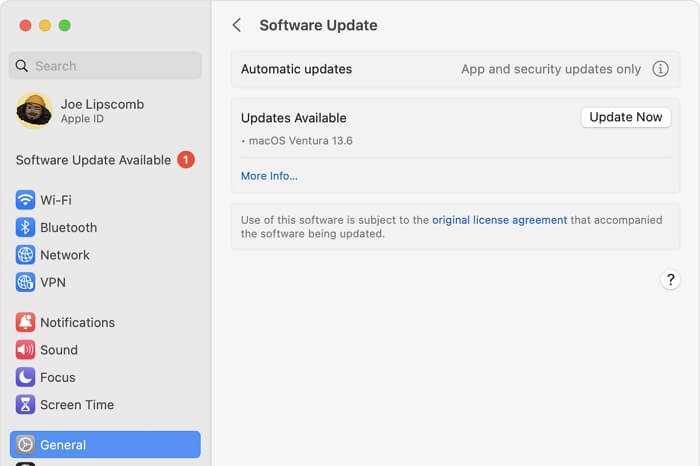
Part 4. Can You Add More Application Memory to Mac?
Upgrading RAM will enlarge application memory on your Mac, though it isn’t supported on all Mac. You can follow the official guides(iMac/MacBook) from Apple to check Apple’s official RAM upgrade guides or visit an Apple Store for assistance
Note: Most newer Macs (with Apple Silicon) have unified memory and cannot be upgraded manually.
Wrap Up
You now have a full toolkit to resolve the “Your system has run out of application memory” issue on macOS. Start with a quick fix—like force quitting apps or restarting your Mac. Then follow preventive tips like using Storage Management, clearing junk with Macube Cleaner, optimizing Finder, and uninstalling unneeded apps.
With consistent cleanup and awareness of memory-heavy apps, your Mac should stay fast and error-free!

Macube Cleaner
Speed up and troubleshoot your Mac super easily with a Macube full-featured free trial!
Start Free Trial