Regular maintenance of your Mac is crucial for optimal performance and longevity. So, whether you're using your Mac for work, school, or more, you need to understand the ideal maintenance tips to keep your device in good shape.
In this comprehensive guide, we delve into a range of essential Mac maintenance tips to ensure your device functions at its peak. From managing storage and software updates to enhancing security and troubleshooting common issues. Read on to find out more.
Part 1: Importance of Mac Maintenance
Performing frequent maintenance operations on your Mac comes with a lot of benefits. Some of them include the following;
Performance Enhancement
Yes, Mac maintenance can help improve the performance of your computer. It removes unnecessary files, clear caches and cookies, and optimizes the hard drive, thus speeding up your Mac and making it run smoother.
Data Protection
Another benefit of Mac maintenance is data protection. Regular backups can help you recover lost data in case of a system crash or hardware failure. You can use Time Machine to backup your data to an external hard drive or a cloud storage service like iCloud.
Software Updates
Updating your software is an essential part of Mac maintenance. Software updates can fix bugs and improve security on your Mac. Besides, if a software is up-to-date it’ll help you avoid compatibility issues and ensure that your Mac runs smoothly.
Part 2: 8 Mac Maintenance Tips
Having understood the important of Mac maintenance, let's take a look at some tips to maintain your Mad without any complication.
Tip 1: Learn how to back up your data
It's essential to back up your Mac data regularly to avoid total loss of your important files during scenarios like accidental deletion, hard drive format, etc.
If you don't know how to perform Mac backup, we've explained the steps to get the job done below using either Time Machine or iCloud;
Using Time Machine
- Connect a hard drive or SSD to your Mac and select Use as Backup Disk in the pop-up window that appears on your screen.
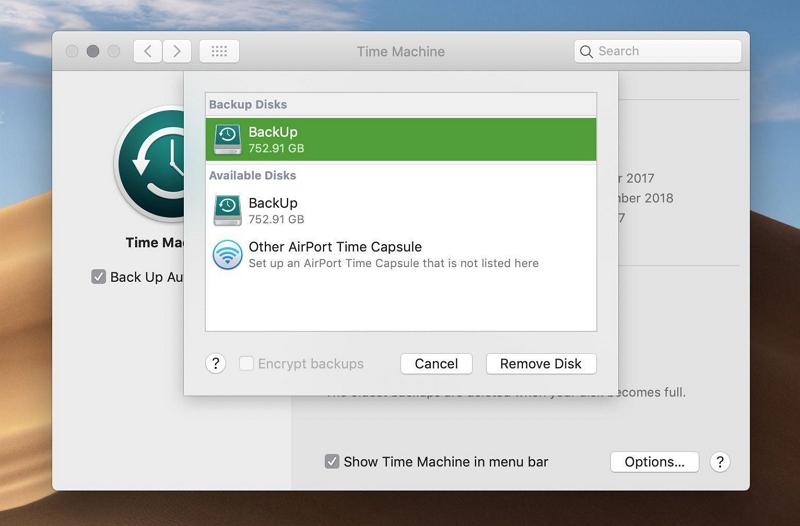
- If you don't see an alert, go to System Preference and select Time Machine. Then, choose Backup Disk and select the connected Storage Device > Use Disk.
Using iCloud
- Go to System Preferences and click on iCloud.
- Sign in to your iCloud account and tick the checkbox next to iCloud.
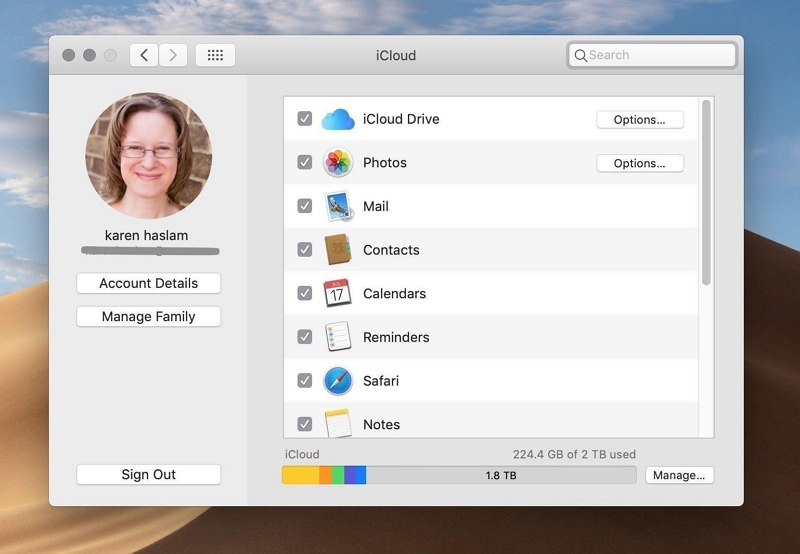
- Next, click on the Options box in the iCloud row. Then, tick the check box next to anything you wish to store on iCloud to finish.
Tip 2: Install this MacBook maintenance app
Another effective way to ensure Mac maintenance is perfectly done is by installing the Macube Cleaner maintenance app on your device. It is packed with a lot of powerful features that enable you to optimize your Mac regularly without any harm. Some of this tool’s maintenance key features include:
- Smart Clean: Automatically identifies and removes unnecessary files, optimizing storage space and enhancing system performance.
- Large & Old Files Finder: Locates and helps delete large or outdated files, freeing up valuable disk space and improving organization.
- Duplicate File Finder: Identifies duplicate files, including file attachments, repeating photos, duplicate music and videos, and allows you to delete them, preventing redundancy and reclaiming storage.
- Privacy Protector: Safeguards sensitive data by securely removing traces of online activity, protecting your privacy from potential threats.
- File Shredder: Permanently deletes files beyond recovery, ensuring confidential information is completely eradicated without being recoverable.
- Extension Manager: Enables you to manage and remove browser extensions and add-ons, streamlining browser performance.
- Similar Image Finder: Helps locate and delete duplicate or similar images, conserving storage and promoting efficient photo management.
Tip 3: Clean up junk files
Accumulation of junk files can compromise your Mac function. So, ensure to clean up junk files at all times to maintain your Mac's performance.
Here is how to clean junk files on Mac manually;
- Go to Apple Main Menu and select Settings > General > Storage.
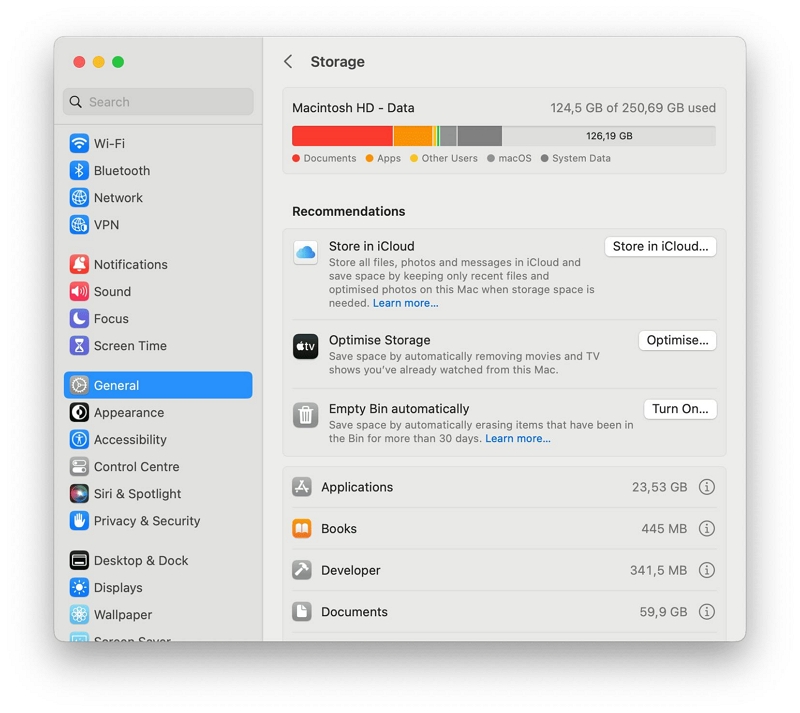
- You should see recommendations under the colored bar. Use them to locate junk files on your Mac and delete them instantly.
However, if you wish to automatically remove junk files from Mac and make them unrecoverable, you can use Macube Cleaner Smart Clean feature. It helps you complete the task within a few seconds.
Tip 4: Remove those myriads of desktop icons
The more you save files and apps on your Mac the more the RAM that gets eaten up. So, to avoid draining your system's resources, it's advised you remove things that are not needed like large and old files. duplicate files, etc., with a software like Macube Cleaner, and organizing files into folders.
Here is how to organize files into folders on Mac;
- Right-click on a blank space on your Mac and select Use Stacks from the drop-down.
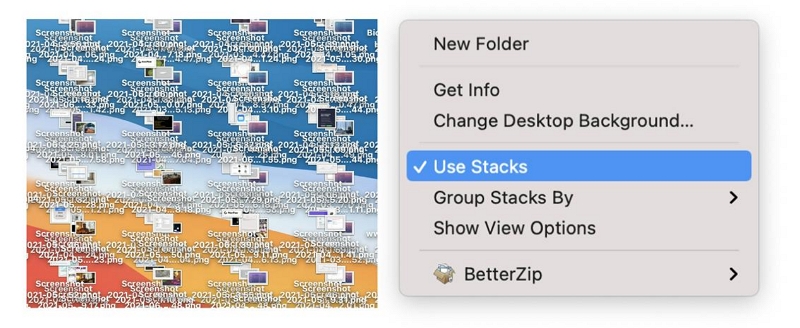
- All contents on your Mac will be grouped into folders immediately you complete the above.
Tip 5: Keep your software fresh
It's also important to keep your Mac software fresh by updating it regularly. This ensures your Mac’s system is free from bugs and any kind of vulnerability.
The following procedures explain how to check for available updates on Mac;
- Go to the App Store and click on the Updates tab.
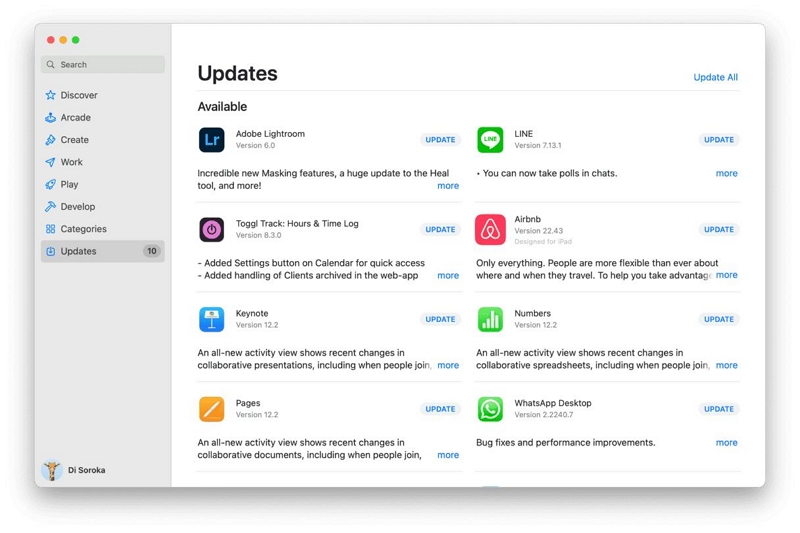
- Now, navigate to software programs that need to be updated and click the button beside them to install the update.
Tip 6: Check out Disk Utility
The Disk Utility app on Mac is another effective tool for Mac maintenance. It can come in handy to fix errors like unexpected app crashes, file corruption, and lots more.
Here is how to use the Disk Utility app;
- Go to Launchpad and type “Disk Utility”.
- Select View > Show All Devices
- Click on the disk that needs to be repaired from the sidebar.
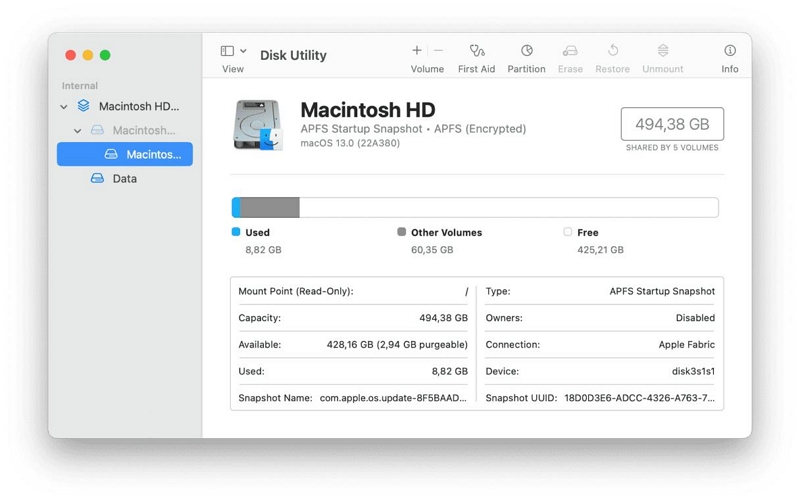
- Finally, click First Aid > Run
Tip 7: Restart your Mac periodically
Restarting your Mac can troubleshoot a lot of errors. Plus, it helps to free up your system’s RAM, remove cache files, and lots more. It's advisable to restart your Mac anytime you encounter an unexpected shutdown or after every two weeks.
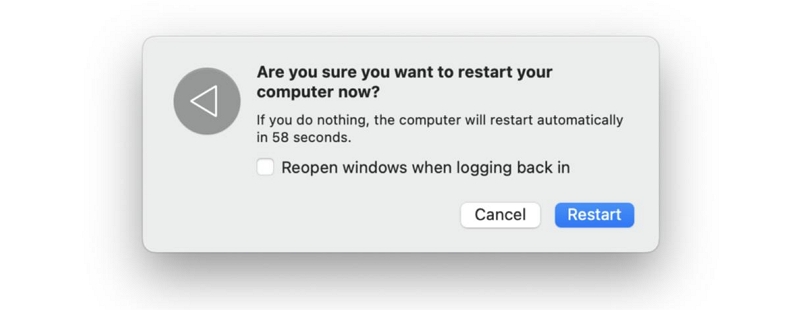
Tip 8: Scan for malware
Regularly scanning your Mac for malware is another vital maintenance tip. Malware can slow down your system, compromise data, and lead to security breaches. Utilize reputable antivirus software to perform routine scans, ensuring it's up-to-date to detect new threats.
Part 3: First Aid Your Macbook Effectively
The smart scan and clean function on Macube Cleaner is the ideal tool you need to maintain your Mac effectively. It can help you get rid of unneeded content, including iTunes, photo albums, system caches, logs, junk files, and lots more in one-go. Besides, thanks to its powerful smart scanning capabilities, Macube Cleaner is able to guarantee the best Mac storage cleaning process with top-notch security. All it takes is only a few clicks!
Here is how to use Macube Cleaner to clean and optimize your Mac effectively;
Step 1: Download and install the Macube Cleaner software tool on your Mac and launch it.
Step 2. Click on the “Smart Scan” feature at the left pane. Then, click the “Smart Scan” button to start scanning Mac for junk files.
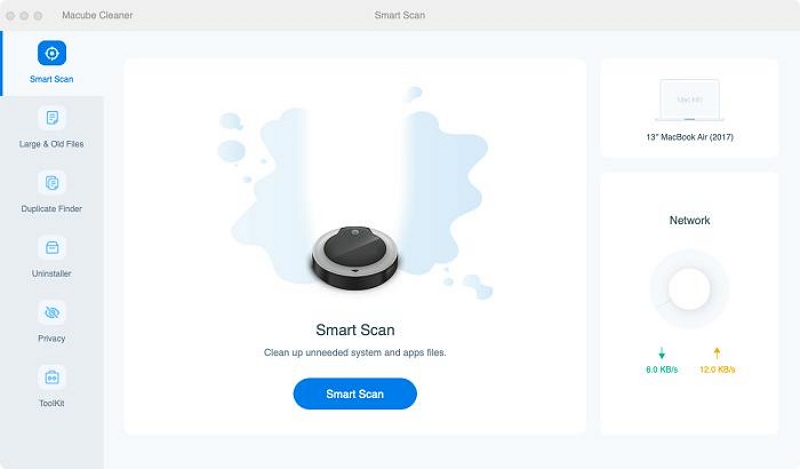
Step 3. Macube Cleanerwill display all the junk files on your Mac in different categories. Peview each file by clicking the magnifying glass next to them.
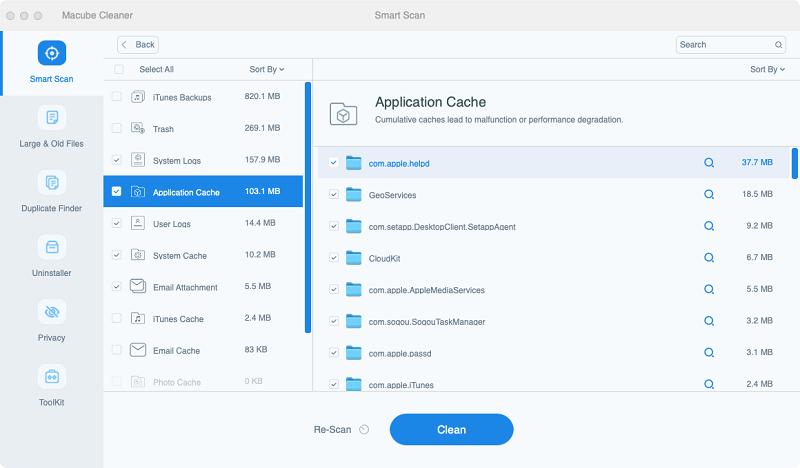
Step 4. Select the junk files that you don't need, and click the “Clean” button to complete the cleanup process.
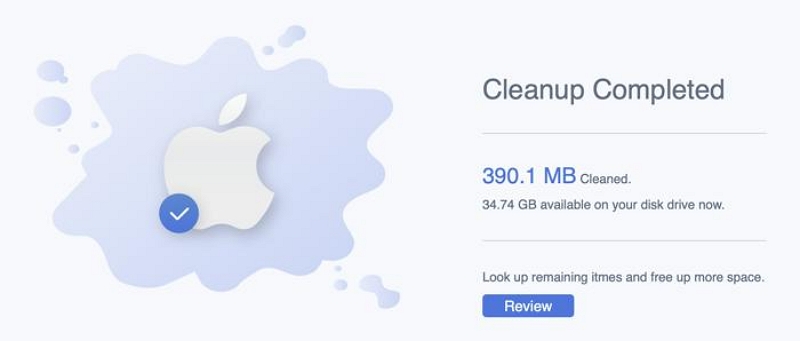
Conclusion
Mastering the art of Mac maintenance is a critical endeavor for ensuring the longevity and optimal performance of your device. By implementing the Mac maintenance tips discussed in the article above, you can effectively extend your Mac's lifespan, enhance its speed, and safeguard your data. Also, prudent storage management and consistent updates are foundational practices that can significantly contribute to a seamless and enjoyable Mac experience.

Macube Cleaner
Speed up and troubleshoot your Mac super easily with a Macube full-featured free trial!
Start Free Trial