In the dynamic tech world, efficient device performance is crucial, especially for Mac users. Enter the Mac System Monitor - a vital tool that tracks CPU and memory usage, empowering users to maintain optimal performance. By understanding resource utilization, identifying issues, and making proactive decisions, users can enhance their Mac's efficiency and productivity. The Mac System Monitor is an indispensable ally in this digital age, providing comprehensive insights into system performance for an unparalleled computing experience. By reading this guide, you can get all the information on Mac system monitor. Also, you will be able to understand CPU and memory usage, how to optimize the performance of your Mac, and more.
Part 1: Mac System Monitor Overview
The Mac Activity Monitor is a pre-installed, powerful system monitoring tool on macOS. It offers detailed insights into Mac performance and resource utilization, including CPU, memory, disk usage, network activity, and energy consumption. With Activity Monitor, you can identify resource-intensive processes, diagnose performance issues, and optimize your Mac's efficiency. The Activity Monitor on macOS consists of key components that enable users to monitor and manage system performance. To access it, follow these steps:
Main Components of Activity Monitor:
- Launch Activity Monitor: Find the Activity Monitor application by searching in Spotlight (press Command + Space and type "Activity Monitor") or navigating to "Applications" > "Utilities" > "Activity Monitor."
- Toolbar: Located at the top of the Activity Monitor window, the toolbar offers quick access to essential options for easy action. Buttons include "Quit Process" (X) for force-quitting unresponsive tasks, "Activity Monitor" (Chart) for performance graphs, "System Diagnostics" for troubleshooting, "Window Menu" for window management, and "Help Menu" for support.
- Process Table: The central section displays a table listing all running processes on your Mac. Each row represents a process and columns provide vital information like Process Name, PID (Process ID), % CPU usage, Memory consumption, Energy Impact, and Disk/Network Usage.
- Tabs: Activity Monitor includes several tabs, each focusing on specific performance aspects:
- CPU: Displays CPU usage, identifying resource-intensive processes.
- Memory: Provides insights into RAM usage by different processes.
- Energy: Shows the energy impact of processes, aiding battery optimization.
- Disk: Details disk activity, read/write speeds, and process disk usage.
- Network: Displays network activity, and data sent/received by applications.
The Activity Monitor is a valuable tool for managing system resources, identifying performance issues, and ensuring a smooth computing experience on your Mac.
Part 2: Monitoring CPU Usage on Mac
A. Understanding CPU Usage Metrics
Key CPU usage metrics offer insights into your computer's CPU utilization, helping you understand its workload and spot potential performance bottlenecks. Here are three essential CPU usage metrics:
1. Overall CPU Usage: This represents the percentage of the CPU's processing power used across all cores and threads. It gives a general idea of computational capacity usage. For example, 50% overall CPU usage means half the CPU's processing power is actively handling tasks, leaving the other half available for additional workload.
2. Individual Core Usage: Monitors each core's CPU usage, allowing parallel processing. Analyzing individual core usage helps identify imbalanced CPU workloads caused by specific processes heavily utilizing particular cores.
3. System vs. User Processes: Differentiates CPU usage between system tasks essential for running the OS and user-initiated applications. High CPU usage from system processes may indicate system-level activities, while high usage from user processes may point to resource-intensive applications.
Monitoring these metrics empowers you to assess your system's health, identify resource-hungry processes, and optimize performance by closing unnecessary apps or upgrading hardware components. Use Activity Monitor (macOS) or Task Manager (Windows) to track CPU usage and understand your computer's performance.
B. Interpreting CPU Usage Graphs
CPU usage graphs visually represent your CPU's performance over time. Here's a guide to interpreting them and identifying CPU-intensive processes:
- Time Scale: The x-axis shows the time scale, ranging from seconds to hours, depending on the monitoring interval.
- CPU Usage Percentage: The y-axis displays the CPU usage percentage, indicating the CPU's processing power utilization at each point.
- Usage Patterns: Observe the graph for patterns like spikes or consistently high lines, which may suggest CPU-intensive tasks or processes.
- Identifying CPU-Intensive Processes: Check the Activity Monitor's process table or task manager to identify CPU-intensive processes corresponding to peaks in the graph. Sort processes by CPU usage to find resource-consuming ones.
- Troubleshooting: If you notice prolonged high CPU usage or specific resource-hungry processes, consider closing unnecessary applications, updating software, or upgrading hardware for improved performance and stability.
Understanding CPU usage metrics and interpreting CPU usage graphs enables efficient monitoring and management of your Mac's performance, optimizing resource utilization for a smooth computing experience.
Part 3: Mac System Optimization Tips
A. Identifying and Managing CPU-Intensive Processes
To maintain a smooth computing experience, identify and handle excessive CPU usage. Here are tips:
- Use Activity Monitor (macOS) or Task Manager (Windows) for real-time CPU data.
- Sort processes by CPU usage to spot resource-intensive ones.
- Watch for abnormal CPU spikes on usage graphs.
- Pay attention to processes with high CPU usage percentages (e.g., above 80%).
- Focus on user applications with unexpectedly high CPU usage and check for multiple instances or conflicting extensions.
- Be mindful of background processes that might be consuming significant CPU resources.
- Scan for rogue processes or malware using reputable antivirus software.
- Keep software and drivers up to date to prevent CPU issues.
- Limit usage of resource-hungry apps and consider alternatives.
- Manage browser extensions, disabling or removing unnecessary ones to improve performance.
- Optimize power settings on laptops for balanced performance and energy efficiency.
- If necessary, consider hardware upgrades, such as a better CPU or additional RAM.
Remember, some CPU-intensive tasks are normal, but consistent high usage may require investigation. Monitor CPU usage and apply these tips for better performance.
B. Managing Memory Usage and Clearing RAM
Improve system performance by managing memory and clearing RAM. Here are some techniques:
- Close unnecessary applications to free up RAM.
- Opt for lightweight apps to reduce memory consumption.
- Limit the number of open browser tabs to save memory.
- Disable or remove memory-intensive browser extensions.
- Reduce startup programs to minimize memory usage from the beginning.
- Monitor memory usage using system tools like Activity Monitor (macOS) or Task Manager (Windows).
- Regularly clear cache and temporary files to reclaim valuable memory.
- Adjust graphics settings to lessen the impact of memory-hungry applications and games.
- Consider upgrading RAM if your system frequently runs out of memory.
- Optimize virtual memory settings to utilize the swap file effectively.
- Restart your computer to clear RAM and close unnecessary background processes.
- Be cautious with memory-optimization software and research before use.
Strike a balance to avoid performance issues and ensure a smooth computing experience. Regularly monitor memory usage and make adjustments accordingly.
C. Clean up Ram Caches and Data Caches on Mac
Macube is one of the impressive third-party applications exclusively designed for Mac, excels in efficiently managing storage space and other details. It offers a comprehensive array of features, including a duplicate finder, file management for large and old files, and a shredder. By using Macube, you can effortlessly declutter your Mac, liberating valuable storage space within seconds. Tedious tasks like removing duplicate files, which would usually take hours, become a breeze with Macube. Moreover, it optimizes file organization by eliminating unnecessary files and even identifies similar images, helping you make informed decisions about what to keep. With just a single click, you can clear your browsing history and safeguard your browser data from prying eyes. Managing extensions becomes a breeze, allowing you to customize your Mac according to your preferences.
Key Features:
- With just a single click, you can wipe away cookies, search history, download history, and more.
- Shred any stubborn file on your Mac that proves difficult to delete.
- Ideal for securely removing confidential or potentially harmful files.
- Efficiently scan duplicates using a personalized path, saving valuable time in the process.
- Effortlessly find duplicate folders, pictures, documents, and various other files.
- Organize files by type, date, or size.
- Present files clearly to avoid accidental deletions.
- Effortlessly handle and delete downloaded Mail attachments.
Here are the steps to clear ram caches and data caches on Mac
Step 1: Choose Smart Scan, an optimized method to effectively find and remove redundant files across your entire Mac.

Step 2: Upon reviewing the scan results, make thoughtful selections of the documents you no longer require and proceed to delete them.

Step 3: Effortlessly reclaiming your disk space is now a breeze. With just a simple click, you can swiftly clear away all unnecessary documents.

Part 4: Using Third-Party System Monitoring Tools
Advanced third-party system monitoring applications provide tools to track and analyze your computer's performance beyond built-in utilities. They offer real-time monitoring of hardware components, CPU, GPU, memory, disk usage, and network activity. Utilizing these tools grants deeper insights into your system's health and helps identify potential performance bottlenecks. Here are some popular third-party system monitoring applications:
1. TG Pro
TG Pro is a diagnostics app that excels in monitoring temperature and fan data. It also offers system monitoring capabilities for CPU, GPU, Battery, and storage information, making device maintenance easy. Furthermore, it stands out as the sole app in the list that precisely exhibits temperature data for both the latest M1/M2 Macs and earlier-generation models. While TG Pro cannot directly manage apps, it helps control and monitor device temperature and fan speeds. Keeping CPUs and GPUs cooler can improve system performance. TG Pro's detailed reports aid in managing Mac temperatures for better-boosted system performance.
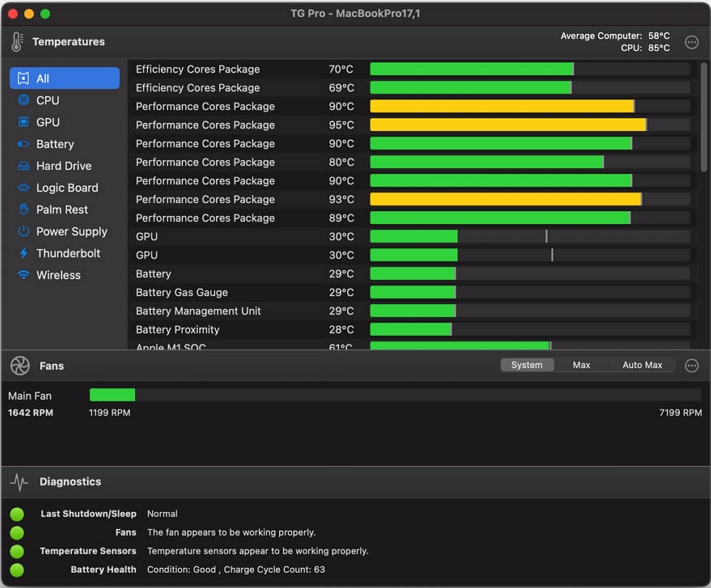
Pros:
- TG Pro has a user-friendly interface.
- Seamlessly integrates into the menu bar.
- Offers comprehensive device temperature details.
Cons:
- Lacks app monitoring capabilities.
- Does not aid in clearing RAM.
2. iStatistica Pro
iStatistica Pro, true to its name, is a professional Mac system monitor that sets itself apart with a comprehensive dashboard. It offers detailed insights into CPU, memory, disk, battery, graphics, and other vital aspects. Additionally, it provides alerts for low memory and CPU resources.
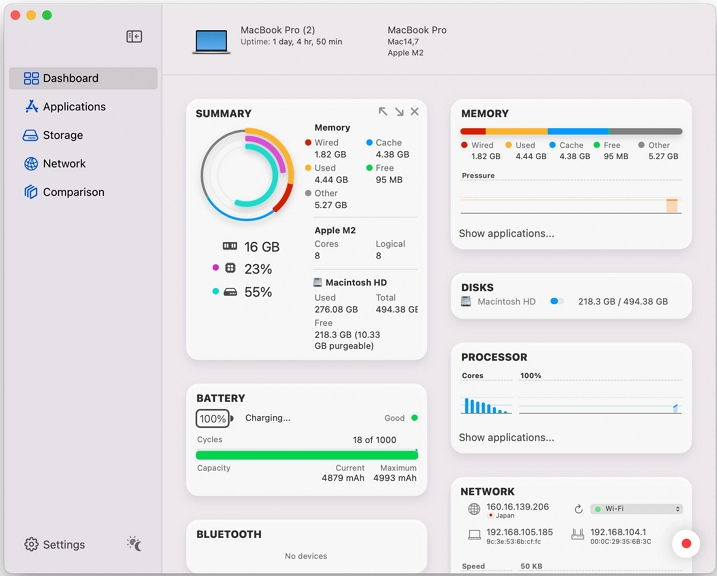
Pros:
- Effortless and smooth widget integration.
- Robust alert and notification settings.
- An integrated, intuitive app management, and data monitoring system.
Cons:
- Using the app for the first time might come across as somewhat awkward or clumsy.
- The majority of features require payment to access.
3. iStat Menu
iStat Menus stands out as one of the premier monitoring software choices for Mac. From the menu bar, it provides real-time system status updates and even allows you to customize display colors to your liking. If you prefer not to view system resource usage, disabling monitoring is a breeze. Moreover, it sets itself apart by offering weather information, setting it apart from other similar products.
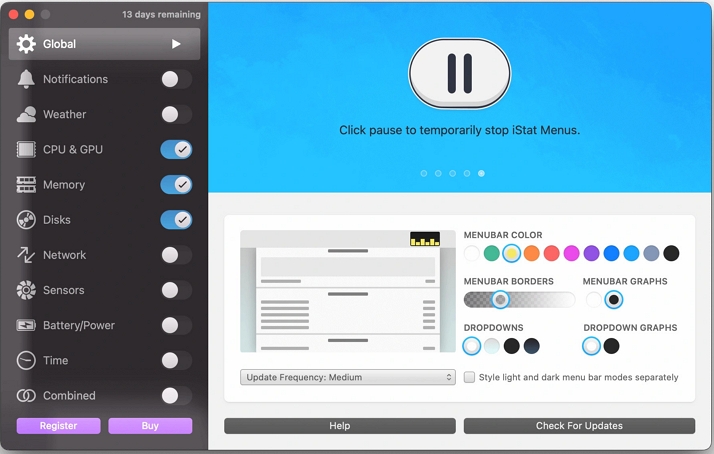
Pros:
- Presents information right on the menu bar.
- Enables personalized customization of display colors.
- Empowers you to tailor the display colors according to your preferences.
Cons:
- Provides a complimentary 14-day trial period.
- Boasts an outdated user interface and user experience.
- Does not include a Disk Cleanup feature.
Conclusion
In this guide, we have provided all the information on Mac system monitor. Mac System Monitoring is vital in today's dynamic tech world, ensuring efficient device performance for Mac users. By utilizing tools like the Mac Activity Monitor, users gain detailed insights into CPU, memory, disk usage, and more, empowering them to optimize performance, identify resource-intensive processes, and enhance efficiency. Regular monitoring is encouraged to maintain a seamless computing experience, detect bottlenecks, and manage memory effectively. Consider using Macube, a powerful third-party application, for comprehensive features like duplicate file finder and secure file removal. Embrace Mac System Monitoring to unleash your Mac's full potential and confidently navigate the tech landscape. Happy computing!
Hot Articles

Macube Cleaner
Speed up and troubleshoot your Mac super easily with a Macube full-featured free trial!
Start Free Trial