For most of the times, Safari works perfectly on our Macs. However, there are times when the browser just gets sluggish and takes forever to load a web page. When Safari is insanely slow, before moving any further, we should:
Make sure our Mac or MacBook has an active network connection;
Force quit the browser and re-open it to see if the problem continues.
If the problem persists, try these tricks to speed up safari on your Mac.
You may like:
My Mac Runs Too Slow, How to Speed Up?
Deduplicate Files to Make Your Mac Faster
Content
1. Keep Your Mac Up-to-date
The newest version of Safari has better performance than previous versions because Apple keeps fixing bugs that have been found. You need to update your Mac OS to get the newest Safari. Therefore, always check if there is new OS for your Mac. If there is, get the update.
2. Change Search Settings on Mac
Open Safari, click Preferences > Search. Change settings in the Search menu and see if the changes make a difference to Safari's performance;
Change Search Engine to Bing or some other engines, then restart Safari and see if it runs faster;
Uncheck smart search options. Sometimes these extra features slow down the browser. Therefore, try unchecking search engine suggestions, Safari suggestions, quick website search, preload top hit, etc.
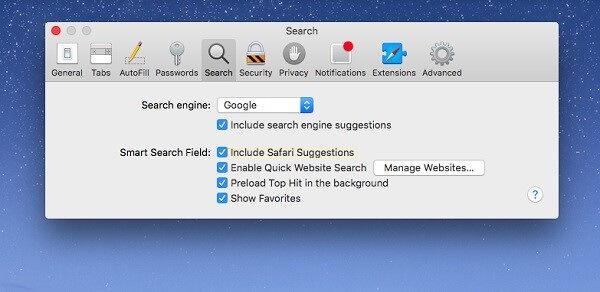
3. Clear Browser Caches
Caches are saved to improve Safari's performance; however, if the cache files accumulate to a certain degree, it'll take forever for the browser to complete a searching task. Clearing Safari caches will help to speed up Safari.
Manually Clean up Safari Caches Files

1. Open Preferences panel in Safari.
2. Choose Advanced.
3. Enable Show Develop menu.
4. Click on Develop in menu bar.
5. From the drop-down list, select Empty caches.
If somehow the above steps don't function well, you can also clear caches by deleting cache.db file in Finder:
On Finder, click Go > Go to Folder;
Enter this path in the search bar: ~/Library/Caches/com.apple.Safari/Cache.db;
It will locate cache.db file of Safari. Just delete the file directly.
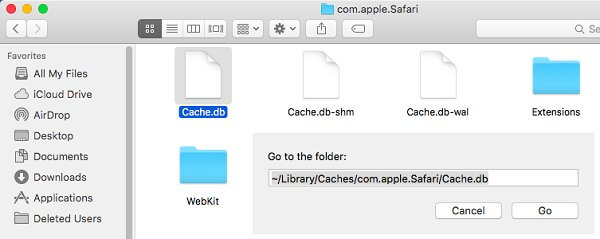
Use Macube Cleaner to Clean Caches Files
Mac Cleaners like Macube Cleaner (opens new window) also have the feature of cleaning browser caches. If you need to not only speed up Safari, but also improve overall performance of your Mac, you can always use the program on your Mac.
To clean browser caches on Mac:
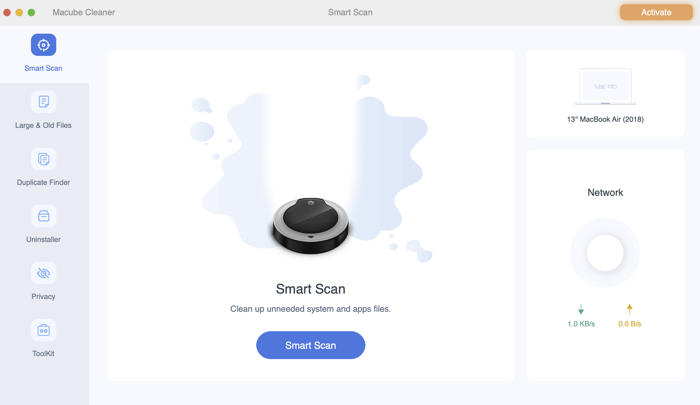
Step 1. Download Macube Cleaner.
Step 2. Launch Macube Cleaner. Choose Smart Scan and let the program scan for unneeded system files on your Mac.
Step 3. Among the scanned results, choose Application Cache.
Step 4. Tick certain browser and click Clean.
After removing Safari cache files, restart Safari and see if it is loading faster.
By the way, other than Safari, Macube Cleaner can also clean caches of your other browsers, such as Google Chrome and Firefox and clean more junk files to spped up your Mac. You can watch the video guide to know more about this program.
4. Delete Safari Preference File
Preference file is used to store preference settings of Safari. If lots of time-out occur when loading web pages in Safari, deleting the exsiting preference file of Safari is a good idea.
Note: Your Safari preferences like default home page will be deleted if the file is removed.
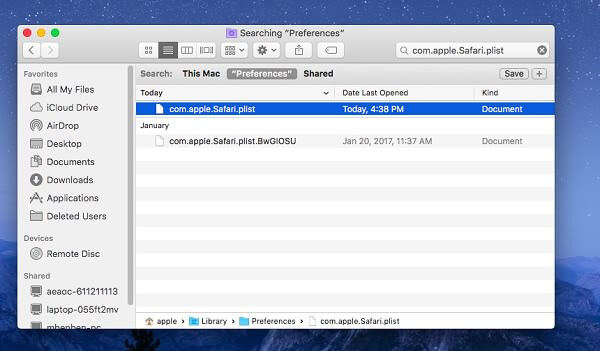
Step 1. Open Finder.
Step 2. Hold Alt/Option button when you click Go on menu bar. Library folder will appear on the drop-down menu.
Step 3. Choose Library > Preference folder.
Step 4. On search bar, type: com.apple.Safari.plist. Make sure you have selected Preference but not This Mac.
Step 5. Delete the com.apple.Safari.plist file.
5. Disable Extensions
If there are extensions in Safari that you don't need right now, disable the tools to speed up the browser.
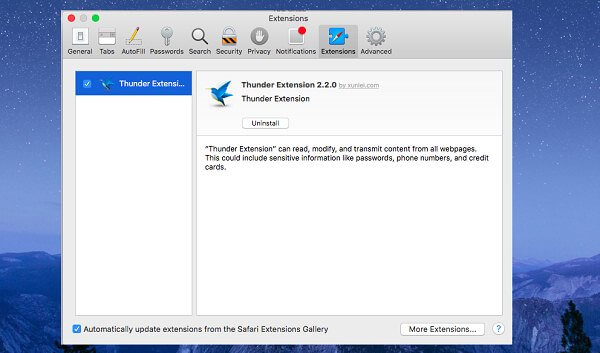
Step 1. Open the browser.
Step 2. Click Safari in the upper left corner
Step 3. From drop-down menu, choose Preference.
Step 4. Then click Extensions.
Step 5. Uncheck extensions to disable them.
6. Log in with Another Account
The user account that you are currently using could be the problem. Try to log in your Mac with another account. If Safari runs faster with another account, you may want to fix the error in these steps:
Step 1. Open Spotlight and type in Disk Utility to open the app.
Step 2. Click the hard drive of your Mac and choose First Aid on the top.
Step 3. Click Run on the pop-up window.
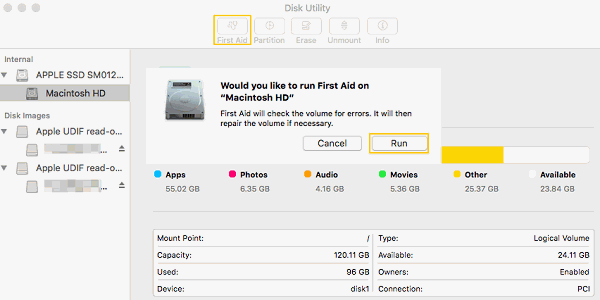
If you have more questions about using Safari on Mac, don't hesitate to leave your questions below. We hope you have a great using experience with Safari.

Macube Cleaner
Speed up and troubleshoot your Mac super easily with a Macube full-featured free trial!
Start Free Trial
