iCloud offers 5GB of free storage and enables users to upgrade to iCloud+ to access premium features. While managing an iCloud account can be daunting, you must sometimes delete your less-used media files and apps to make space for the new ones. As an iOS user, if the device and system clutter makes you think about how do I free up iCloud space on my Mac and iPhone, you have landed at the right place.
This article offers practical solutions and walks you through some efficient yet effortless tips to free up iCloud storage space. So before you spend some extra money for a paid upgrade, let us have a look at how you can reclaim your space by discarding unwanted items. If you are interested already, keep reading ahead to find out does iCloud free up storage on Mac!
Key Insights into Cloud Storage and Cloud Computing
Fact Check: According to Fortune Business Insights, the global cloud storage market size in 2022 was valued at USD 90.17 billion. In 2024, it is now projected to grow from USD 108.69 billion to USD 472.47 billion by 2030, with a CAGR of 23.4% during the forecast period.
With some of the prominent players in the market, AWS (Amazon Web Series) has the largest cloud computing market in 2022 with a 32% share, while Google Drive is the most used cloud storage platform with 94.44% of internet users, including 89.35% of cloud access through mobile, and a total of 8% market share.
Apple is not in cloud computing yet, so it uses a combination of AWS and Google’s cloud for iCloud.
Let us have a look at some advanced tips on how to use iCloud to free up space on Mac and iPhone before you switch to a third-party cloud computing tool.
Best Way to Free up iCloud Storage on Mac using Macube Mac Cleaner
Macube Cleaner is a one-stop solution for your Mac needs. The program is a versatile tool that helps perform various functions like cleaning junk, deleting large and old files, uninstalling useless apps completely, finding and removing similar images, and much more. In addition, Macube Cleaner is a file shredder, extension manager, duplicate remover, and privacy protector to keep your system working correctly and efficiently. It only takes a few clicks to manage your Mac storage and free up space successfully.
Some of its notable highlights include:
- Cleans up Mac in a few seconds.
- Removes annoying duplicates instantly.
- Finds similar images.
- Cleans private browsing data and clears the web history in one click.
- Shreds files to permanently erase data from Mac.
- Manages extensions to customize your Mac and deletes Mac apps completely.
Here’s how to free up space on iCloud on Mac with Macube Mac Cleaner.
Step 1: Download and launch Macube Cleaner.
Download and install Macube Cleaner for free. Launch the Macube Cleaner program on your system.
Step 2: Select the Scan mode
Choose the Smart Scan Mode in the left column to let the feature quickly find out the removable system files to be scanned. Once done, tap Smart Scan.

Step 3: Preview and select the files.
After scanning the files, the list of all the junk and trash files (that are safe to delete) will show in the left pane according to their size.
Step 4: Delete the selected files.
Select the files to be deleted and tap the Clean button to free up your Mac storage. The cleanup process will complete within seconds.

4 Tips on How to Free Up iCloud Storage on Mac
When you run out of iCloud storage, your device will not back up data to iCloud. New media files like photos and videos won’t upload to iCloud Photos or iCloud Drive, and other iCloud applications and messages will not stay up to date on all your connected devices. In addition, you will not be able to send/receive emails with your iCloud email address. So let us check how to free up space on Mac iCloud and iPhone with some of the easiest and quickest ways mentioned below.
Tip 1: Reduce the Size of Your iCloud Backup
While backing up the device, most of the valuable data is backed up automatically on iCloud. Some applications back up to iCloud automatically after you install them. So you can reduce the size of your iCloud backup by removing the unnecessary clutter and free up space on Mac with iCloud when you stop backing up the less used apps or delete the old iCloud backups. Check the process on how to free up iCloud space on Mac by reducing the iCloud backup size.
Step 1: Select the Apple Menu and go to System Settings. Alternatively, you can choose the Apple Menu and click System Preferences.
Step 2: Tap Apple ID and hit iCloud.
Step 3: Choose Manage and click Backups.
Step 4: Choose one of the device backups and delete it.
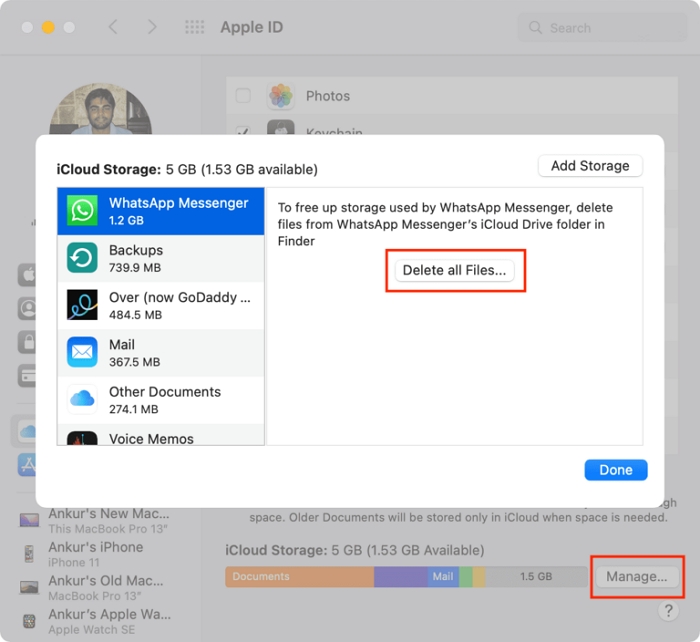
Note: You can turn off Backup and remove all backups for that device from iCloud by choosing Delete when you are asked to confirm.
Step 5: Once you delete a backup, the iCloud Backup for your device will also turn off. So you must turn it back on in iCloud settings on your device.
Tip 2: Delete Apps from iCloud
Unwanted or less-used applications take sufficient iCloud storage space, but you can get rid of them in a few clicks. Check how to free up space in iCloud on Mac by managing and deleting unnecessary applications in the quick process below.
Step 1: Select the Apple icon located in the top-left corner of your screen.
Step 2: Choose System Preferences.
Step 3: Click Apple ID in the Mac OS System Preferences dialog.
Step 4: Enter your credentials: Apple ID and password if prompted. You must also enter the verification code (sent on the registered device) if two-factor authentication is set up.
Step 5: Click Manage in the bottom-right corner of the iCloud interface.
Step 6: Choose the application you want to delete in the left column.
Step 7: Tap Delete all Files to remove all files associated with the application from your iCloud.
Note: If a warning prompt pops up, click Delete to complete the process.
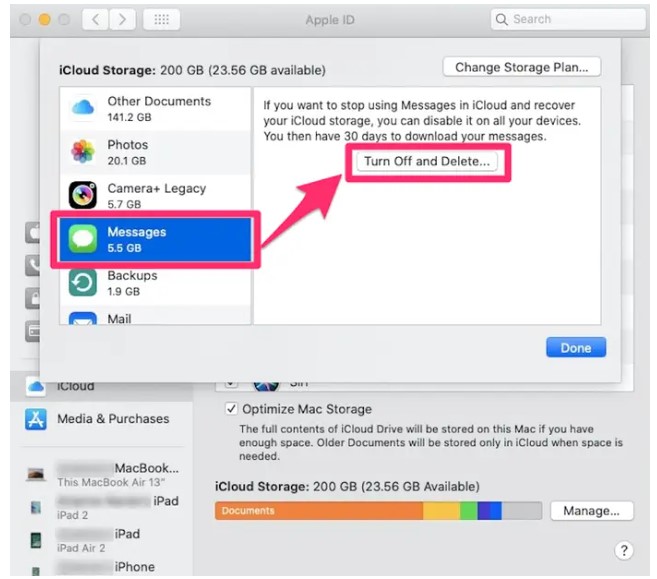
Tip 3: Delete Photos in iCloud Photos
iCloud Photos use iCloud storage to save all your media files up to date across your devices. After deleting photos and unnecessary long videos from the Photos app, you can make more storage space in iCloud. But ensure to back up the essential files you still require before deleting any photos or videos. Use these steps to remove photos and videos so your iCloud free up space on Macbook without hassle.
Step 1: Open the Photos application on your Mac.
Step 2: Click the photos and videos you want to delete.
Step 3: Click the Delete key from the keyboard. Control-click or right-click and select Delete (#) Photos.
Step 4: Select Delete to confirm.
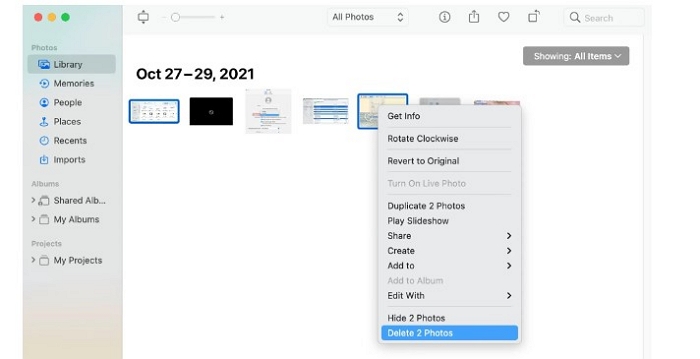
Tip 4: Delete Folders or Files in iCloud Drive
Mac and iOS users can easily manage and delete files and folders in iCloud Drive from their devices to get more iCloud storage. Moreover, if you are a participant in anyone else’s shared folder, that specific folder will not count in your iCloud Storage. Check the method on how to free up iCloud storage on Macbook Air with some quick steps.
Step 1: Move to the Apple Menu and select System Settings.
Step 2: Click on your Apple ID and tap iCloud. Now a comprehensive list of all the apps that can store data in iCloud will open up.
Step 3: Turn off the toggle next to an app to prevent it from using iCloud altogether.
Step 4: To find apps with more options, click on the app to see additional settings.
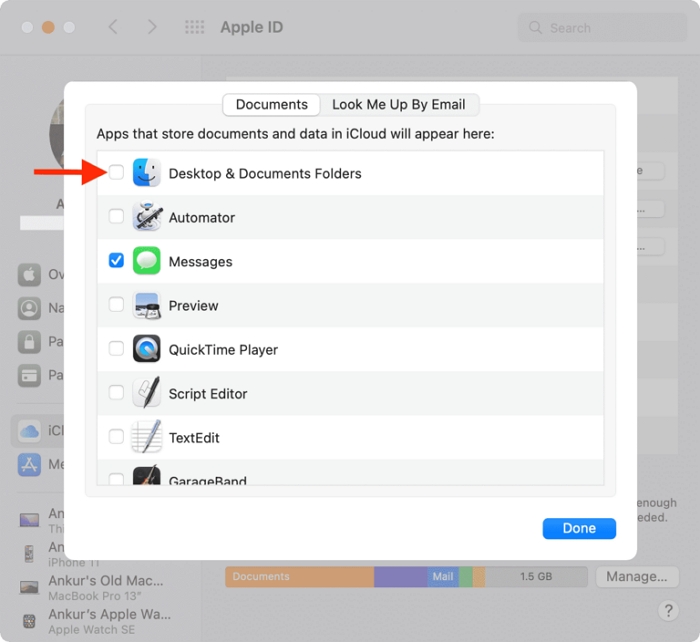
How to Free Up iCloud Storage on iPhone
Check these efficient tips to keep your iPhone’s performance at optimal levels without using any external apps.
Tip 1: Cleanup iCloud Drive
Apple stockpiles app folders, PDFs, and documents in iCloud Drive. By cleaning the Drive, you can save significant space. Check the process to delete unnecessary data on iCloud Drive on iPhone right away.
Step 1: Move to Settings and click Apple ID.
Step 2: Choose iCloud, and from the main iPhone iCloud Storage overview, tap Manage Storage.
Step 3: Tap iCloud Drive and access all the stored data.
Step 4: Swipe left and click on the Trash icon to delete the selected files.
Note: You can manually sort and erase files or tap the Delete Documents and Data tab to erase everything at once.
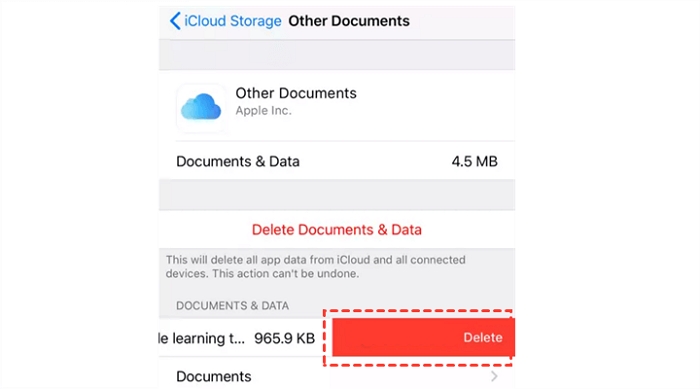
Tip 2: Delete Voice Memos
When voice memos are in iCloud, your voice recordings get stored in iCloud. You can delete these voice memos to create more space. Here’s the quick process to delete them and create space on your iPhone. You can also use iCloud to free up space on Mac by deleting voice memos through the same steps.
Step 1: Click Edit and choose the voice memos you want to delete.
Step 2: Select Delete.
Step 3: Open the Recently Deleted tab and click Edit.
Step 4: Select Delete All. Alternatively, click voice memos and click Delete.
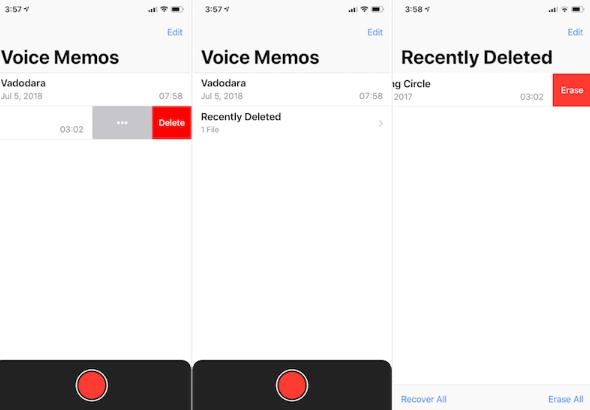
Tip 3: Delete Texts and Attachments in Messages
Upon using iMessages in iCloud, all the text messages and any attachments sent/received use iCloud storage. But you can free up iCloud storage on iPhone by deleting texts and attachments like images, videos, and documents that are no longer of use to you. Here’s how to free up iCloud storage on iPhone in a few simple clicks.
Step 1: Open a message conversation.
Step 2: Control-tap the blank area of a message bubble to be deleted.
Step 3: Select Delete.
Step 4: Choose Delete again to confirm.
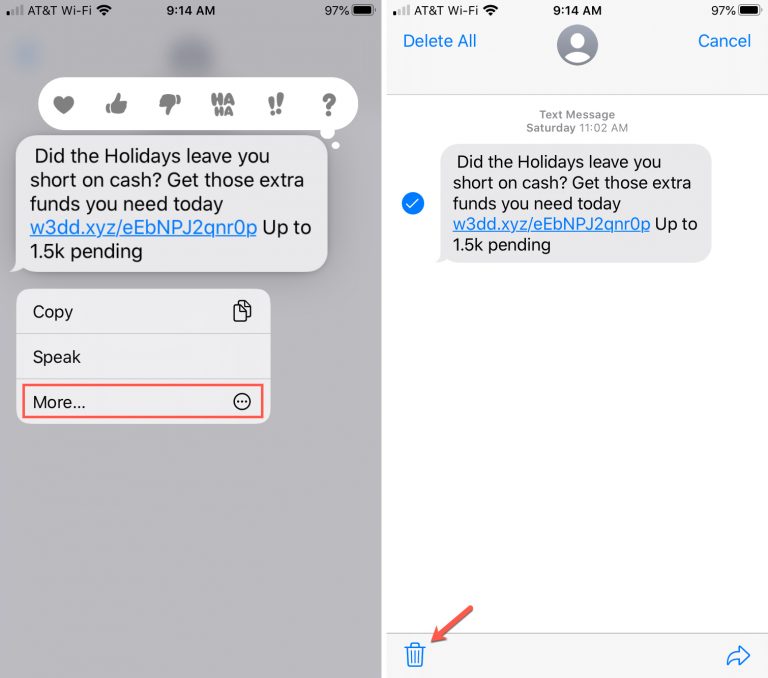
How to Delete an Entire Conversation
Step 1: Control-tap a conversation.
Step 2: Choose Delete or Delete Conversation.
Step 3: Select Delete to confirm.
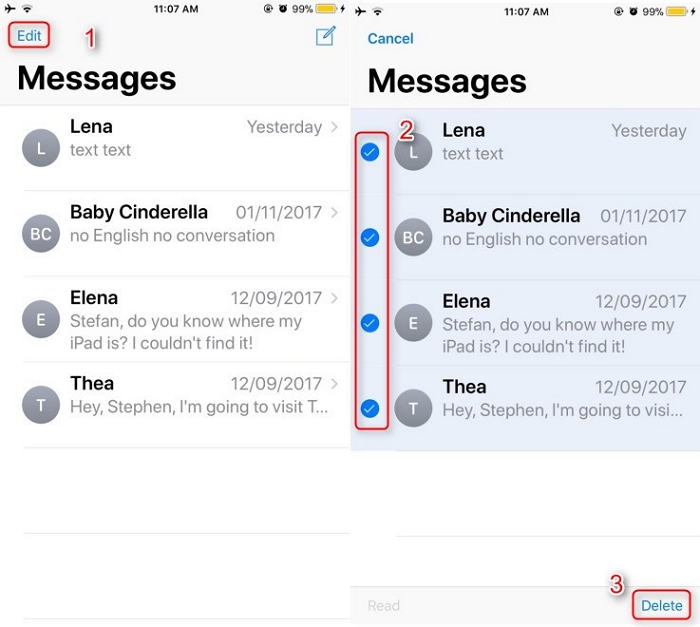
Tip 4: Delete Old Messages and Attachments
Usually, messages with large attachments take up more space than regular text messages. Deleting such messages from an iCloud account also helps users to free up sufficient iCloud space. Users can delete old messages from the device, where they no longer contribute to the iCloud storage space. In the steps below, let’s find out how to free up space on iPhone with iCloud by deleting large attachments from messages.
Step 1: Move to the Messages app on your iPhone.
Step 2: Choose a message conversation you no longer need and want to remove.
Step 3: Select one or more messages with text, photos, videos, web links, audio, files, emoji, or audio messages in the transcript.
Step 4: Tap delete.
Step 5: Tap Delete in the dialogue.
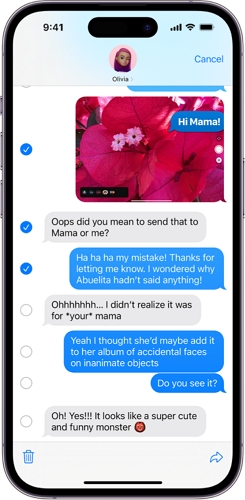
Frequently Asked Questions
Q1. What takes up iCloud storage on Mac?
A. You can see multiple categories in the storage indicator, such as backups, mail, messages, files, notes, passwords, documents, photos, videos, etc.
Q2. How can I check iCloud storage on Mac and iPhone?
A. Use these steps to check iPhone storage on iPhone and Mac.
iPhone/iPad or iPod touch:
- Settings > [Your name] > iCloud.
- Click Manage Account Storage or Manage Storage for more details.
Mac OS Ventura:
- Apple Menu > System Settings > [Your name] at the top of the sidebar > iCloud on the right.
- Press Manage for further details.
Mac OS 12 or earlier:
- Apple Menu > System Preferences > Apple ID > iCloud.
- Tap Manage for further details.
Q3. Why can’t I delete an app on my iPhone?
A. Often, Screen Time Settings prevent you from deleting iPhone apps. You can, instead:
- Open Settings > Screen Time.
- Select Content & Privacy Restrictions.
- Click iTunes and App Store Purchases.
- Tap Deleting Apps > Allow.
Ensure your Screen Time is turned on to see these options and make changes.
The Bottom Line
Managing a full iCloud account is challenging and frustrating. But we have shared effortless tips to help you know how to free up space in iCloud on Mac and iPhone. You can try these nine tips to free up space on Mac with iCloud without shedding an extra penny. Also, you must try Macube Mac Cleaner to keep your Mac’s performance at optimal levels without any hassle. Thanks for joining us till the end.
Hot Articles

Macube Cleaner
Speed up and troubleshoot your Mac super easily with a Macube full-featured free trial!
Start Free Trial