Even with the availability of Apple iCloud, many Mac users still find it necessary to have an external hard drive for extra storage space. But do you know hard drives can’t be used on a Mac system without formatting? Yes, most hard drives are preformatted for Windows systems. So, whenever you acquire a new external hard drive, it’s important you format it to make it compatible with your Mac system.
If you’re wondering how to format external hard drive to make it usable on Mac, this comprehensive guide will walk you through the process of executing the task within a few clicks. But before that, let’s check out some of the common reasons you might need to format external hard drive on Mac.
Part 1: Common Reasons to Format External Hard Drive on Mac
There are several reasons why you might need to format an external hard drive on your Mac. Some of them are as follows:
- To Ensure Compatibility With Your Mac: As mentioned earlier, most external hard drive comes pre-formatted for Windows. So, to ensure your newly purchased external hard drive is usable on your macOS, you need to format it using a macOS-compatible file system.
- Switching Between Mac and Windows: If you frequently use your external hard drive with both Mac and Windows computers, formatting it to a compatible file system allows seamless data transfer between the two operating systems.
- Resolving Storage Issues: Over time, an external hard drive may accumulate unnecessary files, corrupt data, or develop errors. Formatting the drive can help resolve these storage issues and restore its performance.
- Converting File Systems: In some cases, you may need to convert the file system of your external hard drive to a different format for specific purposes, such as enabling Time Machine backups or using it with older versions of macOS.
Part 2: Which Disk Formats Are Compatible with macOS?
Fortunately, there are several disk format option to choose from when you’re formatting an external hard drive on Mac. Here we have discussed the commonly used disk formats for macOS that you should know:
- APFS (Apple File System): APFS is the modern file system used by macOS High Sierra (10.13) and later versions. It offers improved performance, enhanced security, and efficient storage management. APFS is recommended for newer Macs and provides native encryption options.

- Mac OS Extended (Journaled): Also known as HFS+ (Hierarchical File System Plus), Mac OS Extended is an older file system compatible with all versions of macOS. It provides good performance and reliability, making it suitable for older Macs or when compatibility with older versions of macOS is required.
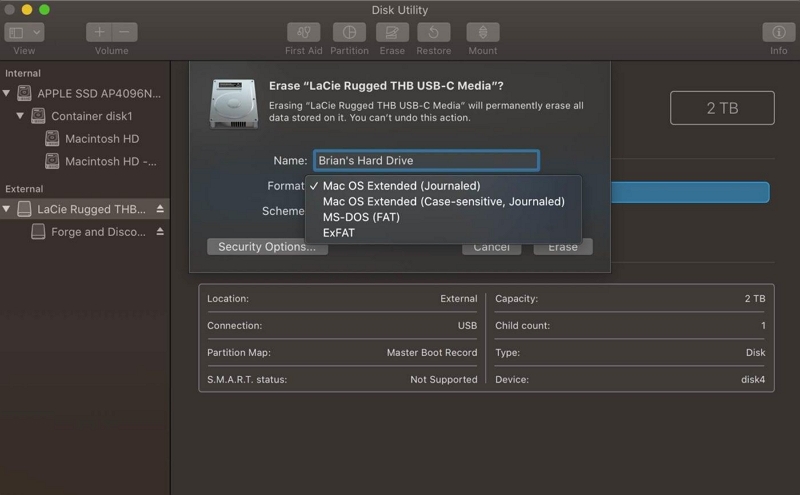
- exFAT: exFAT is a file system that offers compatibility between Mac and Windows computers. It allows for seamless data transfer and file sharing between the two operating systems. exFAT is recommended when you need to use the external hard drive with both Mac and Windows machines.
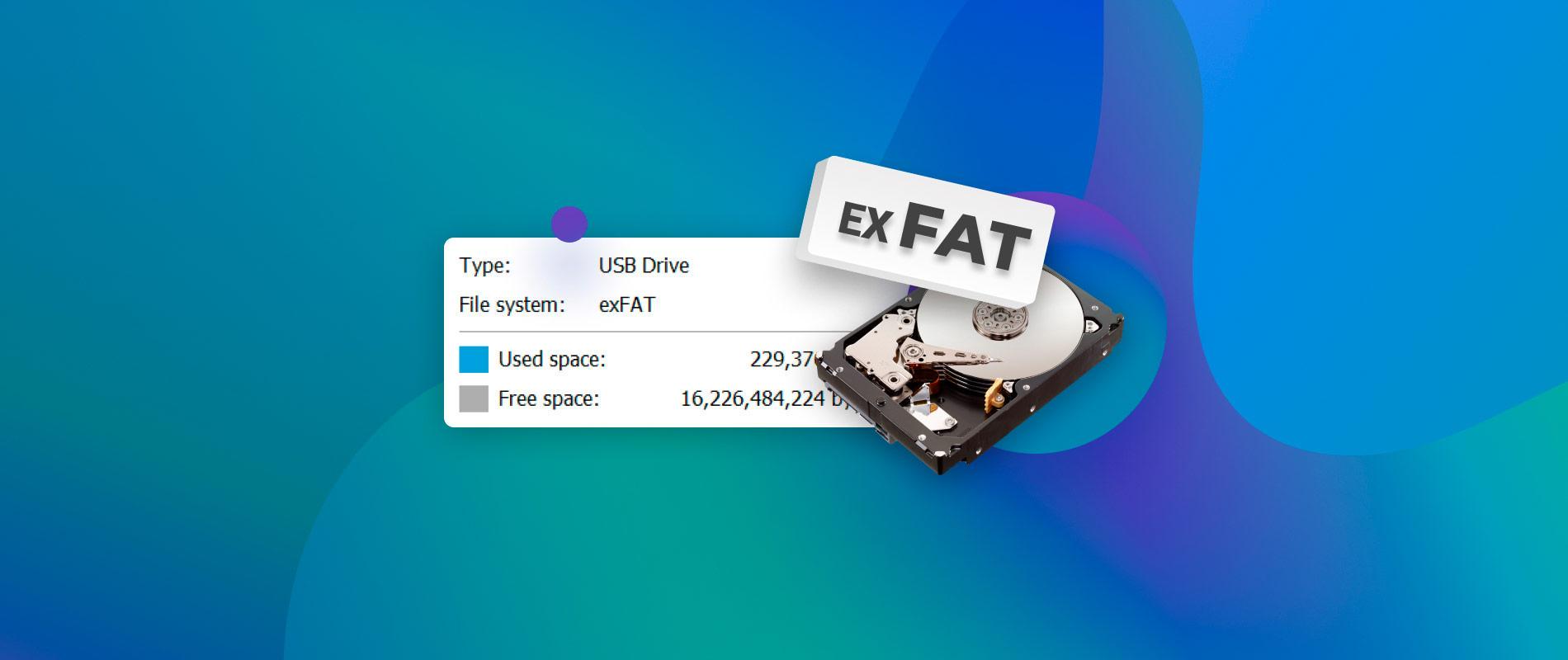
- FAT32: FAT32 is an older file system that offers maximum compatibility with various devices, including Mac, Windows, and gaming consoles. However, it has limitations, such as a maximum file size of 4GB and reduced performance compared to other file systems.

 Note:
Note:
- It’s important to consider the compatibility requirements of your intended usage and the specific features offered by each format.
Part 3: Troubleshoot Mac Hard Drive Errors with an In-depth Clean Up Before Formatting
Before proceeding with formatting, it is advisable to troubleshoot any errors or issues with your Mac hard drive. Performing an in-depth clean-up can help identify and fix any underlying problems that may be affecting the drive's performance.Then maybe you won't need to format the external hard drive. One effective tool for this purpose is the Macube Cleaner.
Macube Cleaner is a leading macOS optimization tool designed to clean, optimize, and maintain your Mac's performance. With its comprehensive features, it can help identify and resolve common issues that may be causing your hard drive problems. Plus, it has a smart algorithm that deeply scans your hard drive for corrupted files that can compromise its functions and delete them without interacting with any other important data.
- Smart Scan: Macube Cleaner's Smart Scan feature deeply scans your Mac hard drive for junk files, unnecessary data, duplicates, and potential threats. It provides a detailed report of the issues found and allows you to clean them up with a single click.
- File Shredder: This feature helps you identify and remove unnecessary files, cache data, temporary files, and other junk that may be taking up valuable space on your hard drive and delete them to become unrecoverable.
- Duplicate Finder: Duplicate files can clutter your hard drive and waste storage space. Macube Cleaner's Duplicate Finder scans your drive for duplicate files and allows you to delete them, freeing up storage space on Mac.
- Privacy Cleaner: To protect your privacy, Macube Cleaner can clear your browsing history, cookies, and cache from popular web browsers, ensuring that your sensitive information remains secure.
Steps to Clean Up Your Mac Hard Drive Using Macube Cleaner
Step 1: Launch Macube Cleaner on your Mac and select “Smart scan” from the top-left corner.
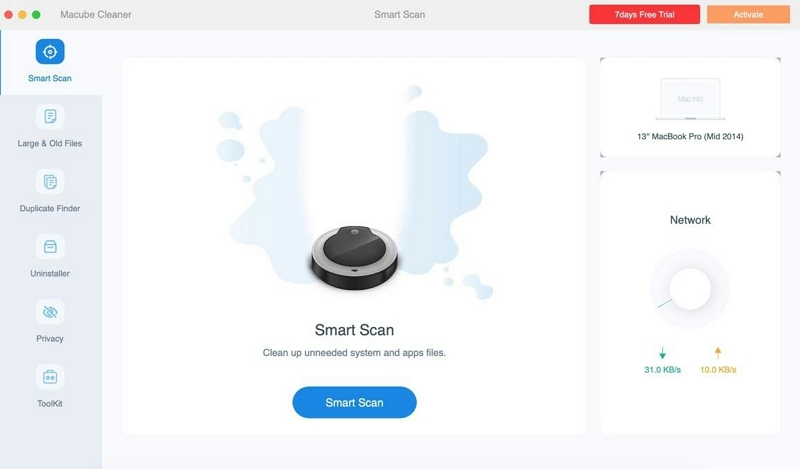
Step 2: Click on the "Scan" button to initiate a comprehensive scan of your hard drive. This usually takes a few minutes.
Step 3: The scanned results will be arranged in different categories. Preview them by clicking on the “Magnifying Glass” next to them.
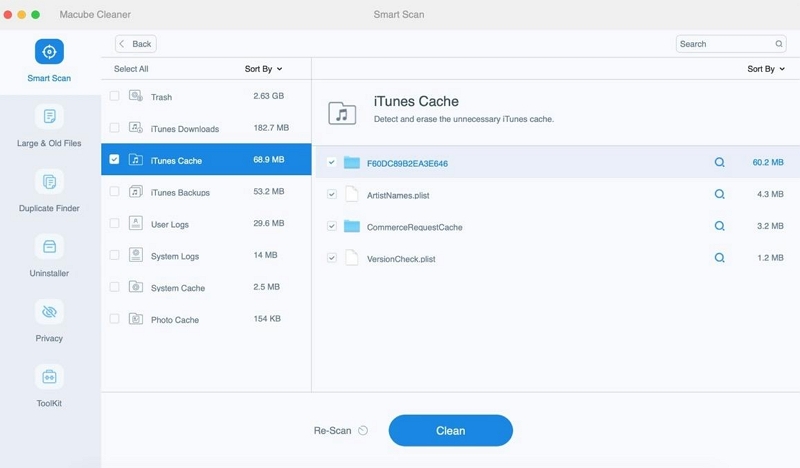
- After that, select the irrelevant data that are cluttering your Mac hard drive and click “Clean” to eliminate them instantly.
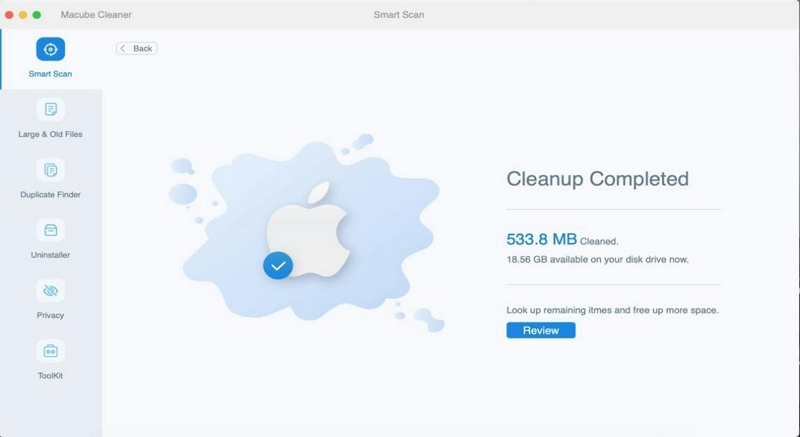
By using Macube Cleaner to perform a thorough clean-up of your Mac's hard drive, you can potentially resolve any underlying issues that may be affecting its performance. This step can help determine if formatting the drive is necessary or if the problems can be resolved without formatting.
Part 4: How to Format External Hard Drive on Mac
If performing an in-depth clean on your hard drive did not fix the issue, just proceed to formatting the hard drive. The step-by-step instructions outlined below will enable yu to operate efficiently:
Step 1: Connect the external hard drive to your Mac using the appropriate cable or connector.
Step 2: Open Disk Utility by navigating to "Applications" > "Utilities" > "Disk Utility."
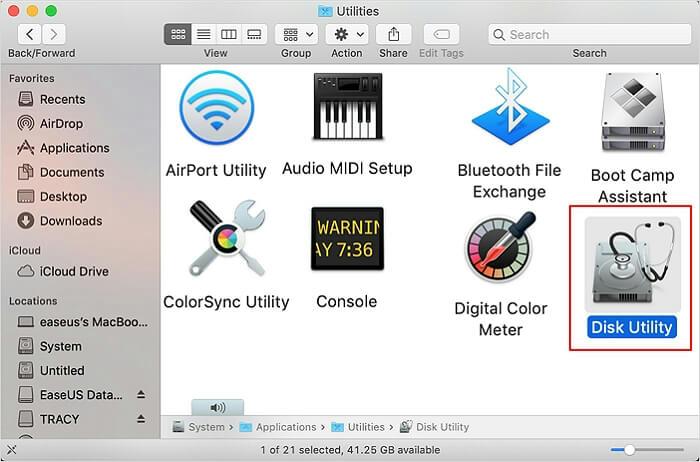
Step 3: Select the external hard drive you want to format from the list of available drives and volumes displayed in Disk Utility. Then, click on the "Erase" button located at the top of the Disk Utility window.
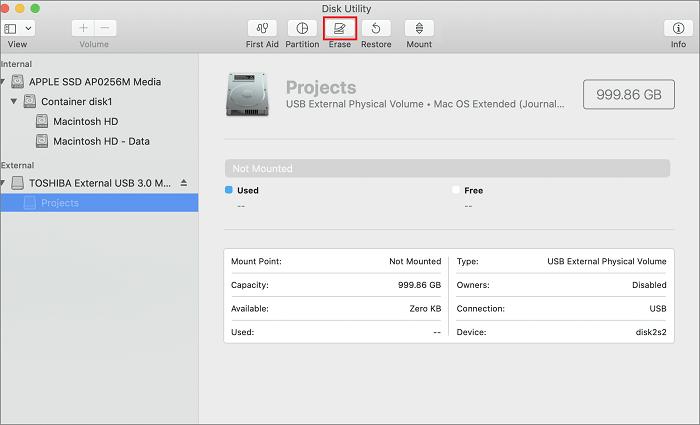
Step 4: In the erase dialog box, provide a name for the formatted drive and choose the desired disk format from the options discussed earlier (e.g., APFS, Mac OS Extended, exFAT).
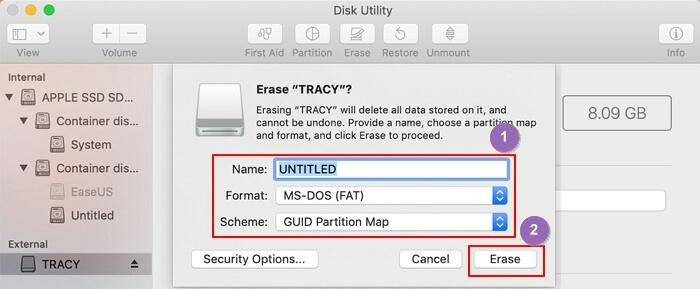
- Select the appropriate partition scheme for your specific requirements. In most cases, the default scheme (GUID Partition Map) is recommended.
Step 5: Click on the "Erase" button to finish the formatting process. Disk Utility will display a warning message indicating that all data on the drive will be permanently erased. Just confirm the operation.
FAQs:
What is the hard drive format?
The hard drive format refers to the way data is organized and stored on a hard drive. It determines the file system used and affects the compatibility, performance, and features of the drive.
What is the best format for a Mac external hard drive?
The best format for a Mac external hard drive depends on your specific requirements. For compatibility with newer Macs and enhanced performance, APFS is recommended. However, if you need compatibility with older versions of macOS or other devices, consider using exFAT or Mac OS Extended (Journaled).
Conclusion
Formatting an external hard drive on a Mac is a straightforward process that allows you to prepare the drive for use, troubleshoot storage issues, and ensure compatibility with Mac and Windows systems.
The steps outlined in this comprehensive guide allow you to confidently format your external hard drive on a Mac and optimize its performance. However, remember to consider the specific requirements of your usage and choose the appropriate disk format accordingly. Additionally, performing a thorough clean-up of your hard drive using tools like Macube Cleaner can help identify and resolve any underlying issues before formatting.
Hot Articles

Macube Cleaner
Speed up and troubleshoot your Mac super easily with a Macube full-featured free trial!
Start Free Trial