Uninstalling programs from your computer is a routine task that we all encounter from time to time. Whether it's to free up storage space, resolve compatibility issues, or get rid of unwanted applications, knowing how to effectively perform the operation is essential. However, there are instances when a program refuses to uninstall through conventional methods, leaving you frustrated.
In today’s post, we will explore different techniques to force uninstall programs on Mac and Windows operating systems within a few clicks. So, let’s dive right in!
Part 1: 3 Ways to Force Uninstall Program That Won't Delete on Mac
There are several methods that can come in handy to force uninstall programs that won't delete on Mac. Here, we've discussed three popular options: using third-party apps, a native uninstaller, and Launchpad. But before we show you how each of these methods work, let's compare their pros and cons.
Comparison Of The Methods To Force Uninstall Programs on Mac
Method |
Pros |
Cons |
Third-party apps |
Comprehensive removal of all associated files |
Requires downloading additional software |
Native uninstaller |
Built-in functionality, no need for third-party applications |
Can’t not remove all associated files and caches. |
Launchpad |
Easy to use and readily accessible |
It is limited to applications installed from the App Store |
Now that you know the limitations of the different methods, let's explore each one in detail.
Method 1: Force Uninstall Program with Macube Cleaner Software
One of the most effective ways to force uninstall a program on a Mac is by using the Macube Cleaner software. This third-party application allows a comprehensive uninstallation process that ensures all associated files are completely removed from your system within a few clicks. Besides, Macube Cleaner can come in handy for different types of Mac storage clean up operation, including finding and deleting duplicate files, large files, similar images, and lots more. And it supports a toolkit that contains, helpful tools like file shredder to find and delete unwanted files, privacy protection to clear sensitive data, smart scan to detect and delete Mac system junk, and extension manager to manage plugins and extensions on Mac. Overall, Macube Cleaner provides you with all you need to achieve a seamless app uninstallation process in just a few mintes.
Key Features
- Macube Cleaner Smart Scan allows you to perform a thorough scan of your system to identify all files associated with the program you wish to uninstall.
- Completely uninstall unwanted apps amd remove leftover files in just one click.
- The user-friendly interface of Macube Cleaner makes it easy for even novice users to navigate the uninstallation process.
- Besides app uninstaller, Macube Cleaner supports duplicate files finder, large files finder, and similar images finder.
- It offers 7-days free trial for users to explore all features for free.
Step-by-Step Guide to Force Uninstall a Program using Macube Cleaner:
Step 1: Download and Install Macube Cleaner
Visit the official Macube Cleaner website and download the software. Then, install it on your Mac.
Step 2: Launch Macube Cleaner and Perform a System Scan:
Open the Macube Cleaner application on. Then, select Uninstaller from the left interface and click the Scan button to initiate a system scan.

Step 3: Select the Program to Uninstall:
Locate the program you want to force uninstall from the scan results. Check the box next to the program's name and click Clean Uninstall the app and its leftovers instantly.

After the uninstallation is complete, restart your Mac to ensure all changes take effect.
Method 2: Force Uninstall Program with a Native Uninstaller
Many applications on Mac come with their own native uninstallers, which can be accessed through the Applications folder. Utilizing the native uninstaller tool ensures a clean removal of the program without the need for third-party software. However, keep in mind that this method might not delete all files associated to the program you intend to uninstall.
Step-by-Step Guide to Force Uninstall a Program on Mac using a Native Uninstaller:
Step 1, Open the Applications Folder:
Launch a new Finder window and click on "Applications" in the left sidebar. Alternatively, press Command + Shift + A on your keyboard.
Step 2: Locate the Program to Uninstall:
Scroll through the list of applications in the Applications folder and find the program you want to force uninstall.
Step 3: Access the Native Uninstaller:
Double-click on the program's folder to open it. Look for a file with a name similar to "Uninstall" or "Uninstaller" within the program's folder.
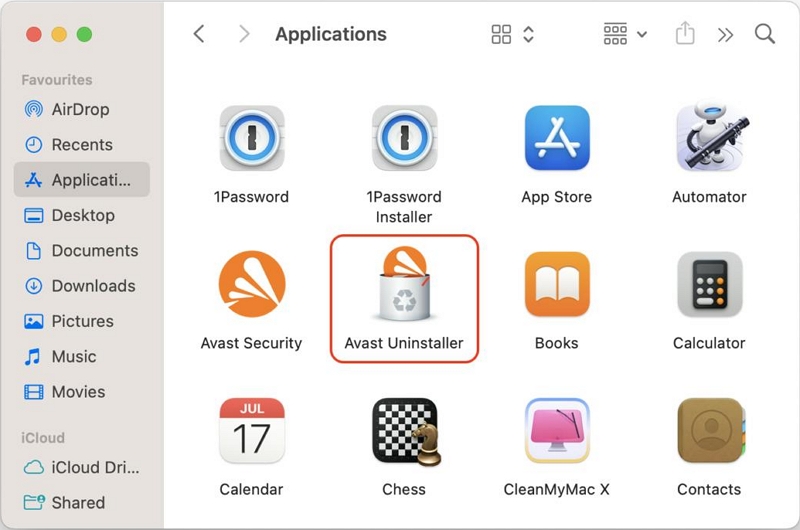
Step 4: Run the Native Uninstaller:
Double-click on the native uninstaller file to run it. Then, follow the on-screen instructions to finish the process.
Step 5: Remove Associated Files:
After the uninstaller completes its task, navigate to the Library folder in your user directory and search for any remaining files associated with the program. Delete these files to ensure a thorough uninstallation.
Method 3: Force Uninstall Program with Launchpad
Just like the Native Uninstaller, Launchpad is a built-in feature on Mac that allows you to quickly access and organize your applications. Although its primarily designed for organizing and launching applications, Launchpad can also be used to force uninstall programs downloaded from the App Store. We’ve explained the steps to operate below;
Step-by-Step Guide to Force Uninstall a Program using Launchpad:
Step 1: Open Launchpad
Click on the Launchpad icon in your Dock or use the shortcut gesture (pinch with thumb and three fingers) on your trackpad.
Step 2: Locate the Program to Uninstall
Scroll through the Launchpad interface to find the program you wish to force uninstall.
Step 3: Enter "Delete" Mode:
Click and hold on the program's icon until it starts to shake. An "X" symbol will appear on the corner of the icon.
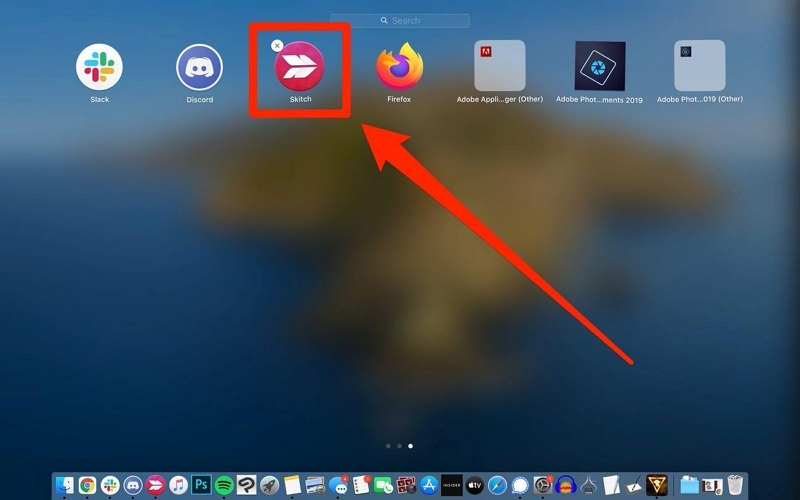
Step 4: Uninstall the Program
Click on the "X" symbol to uninstall the program. A confirmation prompt will appear.
Step 5: Confirm Uninstallation
Click on the "Delete" button in the confirmation prompt to proceed with the uninstallation.
Part 2: How to Force Uninstall Programs on Windows
While the focus of this guide is primarily on Mac systems, it is worth briefly exploring how to force uninstall programs on Windows as well. Though the specific methods may vary, one common approach involves utilizing the Control Panel.
We’ve discussed the step-by-step process to help you get the job done below;
Step 1: Open the Control Panel
Press the Windows key + R on your keyboard to open the Run dialog box. Type "control" and press Enter to open the Control Panel.
Step 2: Access Programs and Features
In the Control Panel, click on "Programs" or "Programs and Features," depending on your version of Windows.
Step 3: Find the Program to Uninstall
Navigate through the list of installed programs and locate the program you want to force uninstall. Then, Right-click on the program and select "Uninstall" or "Uninstall/Change."
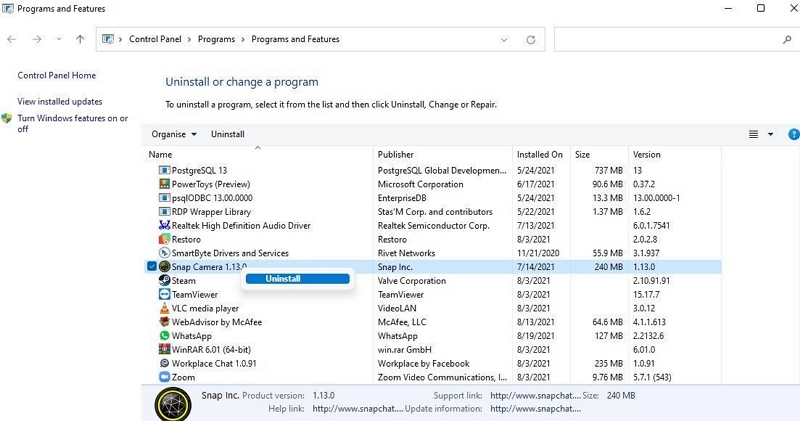
Step 4: Complete the uninstallation process by following the on-screen instruction.
Conclusion
There you have it! The guide in this page has covered the most effective techniques to force uninstall programs on Mac or Windows. It does not matter whether you're tech-savvy or not, you only need a few clicks to get the job done.
Hot Articles

Macube Cleaner
Speed up and troubleshoot your Mac super easily with a Macube full-featured free trial!
Start Free Trial