You may wonder what scratch disk is when you can't open Photoshop because of the scratch disk error. The error says "*could not initialize Photoshop because the scratch disks are full*".
Also, similar errors such as "could not complete your request because the scratch disks are full", and "could not use the type tool because the scratch disks are full" are also bothering Photoshop users when they are trying to crop an image or make another edit in Photoshop.
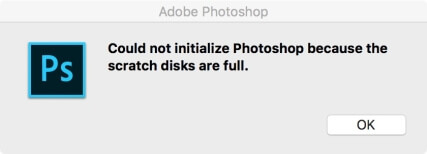
In this post, you'll learn what scratch disk really is and how to fix the Photoshop scratch disk full on Windows and Mac. There are permanent fixes to make the error go for good.
Why Is Photoshop Saying My Scratch Disks Are Full?
What is a scratch disk? A scratch disk on PC/Mac is the hard drive that Photoshop uses as virtual memory to store temporary files when there is not enough RAM for the temp files. When you are opening or working on a huge project in Photoshop, there could be lots of temp files. When there is no room in both the RAM and the scratch disk for the Photoshop temporary files, the "scratch disk full" error is triggered.
Some of you may notice that Photoshop shows scratch disk is full even when there is a lot of free space on your computer. That's because not all of your free space on a hard drive is assigned as scratch disks for Photoshop.
To fix the Photoshop scratch disk full error on Windows or Mac, there are 2 main kinds of solutions: one is to clear scratch disk to free up more space; the other is to assign more scratch disk space for Photoshop. Read on for the specific steps to fix the errors.
How to Fix/Clear Full Scratch Disk without Opening Photoshop
Can't open Photoshop because the scratch disk is full on Mac? No worry, here are some ways for you to fix a full scratch disk without opening Photoshop.
1. Delete Temp Files
Photoshop may create massive temp files on your Windows or Mac, which is the culprit why the scratch disks are full. You can manually delete temporary files in Photoshop to empty the scratch disk.
On Mac
Method 1: Open Spotlight and enter "Photoshop Temp" to search for the temp files in the entire hard drive. The Photoshop temporary files are started with "~PST" or "Photoshop Temp" and end with the file extension ".tmp".
Method 2: Launch Terminal, enter the command "open /tmp" and hit Enter, which will open the temp folder. Now find the temp files of Photoshop and delete them.
On Windows
You can navigate to the location of temp files on Photoshop in the following path:
C:/ > Users > "YourUser" > AppData > Local > Temp.
After the temp files are removed, run Photoshop to check if the scratch disk full error is gone.
2. Clear Disk Space
If your hard drive has low disk space, it is time for you to clean up the drive to reclaim more free space so that Photoshop can run smoothly without a problem.
If you have a Mac computer, Macube Cleaner can help you clear disk space by cleaning the following files.
System caches, logs, user logs;
Duplicate photos and files;
Large and old files;
iTunes junk files;
Unneeded apps and app data; ...
You can restore lots of free space on Mac by simply clicking the Clean button on Macube.
Once there is enough free space on your computer, scratch disks should have enough room to run Photoshop without errors.
3. Defragment Hard Disk
Some users fix the scratch disk full error by defragmenting the hard disk. If Photoshop is telling the scratch disk is full while there is still enough free space on your computer, you can defragment the hard disk to get contiguous, unfragmented space for Photoshop. However, you don't need to defragment your computer if the computer is using an SSD. Only the mechanical drive needs to be defragmented.
Windows provides a built-in disk optimization tool - Defragment and Optimize Drives for you to easily defragment your drives. You usually don't need to defrag a Mac as most of them run on the SSD drive.
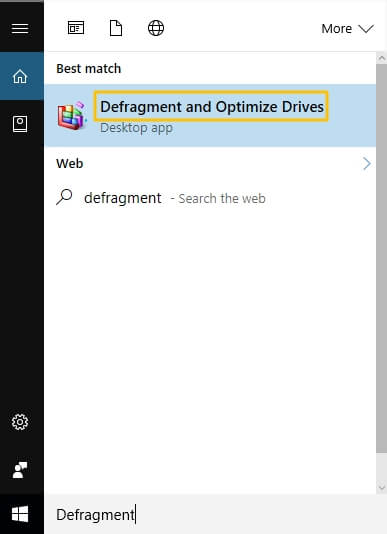
4. Upgrade Hard Drive with a Larger One
Have tried your best to release as much as disk space for Photoshop but its scratch disk is still full? Consider upgrading your hard drive in this case. It's suggested to replace the hard drive with a larger SSD which performs better and faster than HDD. For the hard drive replacement, simply contact professional and office services, Apple for Mac and specific manufacturer for Windows PC.
How to Clear/Fix Full Scratch Disk by Photoshop
There are some options in Photoshop, helping solve a full scratch disk. You can try them if you can open Photoshop.
1. Change/Increase Scratch Disks
Since the drive that is used as the scratch disk of Photoshop is currently full, you can change the scratch disk settings to allow Photoshop to use more memory space. You can either change the scratch disk to a drive with more space or select multiple drives as scratch disks. Here is what you should do.
If Photoshop is running right now, go to Preferences > Scratch Disk. You will see all the drives that are available on your computer. Select another drive with more space or tick multiple drives for scratch disks. Click OK to save the change.
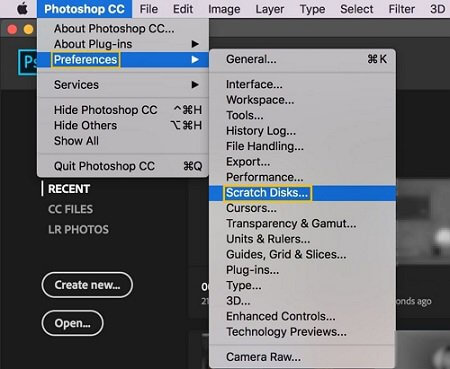
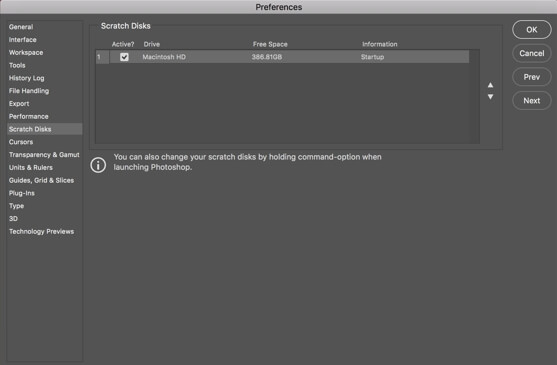
If Photoshop can't open, start Photoshop and at the same time, hold down CMD + OPTION keys on Mac(CTRL + ALT keys on Windows), which will bring up the following Scratch Disks Preference menu. Select another disk for the First scratch disk or add another drive as the second/third/fourth scratch disk. Click OK.
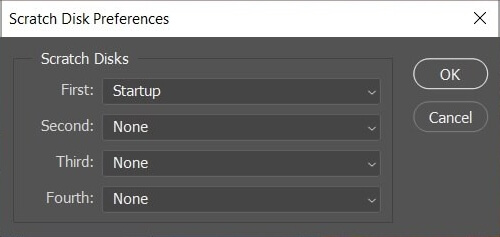
Tips
You should not use a removable or network drive for a scratch disk.
To ensure the best performance of Photoshop on your computer, you are recommended to select a fast drive as a scratch disk and avoid using the system drive of your Windows or Mac OS.
Now restart Photoshop and the program should be able to initiate without error.
2. Clear Your Photoshop Cache
Some users found that clearing caches of Photoshop helps to fix the scratch disk full error. Photoshop allows you to purge cached data from the Edit menu.
Step 1: On Photoshop, click Edit > Purge.
Step 2: There are 4 types of caches you can clean.
Step 3: Select one of the caches(undo, clipboard, histories, video cache) to clean or click All to remove all caches.
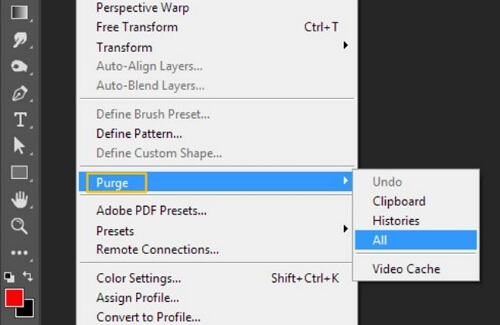
Tip: If a cache item is greyed out, it means that there are no such kind of cache files on your computer.
You should know that after clearing caches of Photoshop, you are unable to restore to the previous version of your project.
If Photoshop can't open because the scratch disks are full, you can clean up Photoshop cache with a cleanup tool.
If you are using Photoshop on a Mac, Macube Cleaner can help you clear app caches without opening Photoshop.
Run Macube. Click System Junk > Scan. Select App Cache > Photoshop and clean its cache.

3. Increase the RAM Allowed by Photoshop
After you have fixed the scratch disks full error in Photoshop, you can stop the error from happening again by assigning more RAM for the program. Here is how to do that.
Step 1: Click Edit > Preferences > Performance.
Step 2: Move the sliders to increase the RAM memory that you let Photoshop use, although the RAM the Photoshop can use should not be over 80%.
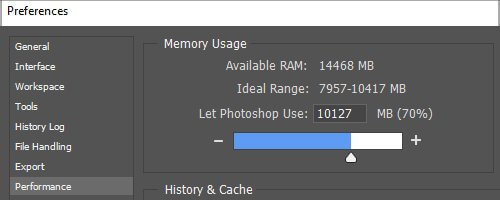
4. Turn off Auto Recovery
Auto Recovery is a feature that automatically saves your changes at the interval you set, which greatly helps prevent data loss. However, it could use some disk space which may be up to gigabytes. When the Photoshop scratch disk is full on your Mac or PC, you can disable it for releasing storage.
Step 1: Click Photoshop on Mac or Edit on Windows PC in the top menu and select Preferences > File Handling.
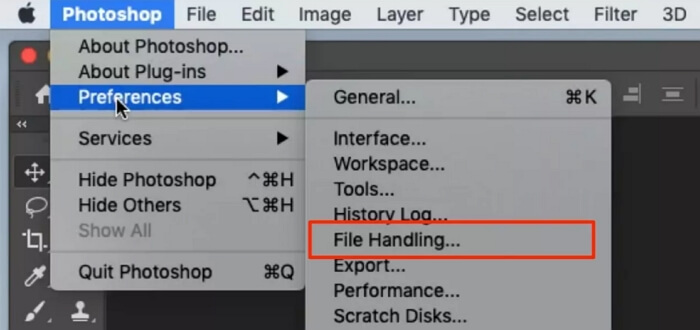
Step 2: In the shown window, uncheck the option "Automatically Save Recovery Information Every" and then hit OK to save your changes.
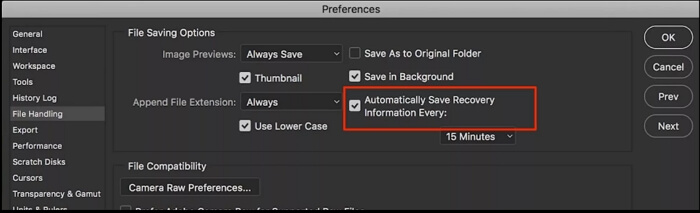
One More Tip: Fix "Scratch Disk Full" Error When Cropping An Image
If you get the "scratch disk full" error when cropping an image in Photoshop, it is likely that you have entered the wrong values for the size and resolution, for example, enter 1080 x 1920 when the unit is set as inches, which force Photoshop to create a file that is too large in size, thus the "scratch disk full" error is triggered.
Conclusion
Photoshop requires massive storage space to run smoothly. Insufficient space will lead to problems like "Photoshop scratch disk is full". To ensure the best performance of Photoshop, clean your Mac or PC on a regular basis is a good way to go.

Macube Cleaner
Speed up and troubleshoot your Mac super easily with a Macube full-featured free trial!
Start Free Trial