When you think of the spinning wheel on Mac, you usually don’t think of good memories.
If you are a Mac user, you may have not heard of the term spinning beach ball of death or spinning wait cursor, but when you see the picture below, you must find this rainbow pinwheel very familiar.
Exactly. It is the colorful spinning wheel that takes place of your mouse cursor when an app or your whole Mac OS becomes unresponsive. Sometimes, it’s lucky that the spinning wheel disappears soon, and your Mac gets back to normal in a few seconds. However, sometimes, the spinning wheel just doesn’t stop, or even the whole Mac is frozen.
How to get rid of the spinning beach ball on your Mac? And how to avoid such an anxious situation? Read on and we’ll talk about it in this passage.
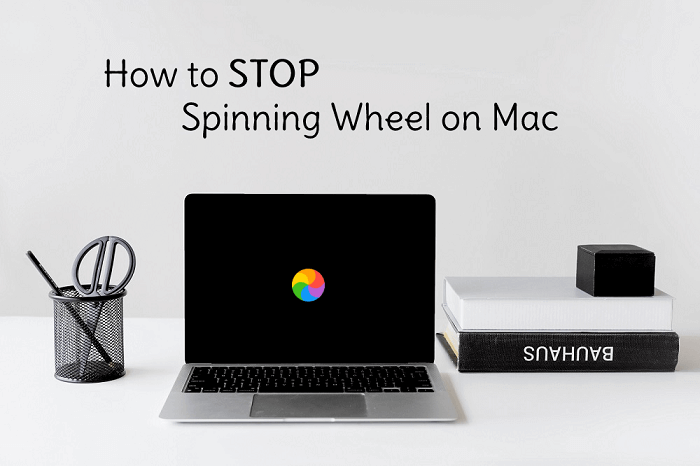
What Is Spinning Wheel on Mac?
The spinning color wheel on Mac is officially called the Spinning Wait Cursor or the Spinning Disc Pointer by Apple. When an app receives events more than that it can handle, its window server displays the spinning wait cursor after the app doesn’t respond for about 2-4 seconds.
Normally, the spinning wheel will go back to mouse cursor after a few seconds. However, it can also happen that the spinning thing won’t go away and the app or even the Mac system is frozen, which comes to be what we called Spinning Beach Ball of Death.
What’s the Cause of Spinning Beach Ball of Death?
As we mentioned, this icon usually shows up when your Mac is overloaded by multiple tasks at the same time. To go deeper, the main causes can be divided into these four parts:
Complex/Heavy Tasks
When you are opening many web pages and apps simultaneously or running a game or heavy professional programs, the spinning beach ball is likely to appear as the app or Mac system is unresponsive.
It’s usually not big trouble and lasts shortly. This can be easily solved by forcing quit some of the programs to reduce the workload of your Mac.
Third-party Apps
A faulty third-party app could be the reason while you get to see the spinning beach ball again and again, especially the problem appears every time you launch the same app.
You can also force quit the program to get rid of the trouble. And if the application is necessary for you, it’s suggested that you reset or uninstall the program once and then reinstall it again.
Insufficient RAM
If your Mac is always slow and constantly shows the spinning wheel, it could be an indicator of insufficient RAM. You can try to check and free up your RAM memory if there is a necessity.
Aged CPU
On the MacBook that has been used for years and gets frozen even when handling everyday work, the aged CPU should be the culprit of the spinning beach ball of death.
It’s a pity that you may need to replace your Mac with a new one to essentially solve the problem. Or at last, you can try to free up the space on Mac to release more available space and let it run more smoothly.
How to Stop Spinning Wheel on Mac Instantly
When you see the spinning wheel on Mac, the first thing you may want to do must stop it and get your Mac back to control. If only the current app is frozen and you can still click the buttons outside of the app, you can force quit the program to get rid of it:
 Note:
Note:
- Remember that force quit the app will not save your data.
Force Quit the Program to Stop Spinning Wheel
-
Go to the Apple menu on the top left corner and click Force Quit.
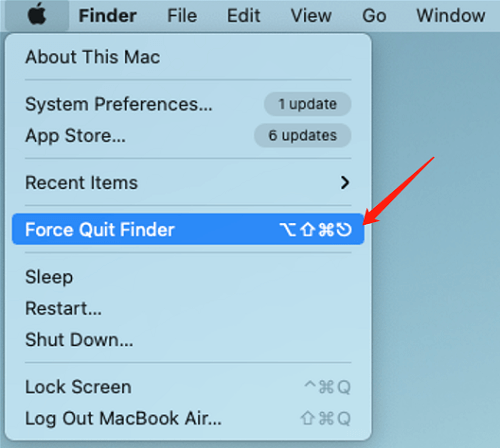
-
Right click the troublesome app and select Quit.
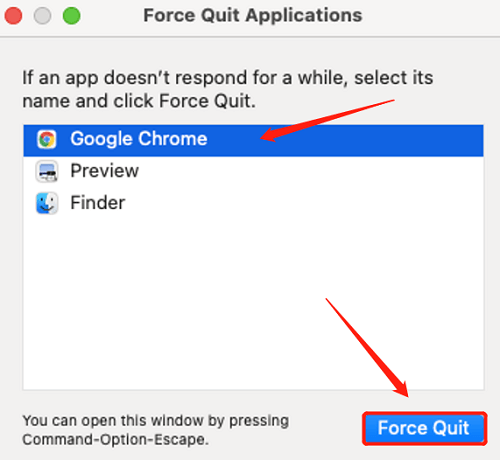
If the Mac system is totally frozen and you can’t click anything, let the keyboard do the trick.
-
Press Command + Option + Shift + ESC at the same time to quit the app.
If the above buttons combination won’t stop the spinning beach ball, you can:
-
Simultaneously press Option + Command + Esc to bring up the Force Quit menu.
-
Use the Up/Down button to choose other apps and force quit the app.
Force Shut Down Your Mac
If your entire Mac is unresponsive because of the spinning wheel, you may have to force shut down your Mac instead. It will also cause data loss if you have not saved anything before the spinning wheel problem occurs.
To force shut down a Mac, you can either:
-
Keep holding the Power button for about 10 seconds.
-
Press Control + Option + Command + Power button / Control + Option + Command + Eject at the same time.
What to Do If Spinning Beach Ball of Death Comes Up Again
If the spinning wheel of death happens repeatedly, you may want to consider completely uninstalling the troublesome app. Simply dragging the app to Trash may leave out corrupted app data. Therefore, you need an app uninstaller to help you.
Macube Cleaner is a powerful app uninstaller for Mac to efficiently scan out all apps on your Mac and remove both the app and its related data completely. More than just an app uninstaller, Macube Cleaner can also monitor CPU and the storage usage on your Mac to help you speed it up.
How to Uninstall the Troublesome App with Macube Cleaner
Step 1. Download and Install Macube Cleaner
Click the Download button to easily get the app and start a free trial.
Step 2. Use the Uninstaller Feature
After installing, launch the program and choose Uninstaller on the interface.
Step 3. Scan Apps from your Mac
Click the Scan button under the Uninstaller, and it will automatically scan out all applications on your Mac along with the related files.
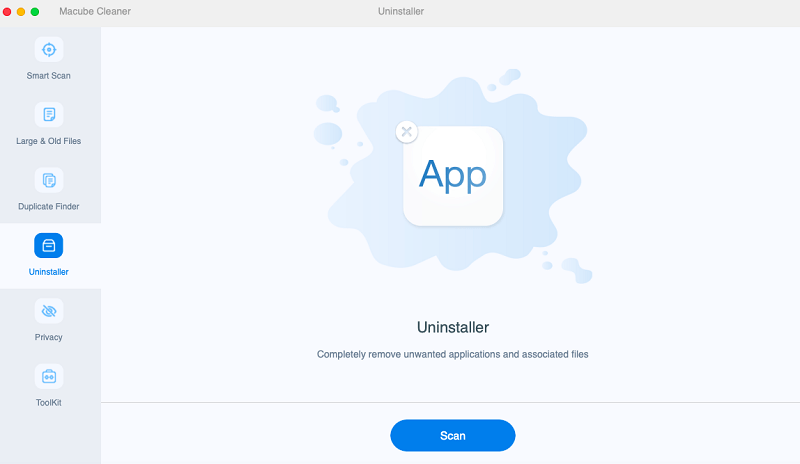
Step 4. Completely Uninstall the App
Choose to confirm the information of the faulty app and app data. Then, tick Clean to completely get rid of it.
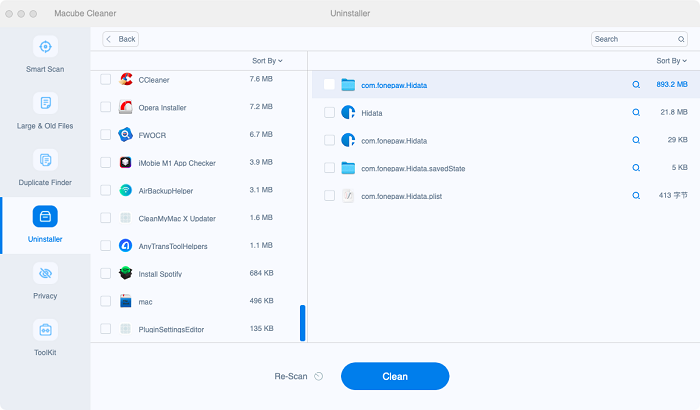
After the uninstalling, you can reinstall the app on your Mac and test whether the problem is solved or not.
How to Free up Space on Mac to Avoid Spinning Wheel
Besides uninstalling the problem app, Macube can be also used to free up your RAM memory and disk space to avoid spinning beach ball of death. Here’s how to use it to do the cleanup:
Step 1. Choose the Smart Scan Function
Launch Macube, and tap on Smart Scan on the interface this time. This function is to scan all the system caches, logs, and other junk files for you to quickly clean them up. Click Scan to let it work.
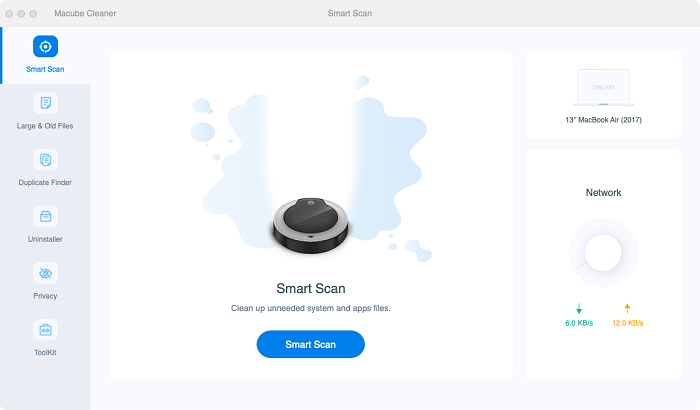
Step 2. Select the Files to Delete
When you see the scanning results, you can first preview all the file information. Then, select all the unnecessary files and click Clean to remove them.
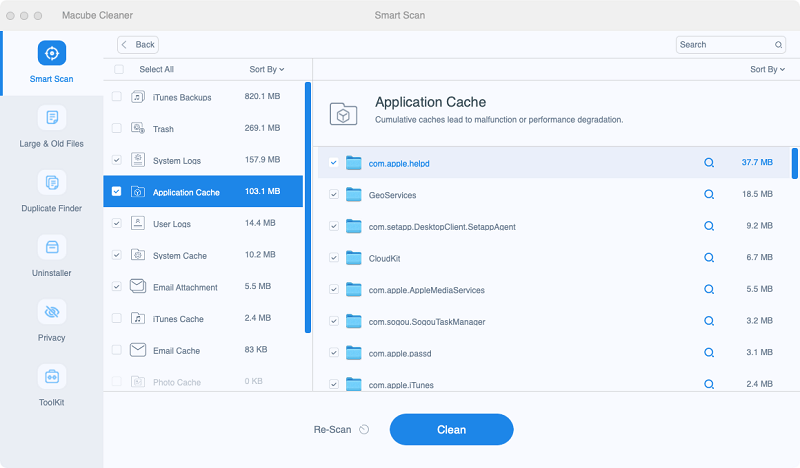
Step 3. Cleanup Finished
Wait for some moments, and now you have successfully get your Mac space freed up.

That’s all of how to stop spinning wheel on Mac. Hope the methods can help you out of the trouble, and get your Mac run smoothly again!

Macube Cleaner
Speed up and troubleshoot your Mac super easily with a Macube full-featured free trial!
Start Free Trial