When an app is unresponsive on your Mac, force quitting is a common way to get the issue fixed. However, there might be times that force quit not working on your Mac. What can you do at this helpless moment? Take it easy, this guide will share you 6 fixes to resolve the issue. Simply move on for more details now.
Why App Won't Force Quit on Mac
There are various reasons leading to Mac force quit not working and the following are common ones.
- The app isn’t closed completely. It may be running in the background or its related files are being used by other apps.
- The system resources like CPU and memory are insufficient on your Mac.
- App bugs or glitches stop it from being force quit.
- The keyboard is broken.
Quick Fixes for Mac Force Quit Not Working
If you press the shortcut “Option + Command + Esc” to launch the Force Quit box but receive no response, maybe one of the such keys on the keyboard is broken or you haven’t pressed them simultaneously. Alternatively, try to force quit the unresponsive app by clicking the Apple Menu > choosing Force Quit > hitting Force Quit.
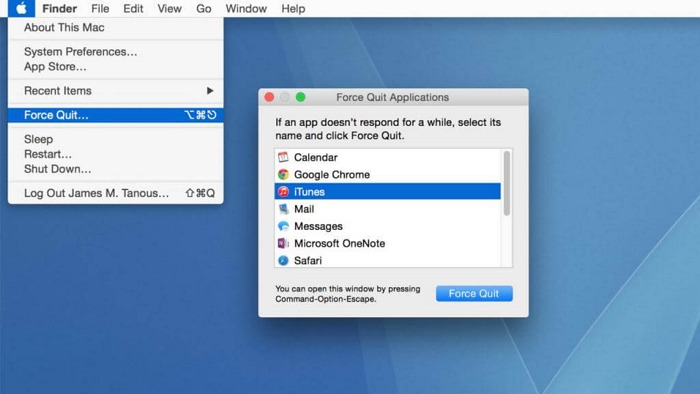
Additionally, when the app you want to quit is on the Dock, just right-click the app and then choose Force Quit.
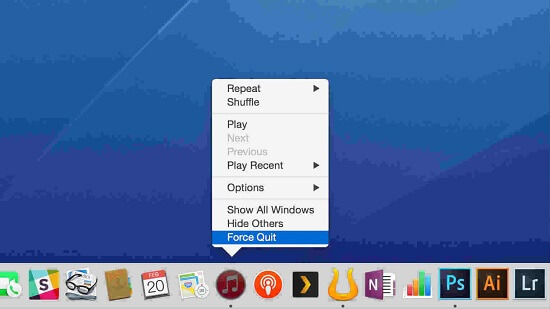
Further Fixes for Force Quit Not Working on Mac
If the issue persists after trying the fix above, then follow this part to solve “apps won't force quit on Mac” problem.
Fix 1: Use Activity Monitor
Closing unresponsive apps is one of the features of Activity Monitor. To apply this useful option, here is how.
Step 1: Open Finder and navigate to Applications in the sidebar. Then, click Utilities > Activity Monitor.
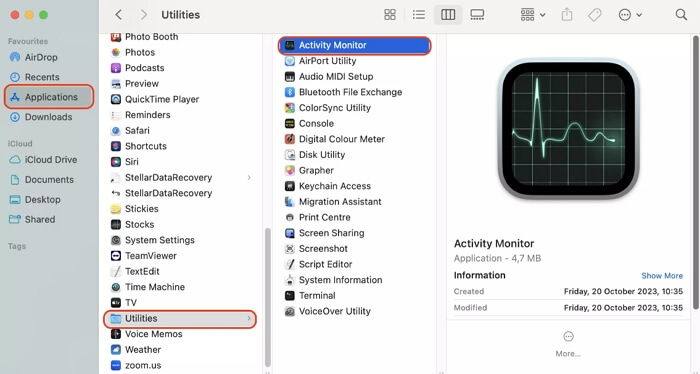
Step 2: Switch to CPU tab and choose the frozen app which may be marked with (Not Responding).
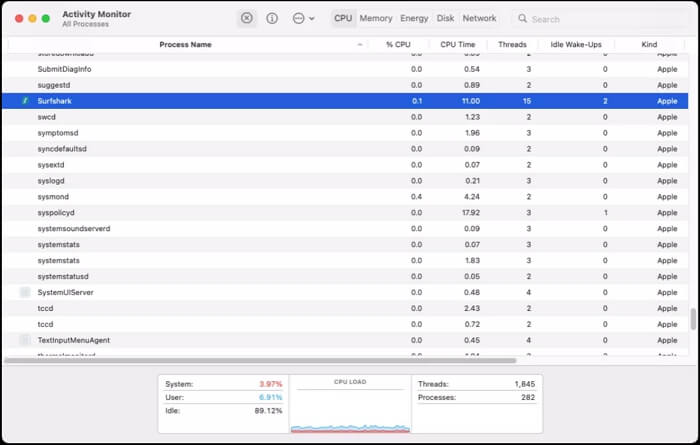
Step 3: Click “X” in the upper pane.
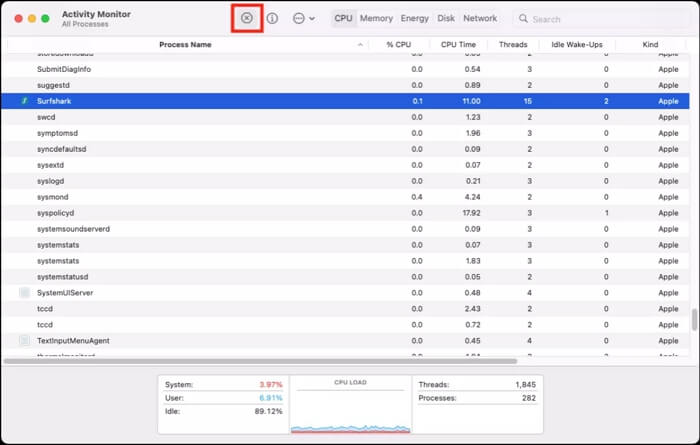
Step 4: Hit Force Quit in the pop-out to see whether the app is closed.
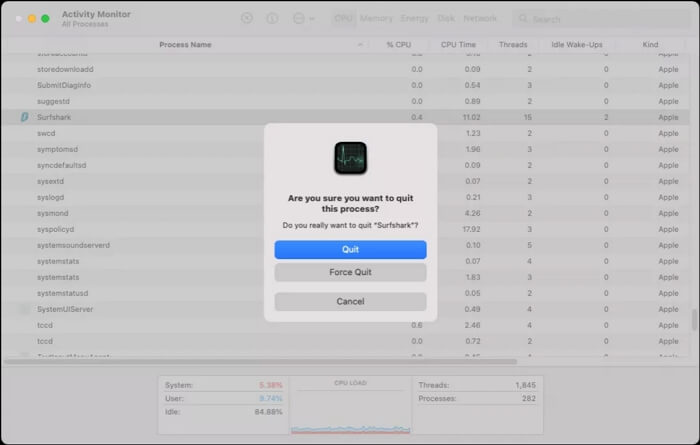
Fix 2: Use Terminal
This way is a bit complex, as you need to execute specific commands in Terminal. It’s worth trying if Activity Monitor can’t force quit the hanging app for you.
Step 1: Launch Finder and then click Applications > Utilities > Terminal.
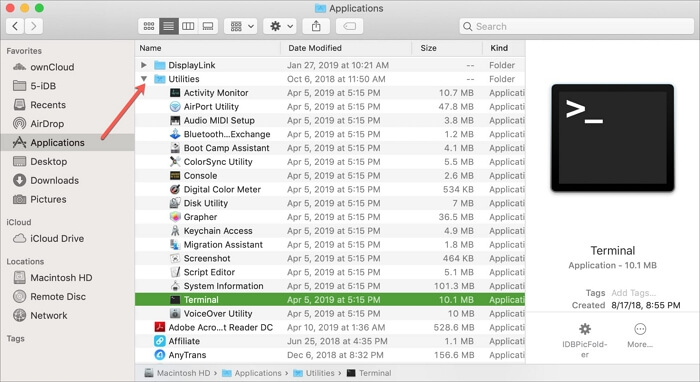
Step 2: Input the command “killall [application name]” and hit Return to quit the target app.
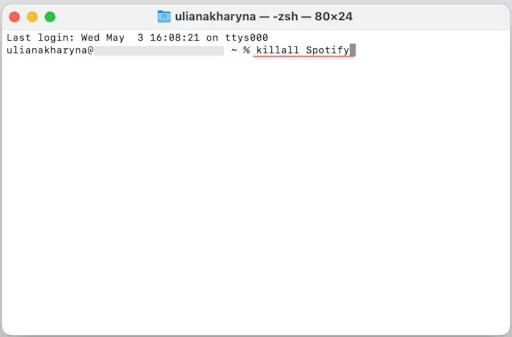
Besides, it’s available to use the kill PID(Process ID) command for the app closing.
In the Terminal window:
- Input “ps -ax” and hit Return. Instantly, you will see all running apps and processes with their related PID.
- Locate the app that won’t quit and note down its PID which is on the left side of Terminal.
- Type “kill [the app’s PID]” and press Return. The app may be closed successfully.

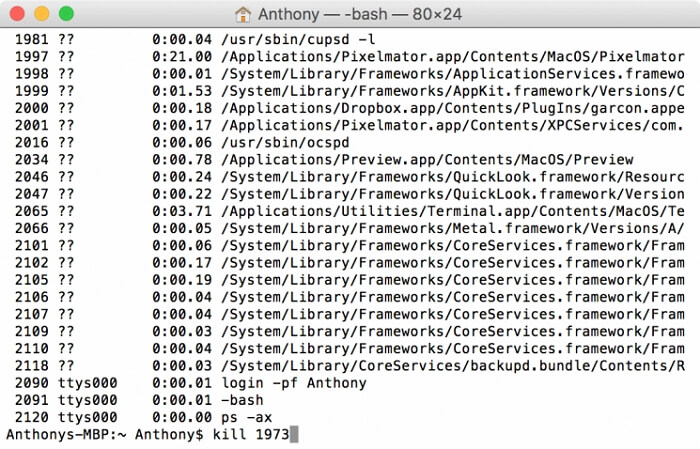
Fix 3: Restart Mac
If the app is still unresponsive to your operation, you can attempt to restart your Mac. This way, the macOS is refreshed and force quit not working is fixed. Just click the Apple Menu, followed by Restart to shut down your Mac.
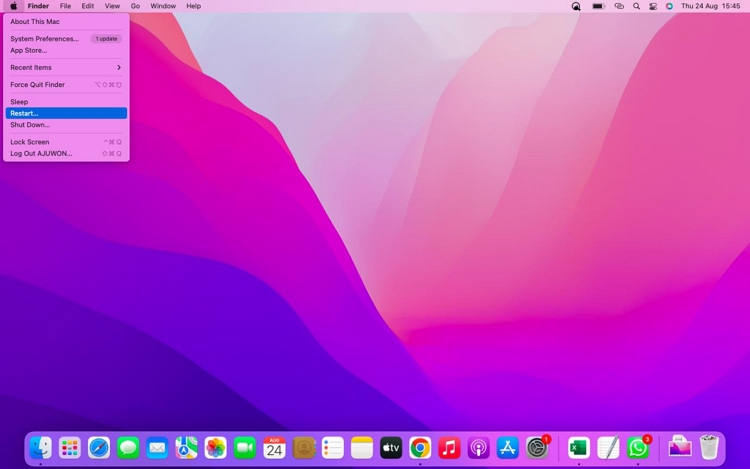
If both the app and Mac are frozen, then attempt to force restart your Mac with the steps below.
1. Press the power button on your Mac until your Mac powers off.
Tip: For Macbook, you can see the power button in the upper-right corner of the keyboard. Plus, the Touch ID key is also the power button if your Mac laptop supports Touch ID feature.
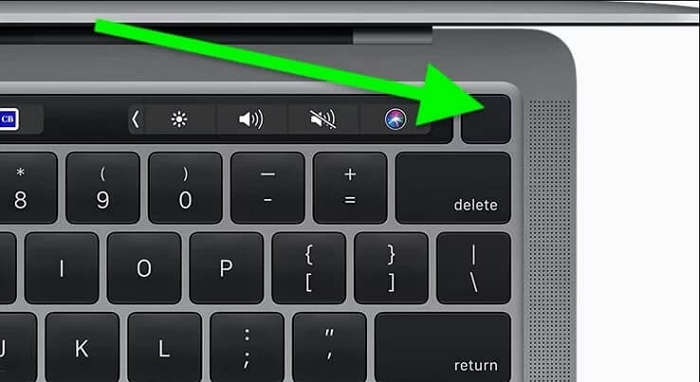
2. Boot up your Mac.
Fix 4: Completely Uninstall the App and Reinstall It
If the same app freezes again and won’t force quit after Mac restarting, then it’s possible that the app has bugs. You are suggested to uninstall it completely and reinstall it or its alternative later. To thoroughly delete the app, you need to remove the app and its related files like cache and temporary files. Although you can do this manually, it isn’t an easy job indeed and wrong operations may cause OS crashes. Therefore, it’s recommended to take a professional Mac Cleaner like Macube Cleaner for help.
Macube Cleaner is able to delete apps without leaving leftovers and affecting your macOS within a few clicks. Besides, it has other powerful features to safely clean up your Mac, such as deleting system junk, clearing browsing data, removing duplicate files, etc.
Key Features:
- Wipe system cache, system logs and user logs, etc from macOS without impacting the system.
- Find and delete unnecessary files including duplicate images and temporary downloads in minutes.
- Erase sensitive files permanently for privacy protection.
- Easy to use without skills required.
3 Steps to Fully Uninstall Apps with Macube Cleaner
Step 1: On Macube, choose Uninstaller in the sidebar and click Scan in the right section to scan out all apps on your Mac.
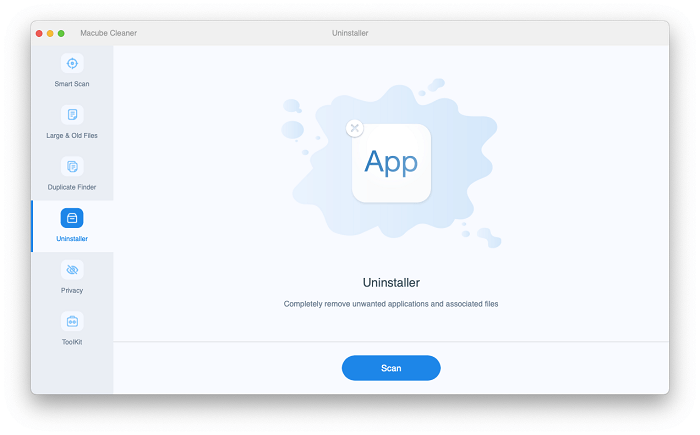
Step 2: Locate the app that can’t force quit and check all its corresponding data.
Step 3: Hit Clean to remove the selected app and its data.
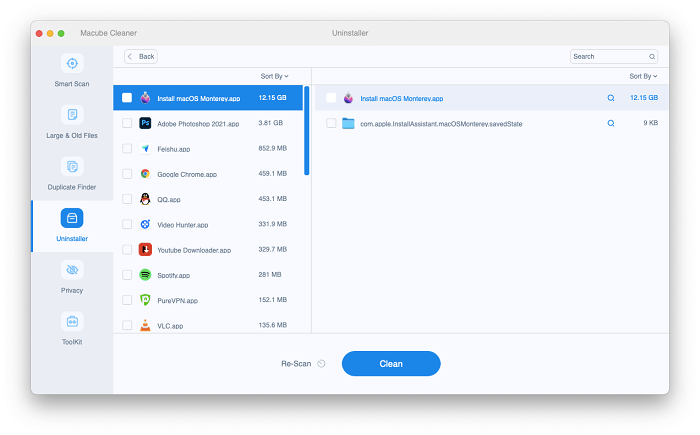
Now, the force quit not working issue is gone and it’s time for you to reinstall the latest version of the uninstalled app. Moreover, you can install its alternative which is more lightweight.
Bonus: Tips for Prevent Apps from Freezing on Mac
As we commonly force quit an app if it’s frozen, preventing apps from freezing can reduce the need for force quitting. In turn, the possibility of Force quitting not working is reduced. Simply keep the following tips in mind when using your Mac to prevent an app from becoming unresponsive.
Tip 1: Don’t run too many apps at the same time.
Tip 2: Periodically restart your Mac.
Tip 3: Replace the heavy app with a lightweight one.
Tip 4: Regularly update apps and macOS.
Tip 5: Keep your Mac storage clean and organized.
Wrap Up
The ways above would effectively fix the issue “cannot force quit app on Mac” for you. You can try the methods in sequence. Besides, don’t miss the tips for preventing an app from freezing, which can effectively avoid the Mac force quit not working trouble for you.

Macube Cleaner
Speed up and troubleshoot your Mac super easily with a Macube full-featured free trial!
Start Free Trial