Imagine when you finally get some free time and sit on your comfortable chair, all you want is to watch a popular Netflix TV series you like. So you open your Mac, go to Netflix's official website, and search for your desired TV series. Everything goes smoothly and you are on the playing page within seconds. Suddenly, a notification pops up: Whoops, something went wrong...and then you find that you cannot stream the Netflix videos on your Mac, or Netflix freezes/gets stuck on loading videos, or Netflix shows nothing but a black screen with no sound, or... How annoying it would be!
Since the Netflix app is not compatible with Mac, you have to watch movies and TV series through its website. Usually, Netflix's website runs smoothly on your Mac, but sometimes errors just occur. How to deal with problems once they occur? No worries! This article will give you solutions for fixing the issues when Netflix is not working on your Mac. Just follow our instructions, and enjoy the Netflix movies/TV shows on your Mac.
How to Fix Netflix Not Streaming/Loading on Mac
If Netflix fails to stream a video on your Mac, an error prompt will usually show on your screen, with different Error Codes. For example, Netflix Error S7361-1253 means you need to check whether your macOS version is updated to the required version. You need to update the system to El Capitan 10.11 or later to make sure Netflix is compatible with the macOS version on your computer.
And when you see error codes, you need to remove and refresh your browser data.
Sometimes, you need to restart your browser(the default Safari), or your Mac, to get the problem solved. Or you will need to install another browser, like Chrome, to enable Netflix to play videos on your Mac.
You can go to the Netflix Help Center to search for the corresponding error codes in order to find the solutions. Of course, don't forget to check your Netflix subscription status to ensure your subscription plan allows you to watch the current video content.
Here we will show you some common solutions for the frequently occurring problems when Netflix does not stream/load videos on Mac.
Clear Cookies and Site Data
When Netflix fails to stream videos on Mac, usually, you need to remove netflix.com cookies and site data to refresh your Safari. Follow the simple instructions.
Step 1. Tap to expand the Safari tab from the menu bar, and choose Preferences.
Step 2. Click the Privacy tab, and go to the Cookies and website data page, find the Details or Manage Website Data option.
Step 3. Scroll down to find Netflix, then choose Remove and confirm to Remove Now.
When all the cookies and site data are finished deleted, quit Safari directly, and then reopen it and go to Netflix again. You can now try to stream your desired videos again.
Enable Auto-Play Function on Safari
You need to enable Safari's auto-play function to allow streaming Netflix videos.
Step 1. Open the Netflix website first, and then tap to expand the Safari menu.
Step 2. Choose Preferences, then select the Websites tab, and you can see all general features shown in the left sidebar.
Step 3. Choose the Auto-Play tab and you can see your Currently Open Websites including Netflix. Next to the website address you can choose the Auto-Play options. Change it to Allow All Auto-Play.
Then, go to the Safari tab again and choose Settings for This Website. Another popup menu will show up and you need to untick the Enable Content Blockers to disable this feature.
Disable Security Software
Sometimes your Security Software may stop Netflix from playing video content on your Mac. You can try to check and install all updates for the security software to see if the problem is solved. If not, temporarily disable your security software and try to stream the videos again. If Netflix plays videos successfully afterward, you may need to call the security software support team to have a check.
Don't forget to re-activate the security software once you finish watching the videos.
Check Your Internet Connectivity
When Netflix fails to play videos on Mac, chances are your internet connection is poor or even not working at the moment. First, check if you are using a Public Network. Some public networks, including networks in hotels, schools, shopping centers, parks, etc., will prevent streaming services. If your Mac is connected to a public network like this, unfortunately, you may not able to stream Netflix videos on your computer. Find the network administrator for a solution.
If you have connected to an available and proper network already, open another webpage with Safari to confirm whether the connection is working. If not, try to reset your modem and router. If you still fail to enable the network connection, contact the network support team for help.
Also, if you are downloading other files, or opening a lot of other web pages at the same time, the network may be too slow to stream Netflix. Stop downloading/browsing other pages first, or watch videos after you have other things done.
Check Netflix Servers
Sometimes, everything on your Mac goes well, but the Netflix servers may be down for routine maintenance or unexpected technical issues.
How to Fix Netflix Flickering or Showing Blank/Black Screen on Mac
Most of the problems regarding Netflix being not able to stream videos on Mac can be solved through the methods introduced above, but sometimes you may find Netflix loading a video slowly, with the video buffering. Even when it finally begins to play, the video may flicker or flash suddenly. Or, you will encounter a blank/black screen on the playing page. The following solutions may help you to play Netflix videos smoothly.
Check Your Internet Speed
If you have already confirmed that your internet connection is working properly, test your connection speed Here to see if it meets the required internet download speeds for watching Netflix movies/TV series.
Netflix's official Internet connection speed recommendations are as follows:
- For 720p High Definition(HD) streaming, you need a connection speed of 3 Mbps.
- For 1080p Full high definition (FHD) streaming, you need a connection speed of 5 Mbps.
- For 4K/Ultra HD (UHD) streaming, you need a connection speed of 15 Mbps.
Noted that the above speed recommendations are ONLY for playing Netflix videos. If you are viewing other websites simultaneously, or you have more than one device connected to the same network, you will need more speeds to cover them. Otherwise, you will still suffer from video buffering.
Usually, you need at least 25 Mbps download speeds or more to watch Netflix videos on Mac and browse other websites at the same time.
If your network connection cannot meet the recommended download speed, you can change the video quality settings. Switch the video quality to Low or Medium, which uses less data.
Fix Silverlight Plugin Errors
Remember at the beginning of the article, we remind you to check whether the macOS version on your Mac is compatible with Netflix. If your Mac is made after 2011, your browser supports HTML5, which enables Netflix to stream videos without problems. But if you have a Mac produced before 2011, you will need to install a Microsoft Silverlight Plugin to play Netflix.
Check if you have properly installed the latest version of Silverlight for Mac. If not, download it, and just stream a random Netflix video. A popup notification will tell you to install it.
If you already have the latest version of Silverlight installed on your Mac but still experience problems related to it, try to clear both the cache and browser cookies in your browser and reopen it. Log out of your Netflix account manually, and log back in again, to make sure your browser is no longer accessing the outdated cookie file.
If you are using Safari 11 or earlier, check if Safari is blocking Silverlight. In the top left menu bar, pull down the Safari tab, and choose Preferences. Then click on to the Security tab, and open the Manage Website Settings... page. Silverlight will be listed in the left sidebar. Select Silverlight. In the lower-right corner there will be a When visiting other websites option, change it to Allow or Always Allow. Of course, before allowing the plugin to work, make sure you have installed the latest version of Silverlight.
Turn off Automatic Graphics Switching
If the Netflix videos playing on your Mac flicker or flash, the Automatic Graphics Switching setting may be the reason. Follow these steps to disable it:
Step 1. Tap the Apple icon in the upper left of your Mac screen.
Step 2. Go to System Preferences, then find Battery, and choose Power Adaptor.
Step 3. Check if the Automatic Graphics Switching option is off. If not, disable it.
Note. If you fail to find the Automatic Graphics Switching settings on the Adaptor screen, turn off Optimise Video Streaming while on Battery option listed on the Battery screen.
How to Fix Netflix No Sound on Mac
If a Netflix video is streaming but without any sound, you may need to check your sound settings immediately. Sometimes a slight change in the Sound Settings leads to a sound problem when streaming videos on Mac.
Check Your Sound Settings
Click the Apple icon in the upper left on your Mac screen, and go to System Preferences page, find the Sound and Output screen.
- Check if the Mute mode on your Mac is ON. If so, change it back to the proper mode.
- Check if you lower your computer volume too much.
- Check if you choose the right speaker for sound output. You should select the built-in one.
Confirm all the above settings. Go to Netflix website, make sure your Safari is also not under the Mute mode, and try to stream the videos again.
Close Other Tabs and Programs
If you open several web pages at the same time, check if one of them is already playing sounds. If you enable the Auto-Play function, other web pages may have videos or advertisements to play and have prevented your Netflix web player from sound playing. Turn off other web tabs and programs to make sure Netflix can dominate the sound.
How to Fix Netflix Sound Out of Sync on Mac
Sometimes the sound and picture of a Netflix video are not synchronized. Restart your Safari as well as your Mac to refresh all connections, and then go to Netflix and try again. This may help to reload the sound and picture of the videos. If it still does not fix the problem, try to disable Safari Plugins.
Disable Safari Plugins
Because you can only watch Netflix movies/TV series on its website, it is important that all Safari plugins and apps are compatible with the Netflix website. So, if you find your video sound and picture are out of sync, try to disable the Safari plugins.
Pull down the Safari menu to find Preferences, go to the Security tab, and turn off all plugins.
Bonus Tip: Watch Netflix on Mac Offline Conveniently
As mentioned above, there isn't a Netflix app applicable on Mac, so you have to rely on the Netflix official website for video streaming. It is not convenient, especially when you are under a poor internet connection. And you can not download any videos from the official website, which means you cannot watch them without an internet connection.
To better enjoy the popular Netflix movies and TV series, you can use a reliable StreamFox for Video. It is compatible with your Mac, and it helps you to download Netflix videos conveniently for offline playback. The downloader enables you to keep the videos on your own device, so you can watch your favorite Netflix movies and TV series at any time, anywhere.
Key Features of StreamFox for Video
- Downloads Netflix videos to common MP4/MKV formats;
- Removes DRM from Netflix for offline playback and multiple devices streaming;
- Supports batch download and up to 5X download speed, while keeping original full HD 1080P quality;
- Keeps original multi-lingual audio and subtitles, and supports Dolby Atmos 5.1 surround sound.
How to Download Netflix Videos Using StreamFox for Video
A good and reliable downloader helps you to download Netflix within a few simple steps.
Step 1. Launch StreamFox for Video, log in to your Netflix account
Download and install the downloader, launch it and a Sign In page will pop up. Sign in with your Netflix account.
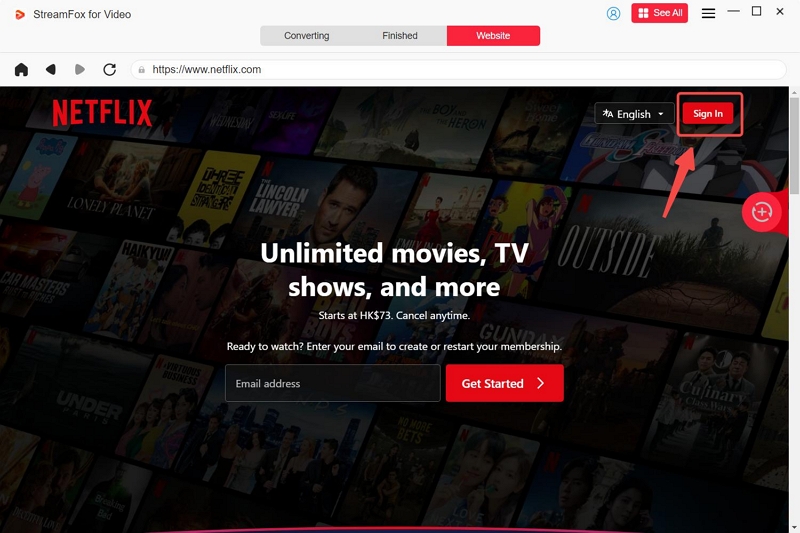
Step 2. Search for your desired Netflix movies/TV series
The downloader provides a built-in browser for Netflix so it can get access to all video content from Netflix. Search for videos you want to download through the Search Bar in the main interface by name.
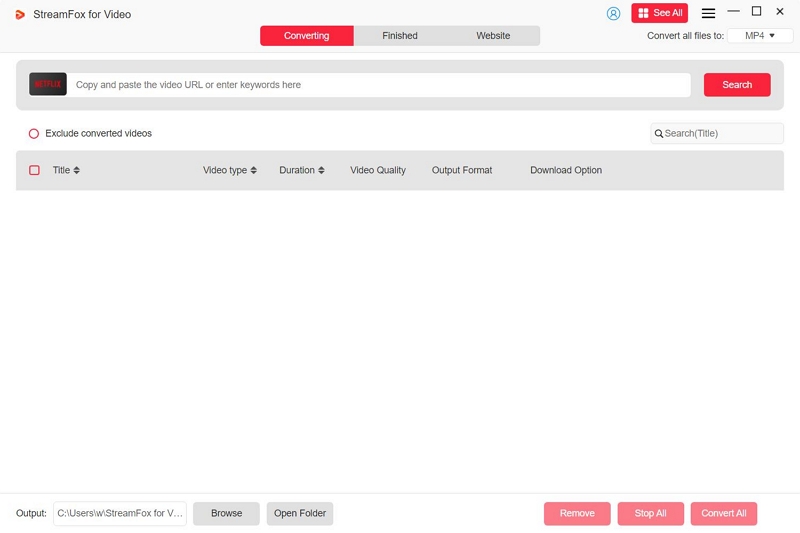
Step 3. Select the video quality, audio language, and subtitle language you need
You can easily change the output format to MP4/MKV, and choose the subtitle languages, audio track, etc., on the Settings page.
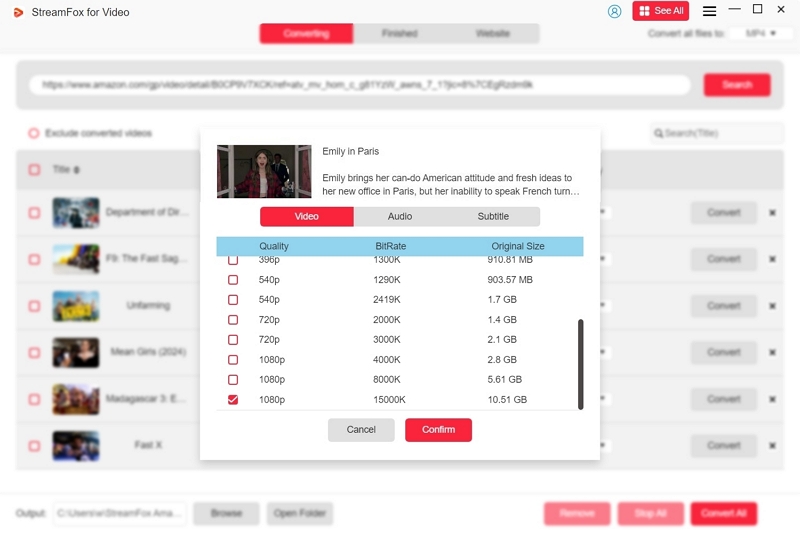
Step 4. Download Netflix videos in a one-click operation
If you want to download a TV series, you can choose "Convert All" to download the full series or select the episodes you want to download.
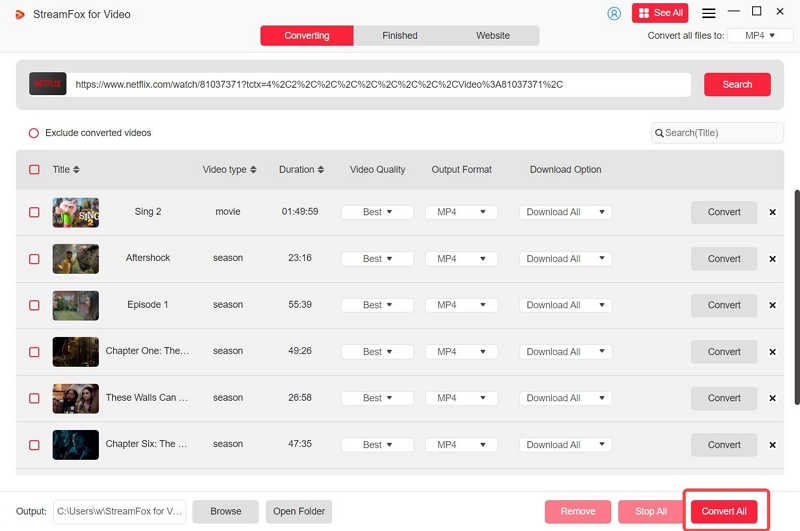
Just wait for the download to be finished and you can find all the downloaded videos in the "Finished" tab.
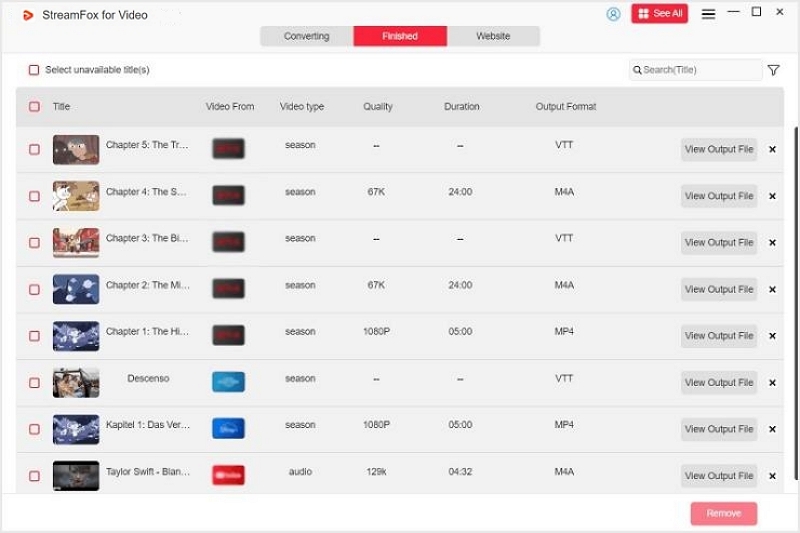
Conclusion
In this article, we offer solutions when you fail to watch Netflix movies/TV series on Mac. Most of them are simple but useful instructions to help you better enjoy watching Netflix videos on Mac without problems.However, if you want to watch Netflix videos on your own devices without the restriction of network connection and software version, we recommend you use a reliable StreamFox for Video. It removes the DRM protections from Netflix, and downloads the videos to high-quality 1080P MP4/MKV formats for offline playback. Downloaded videos can be saved on your devices, and you can enjoy them without restrictions. Just download the StreamFox for Video and enjoy your favorite Netflix movies/TV series now!

Macube Cleaner
Speed up and troubleshoot your Mac super easily with a Macube full-featured free trial!
Start Free Trial