Have you ever been greeted with error messages when you were installing the Mac update? Or have you spent a long time downloading the software for updates? A friend told me recently that she can't update her Mac because the computer got stuck during the installation process. She had no idea how to fix it. When I was helping her with the update issues, I found that many people have encountered the same problems in upgrading their Macs.
As we all know, macOS is straightforward and its upgrade instructions are easy to follow. Click the "Apple" icon on the screen corner and open the "System Preferences" app. Then, click on the "Software Update Option" and choose "Update/Upgrade Now" to get started. However, it will give users a headache, the computer novices in particular, if the update can't go successfully.
This post summarizes the common update problems encountered by users and provides various solutions to these issues. If you can't update your Mac and are struggling to fix the update problem, please take some time to read the following tips and find a solution that works for you.
Why Can't You Update Your Mac?
- The update failure may be caused by a variety of reasons:
- The update system is incompatible with your Mac.
- The Mac runs out of storage. Hence, no more space can be used to accommodate the software update.
- The Apple server doesn't work. So, you're unable to reach the Update server.
- Poor network connection. Therefore, it takes a long time to do the update.
- The date and time on your Mac are incorrect.
- There is a kernel panic on your Mac, which is caused by installing new apps improperly.
- Before you do anything, please backup your Mac to avoid the loss of important files.
How to Fix the "Mac Won't Update" Problem
Given the above update issues, some tips are included for you. Please scroll down and continue reading.
1. Ensure your Mac is compatible
If you want to upgrade your Mac, only to find that the new system can't be installed, please check whether it is compatible with your Mac or not. In the case of macOS Monterey, you can check the compatibility from Apple and see what Mac models are supported to install the macOS Monterey in the list.
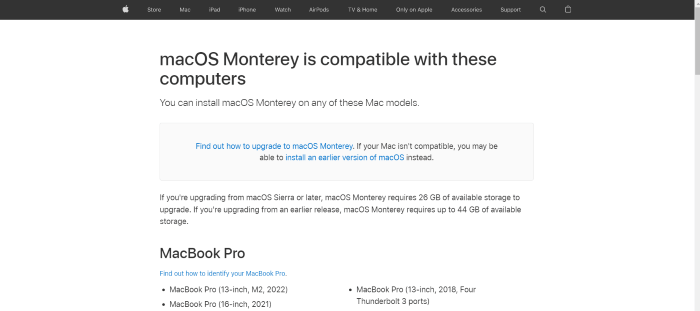
2. Check if you have enough storage space
The update requires a certain amount of storage space on your device. For example, if you're upgrading from macOS Sierra or later, this update requires 26GB. But if you upgrade from an earlier release, you'll need 44GB of available storage. Therefore, if you have difficulty upgrading your Mac, please check if you have enough storage space to accommodate the software update by following the steps below.
- Click the "Apple" icon on the upper-left corner of the desktop. Then click "About This Mac" in the menu.
- A window will pop up, showing what your operating system is. Click on the "Storage" tab. You'll see how much storage you have, and how much space is available after a few moments.
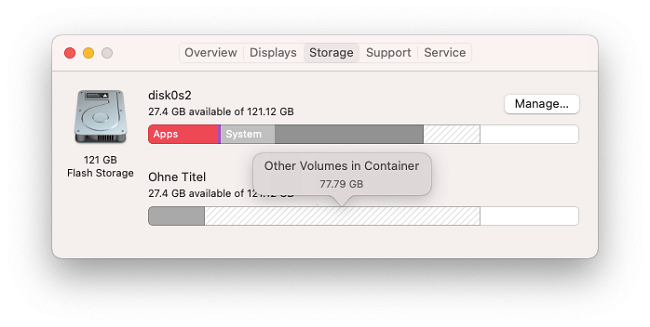
If your Mac is out of storage, you can check what takes up your space in "Manage" and spend some time deleting the unneeded files on your disk manually. There's also a much quicker way - use the handy app Macube Cleaner to help free up space with simple clicks.
Macube has a Smart Scan feature, with which all of the useless files and images can be detected. What you need to do is to click the "Clean" icon after you choose the items you want to remove. Aside from that, large or old files, as well as duplicate images that eat up your disk space, can also be thrown away easily, leaving ample storage for you to install the update.
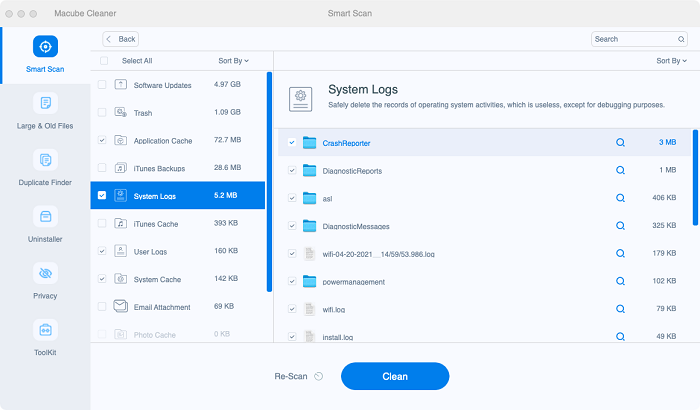
Also, Macube is now free to use for 7 days with no limit to features, so that you can simply download and experience the software features thoroughly before you decide whether to pay for it or not.
3. Check the system status at Apple
Apple's servers are stable. But there are times when they undergo maintenance or they are overloaded due to the frequent hitting by many users, you can't update your Mac. In this case, you can check the system status at Apple. Make sure that the "macOS Software Update" option is in the green light. If it's grey, wait until it is available.
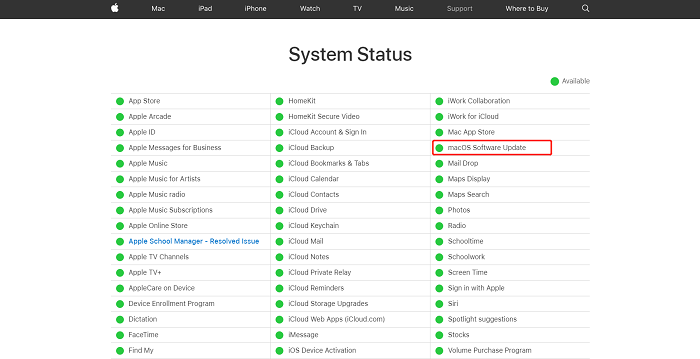
4. Restart your Mac
If you've tried the above methods, but the update process is still interrupted, try rebooting your Mac. Restarting can solve the problem in many cases, So, have a try.
- Click the little "Apple" icon on the menu bar at the top left.
- Select the "Restart" option and the computer will restart automatically in 1 minute. Or press and hold the power button manually on your Mac for about 10 seconds to turn it off.
- Once your Mac has rebooted, try to install the update again in "System Preferences".
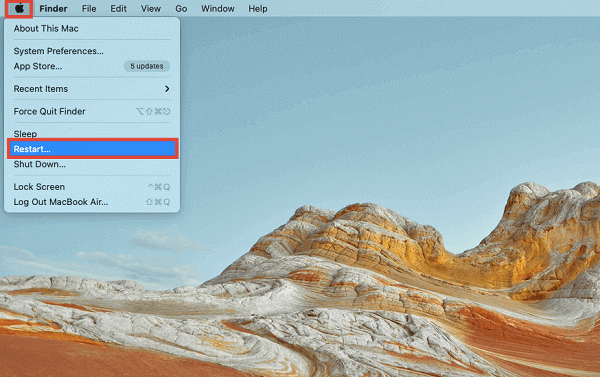
5. Turn on/off Wi-Fi
Sometimes, a quick fresh of the internet connection can be helpful if the update still doesn't work, or the download is taking a long time on your Mac. Try to turn off your Wi-Fi by clicking the icon on the menu bar and wait for a few seconds. Then turn on it. Once your Mac is connected, check the software update again.
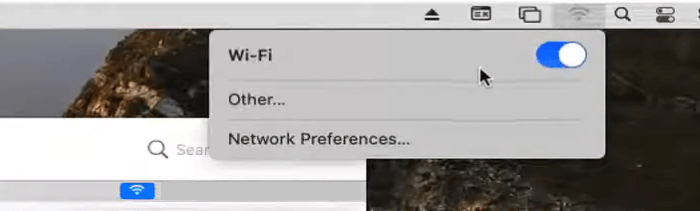
6. Set date and time to automatic
If the problem persists, try this option, which is seemingly an unrelated way but does work in some cases. You may have changed the computer time to a custom setting for some reason, resulting in inaccurate time. This can be one of the reasons why the system cannot be updated. Therefore, you need to adjust the time.
- Click the "Apple" icon on the upper-left corner and go to "System Preferences".
- Select the "Date and Time" on the list and go ahead to modify it.
- Make sure that you click the "Set date and time automatically" option to avoid updating errors caused by the incorrect date and time. Then, try to update your Mac again.
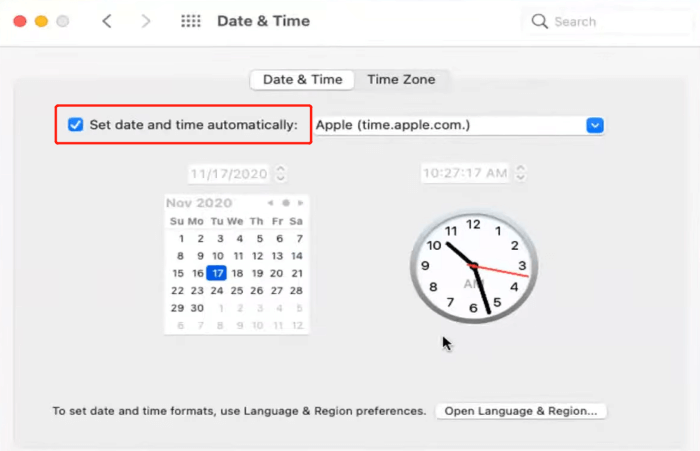
7. Reset your NVRAM
NVRAM is called non-volatile-random-access memory, which is a type of computer memory that can retain the stored information even after the power is removed. If you can't update your Mac even after trying all the above methods, please reset the NVRAM since it may also cause update issues if some of its parameters and settings are incorrect.
- Shut down your Mac first.
- Press and hold keys "Option", "Command", "R" and "P" while you turn on your Mac. Wait for 20 seconds and you'll hear a startup sound played by your Mac. Release the keys after the second startup sound.
- When the reset is done, try to update your Mac.
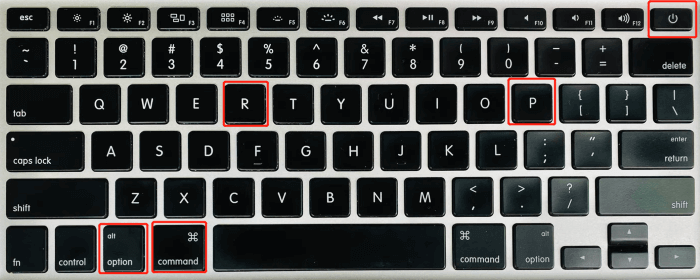
8. Try to update your Mac in Safe Mode
In safe mode, some features may not work properly and some of the programs that may cause problems when being run will be blocked as well. Therefore, they're good things if you don't want the software update to be halted easily by unknown errors. To update your Mac in the safe mode, you should:
- Turn off your Mac and wait for a few seconds.
- Then, turn on it. At the same time press and hold the "Shift" tab until you see the login screen.
- Enter the password and log into your Mac.
- Then, try to update now.
- Once you finished the update, restart your Mac to exit the safe mode.
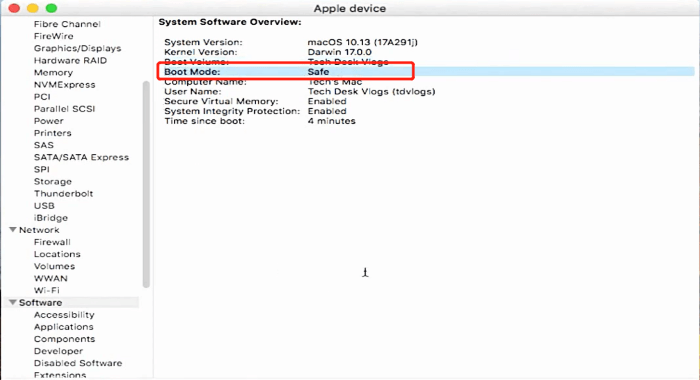
9. Try combo update
The combo update program allows the Mac to be updated from a previous version of macOS in the same major release. In other words, it's an update that includes all the necessary changes since the initial version. For example, with the combo update, you can update from macOS X 10.11 directly to 10.11.4, skipping 10.11.1, 10.11.2, and 10.11.3 updates completely.
So, if the previous methods don't work on your Mac, try the combo update from the Apple website. Keep in mind that you can only update your Mac to a new version within the same major release. For example, you can't update from Sierra to Big Sur with the combo update. Therefore, check your Mac system in "About This Mac" before you start the download.
- Search and find the version you want to download on Apple's combo updates website.
- Click the "Download" icon to get started.
- When the download is finished, double-click and install the download file on your Mac.
- Then follow the onscreen instructions to install the update.
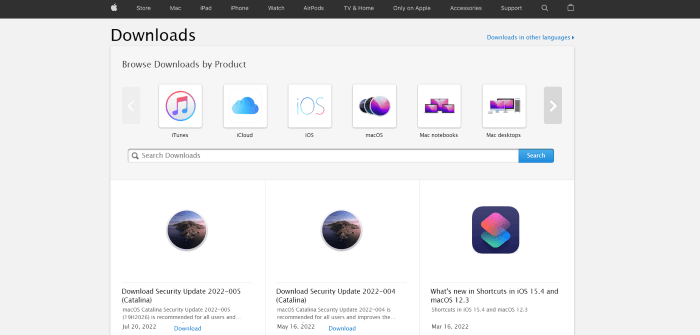
10. Use recovery mode to update your Mac
Still, if you can't update your Mac, give it a try to use recovery mode to update your Mac. Follow the instructions below.
- Shut down your Mac.
- Normally, using macOS recovery, you have three keyboard combinations. Choose the key combination your need. Turn your Mac and immediately:
- a. Press and hold keys "Command" and "R" to reinstall the latest version of macOS that was installed on your Mac.
- b. Press and hold keys "Option", "Command", and "R" together, to upgrade your macOS to the latest version that is compatible with your device.
- c. Press and hold keys "Shift", "Option", "Command" and "R" to reinstall the version of macOS that came with your Mac.
- Release the keys when you see an Apple logo or other startup screen.
- Enter the password to log into your Mac.
- Choose "Reinstall macOS" or other options if you choose other key combinations in the "Utilities" window.
- Then follow the instructions and select the disk you want to install macOS on.
- Enter the password to unlock your disk, and the installation will start.
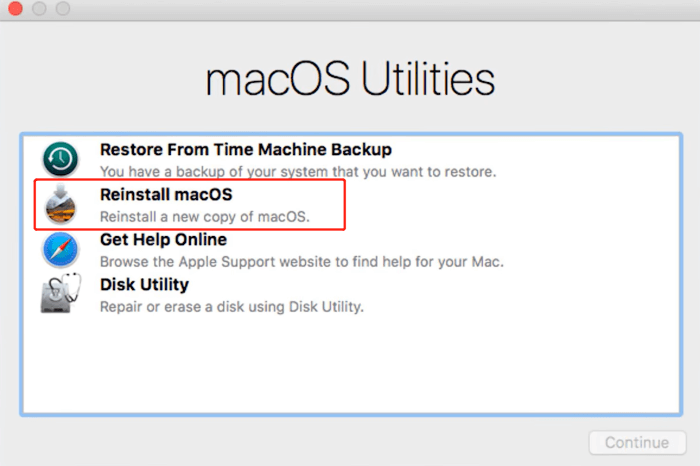
All in all, there are a variety of reasons why your Mac fails to update. When you have trouble installing an update, wait patiently or try it again. If it still doesn't work, follow the methods in this article. Hopefully, you can find a solution that solves the issue and update your Mac successfully.

Macube Cleaner
Speed up and troubleshoot your Mac super easily with a Macube full-featured free trial!
Start Free Trial