Hello, I’m looking to sell my Mac computer, but there’s a problem. I want to erase my Mac hard drive to clean up all the data on it. Kindly share the steps to help me get the job done, Thanks.
If you're planning to sell your Mac or simply want to start fresh, you might need to erase your hard drive. But how do you do it safely? In this article, we'll go over three unfailing methods to erase your hard drive from a Mac. From using Macube Cleaner to using disk utility, and Terminal Security. Stick with us to find out more.
Part 1:Reasons You Might Need To Erase Hard Drive From Mac
Faulty Hard Drive
One of the most common reasons for erasing a hard drive on a Mac is when the drive becomes faulty or experiences hardware issues. This could manifest as data corruption, frequent crashes, or unusual noises coming from the hard drive. In such cases, erasing the hard drive might be necessary to prepare it for replacement or repair.
Reset to Factory Settings
Another reason why you might need to erase hard drive on Mac is to reset your system to factory settings, which could be helpful to resolve performance issues caused by accumulated junk data, unresponsive cluttered files, or software conflicts erasing your hard drive.
Selling Your Mac
Erasing your hard drive is one of the smartest ways to protect your data when you decide to sell your Mac. It enables you to securely delete all files, applications, and settings to ensure that the new owner doesn't have access to your sensitive information.
Part 2:How To Erase Hard Drive From Mac Safely
*First Backup Important Data On Your Mac Hard Drive
Regardless of the reason you want to erase your Mac hard drive, it's important to do so safely and securely. For this reason, it's advisable that you create a backup of your Mac data to ensure you don't lose anything important during the erasing process. You can use Time Machine to execute the operation, and here is how:
Step 1: Connect a hard drive or SSD to your Mac. Then, click on “Use as Backup Disk” from the pop-up message that appears on your screen.
Step 2: Next, go to “System Preferences” and select “Time Machine”. Then, click on “Backup Disks”.
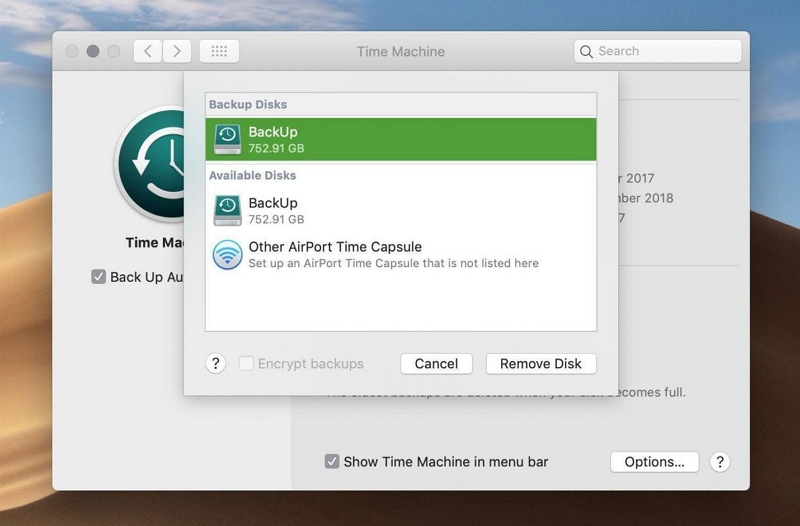
Step 3: Select the connected “hard drive” as the preferred storage to backup the data to and click “Use Disk” to complete the backup operation.
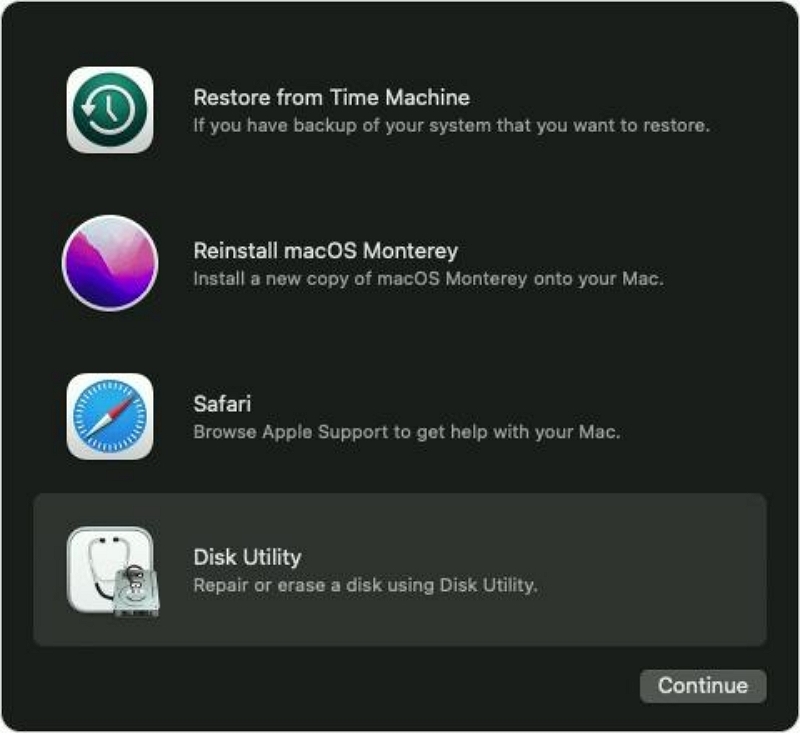
If you've successfully backed up your Mad data, you can proceed to safely erase hard drive data using any of the techniques discussed below.
Method 1: [Easy-to-use] Erase Mac Hard Drives and Sensitive Files
One easy-to-use method to erase your Mac's hard driveand sensitive files is to use the powerful Macube Cleaner. This software boasts a built-in file shredder feature that is designed to erase files and folders securely, so they cannot be restored, even with a data recovery tool.
Besides, thanks to its advanced smart algorithm, Macube Cleaner can also come in handy to optimize Mac performance by removing cookies and caches, junk, large and old files, duplicate files, unwanted apps, and lots more. All it takes is only a few clicks!
Key Features
- Completely erase files and make them unpredictable from your Mac hard drive by using an advanced file shredder.
- Remove junk like iTunes data, iMessage files, photos, videos, and lots more within a few clicks.
- Use Extension Manager to manage browser extensions to prevent too many extensions from affecting settings on your Mac and slowing things down.
- Quickly remove similar images, duplicate content, unneeded apps, and large & old files.
To erase your hard drive from Mac, install Macube Cleaner and do the following:
Step 1: Open “Macube Cleaner” and select the “Toolkit” feature from the bottom left corner. Then, click on “Files Shredder” >“Select Files.”
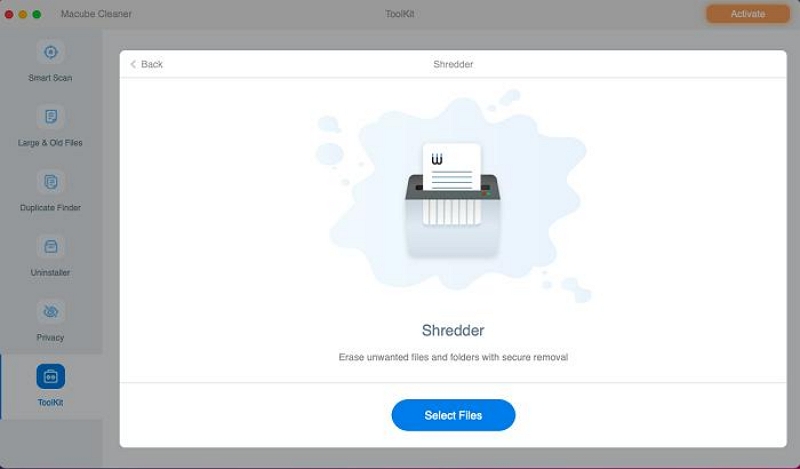
Step 2: Click on “Add Files” to select the files you wish to permanently delete from your Mac hard drive.
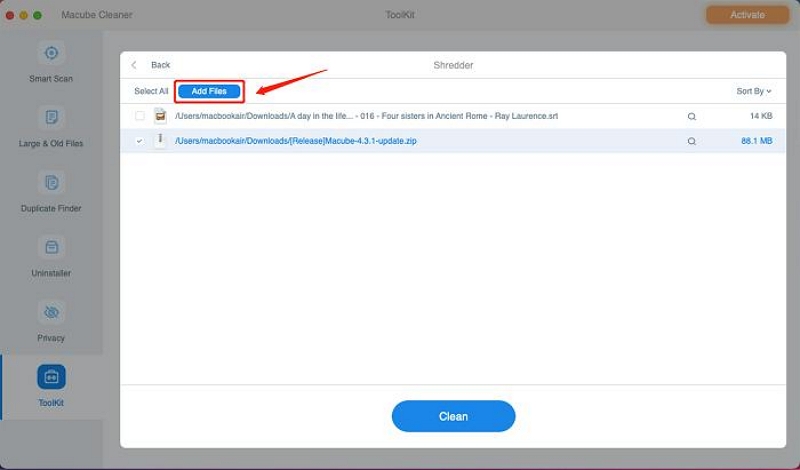
Step 3: Click the blue “Clean” button to initiate the hard drive clean-up process.
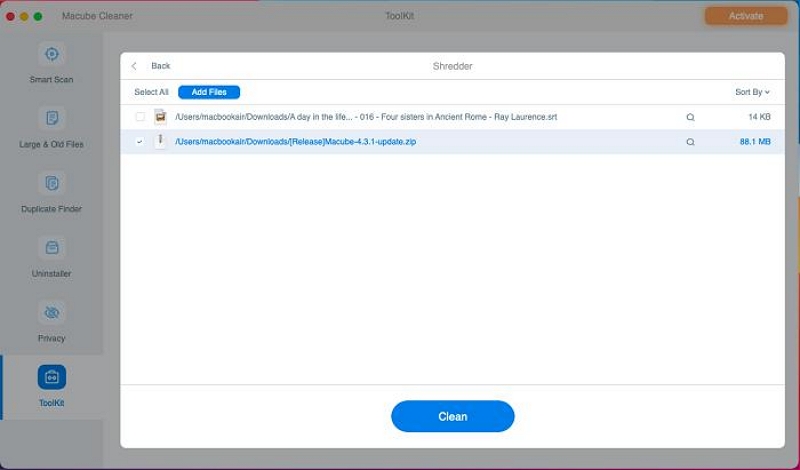
- After that, wait for Macube Cleaner to do its work. This should take only a fewseconds!
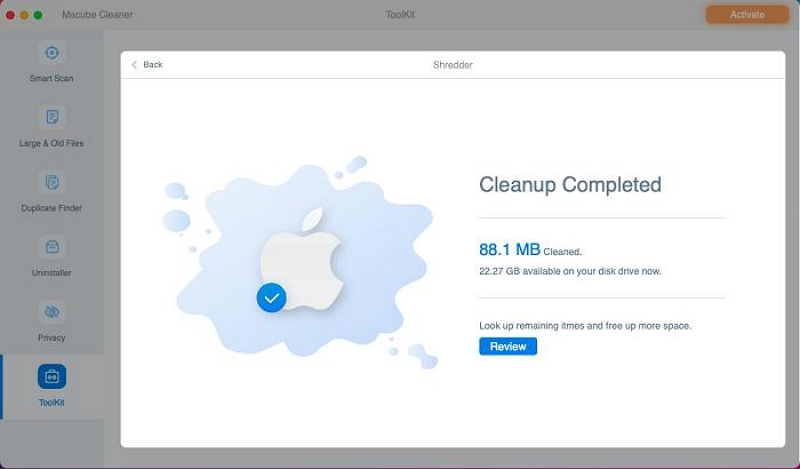
Finally, your personal files and privacy will be lost from the world and will not be stolen by others.
Method 2: Erase Mac Hard Drive With Disk Utility
Another way to erase your Mac's hard drive is to use Disk Utility. This is a built-in feature in macOS that allows you to erase and reformat your hard drive.
To use Disk Utility, follow these steps:
Step 1: Click the Apple icon at the top left corner and select Restart from the drop-down menu.
Step 2: Simultaneously hold down the Command key + R keys as soon as your Mac makes a sound to start the reboot process.
- After that, wait for the macOS Utilities screen to appear, then select Disk Utility and click Continue.
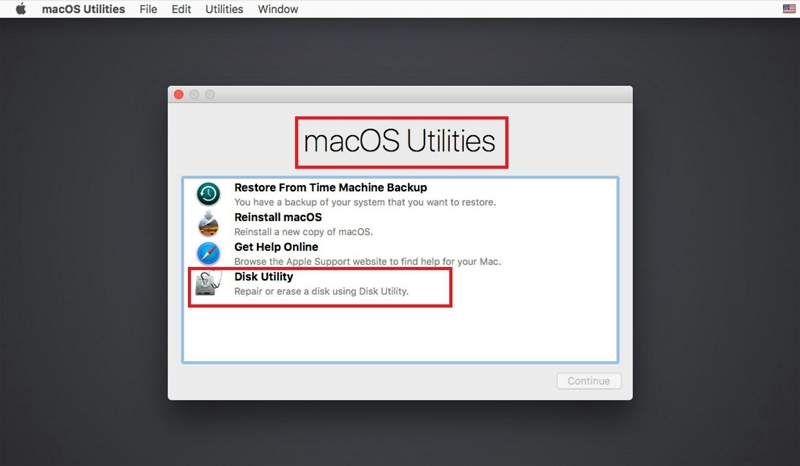
Step 3: Select your Mac's system drive. It’s usually named “Macintosh HD”. After that, click “Erase” and select the Format option as “Mac Extended (Journaled)” or “APFS”.
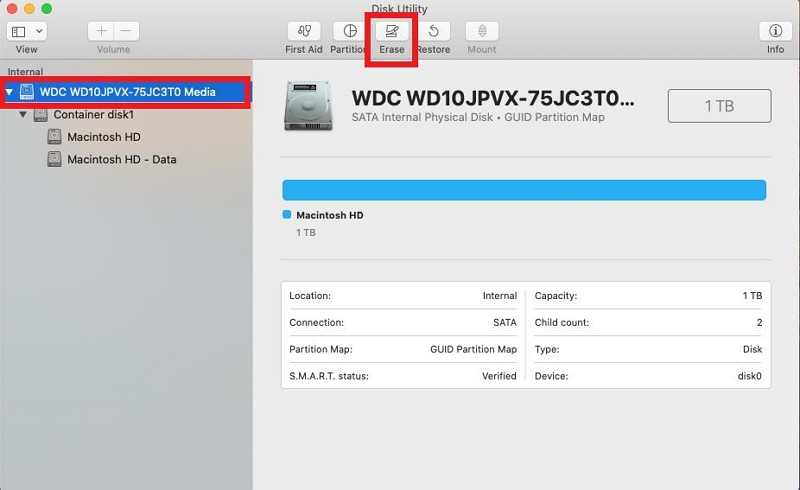
Step 4: Click Erase in the pop-up to confirm the action. Then, wait for the formatting process to complete.
Step 5: Close the “Disk Utility” window and select Reinstall macOS next.
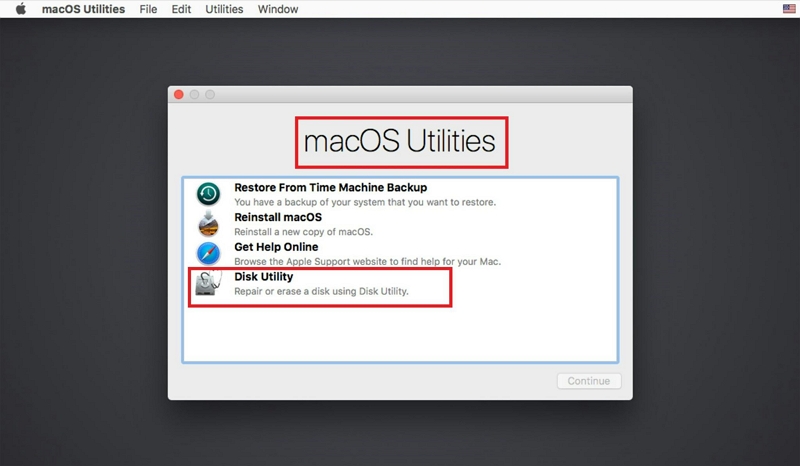
Step 6: Follow the relevant instructions to complete the macOS installation process. Then, press the Command key+Q to shut down your Mac to finish the task.
Method 3: Erasing Mac Hard Disk Volume Using Terminal Security
If you'reconfident using Terminal commands, you can also use Terminalcommand to erase your Mac's hard drive. However, youneed to be very carefulwhen using this method.
Follow these steps to erase your hard drive using Terminal:
Step 1: Open Terminal from your Applications > Utilities folder.
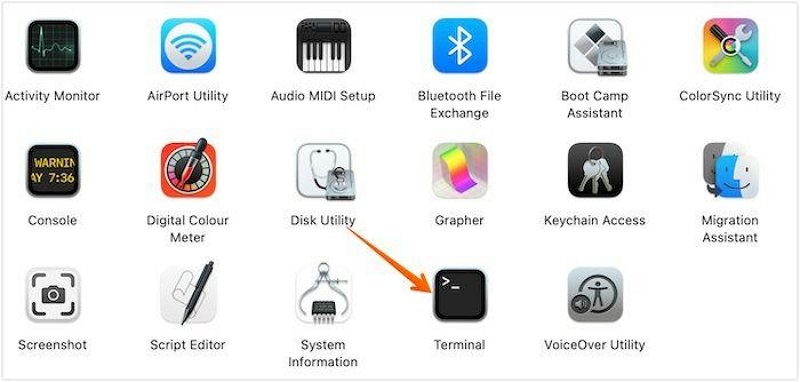
Step 2: Type in "diskutil list" to get a list of all the disks attached to your Mac.
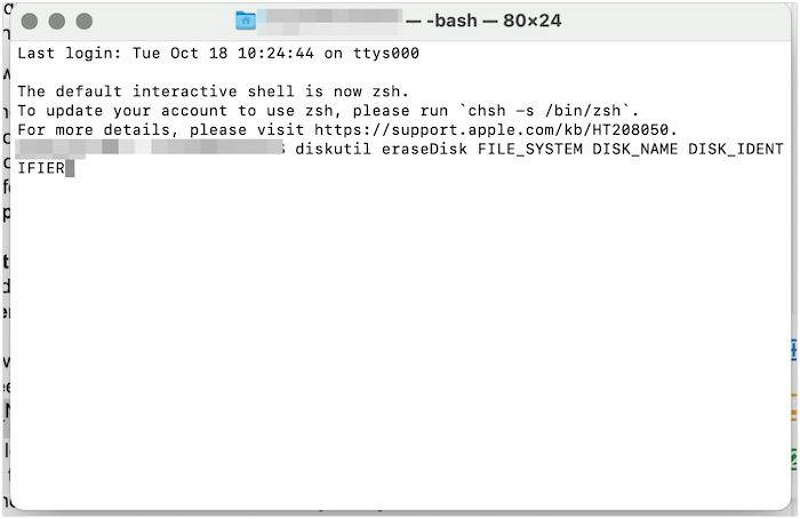
Step 3: Find the disk you want to erase and note the identifier (e.g. disk0).
Step 4: Type in "diskutil secureErase freespace 3 /dev/diskX" (replace X with the identifier of your disk). Then, press “Enter” and wait for the process to complete.
Remember to be careful when erasing your hard drive, as this process cannot be undone.
Part 3: FAQs
Q: How do I wipe my external hard drive?
Connect your external drive to your PC via a USB port. Then, press the Windows key + X and select Disk Management. Right-click the drive you'd like to wipe and select Format.
Q: Why is Erase hard drive greyed out on Mac?
The Erase, Restore, and Unmount Buttons are only available for non-system internal and external drives and partitions to protect users from affecting macOS. If Erase is grayed out in Disk Utility (or Restore or Umount), you likely selected your system drive or partition, which is currently running macOS.
Conclusion
Regardless of your reasons to erase hard drive from Mac, we believe the techniques introduced in the above article will help you perform the operation smoothly. You just need to choose a method that suits your requirements. Though, we highly recommend using Macube Cleaner as it gets the job done faster and gives you full control over the kind of data that can be erased.
Hot Articles

Macube Cleaner
Speed up and troubleshoot your Mac super easily with a Macube full-featured free trial!
Start Free Trial