Cookies are great for every web browser, as they make your browsing experience comfy. When you enable cookies on your Safari, Chrome or Firefox browser on Mac, you don’t have to struggle to remember personal info such as log-in credentials, location, shopping cart, and more, for specific platforms. This browsing feature is structured to help you store and remember your info for future reference. However, sometimes you might have to disable and clear cookies from your browser on your Mac computer system. The reason is that, with cookies, advertisers and other intruders can track your browsing habits and other info about you without your consent. In fact, we can conclude that with cookies, your browsing privacy and security is exposed.
With the aforementioned merits and demerits in mind, it's crucial you learn how to manage cookies on your Mac. To help you out, this post will discuss how to enable, disable and clear cookies in Safari, Chrome, and Firefox on a Mac computer. Read on!
Part 1. How to Enable/Disable/Clear Safari’s Cookies on Mac
Enable or Disable Cookies in Safari
- Launch Safari on your Mac.
- Navigate to where you have the Safari icon at the upper left corner of your screen, and click on the Preference tab when the flyout menu pops up.
- On the Preferencescreen, click on Privacy, then check the box beside Block all cookies to disable cookies on Safari. If you wish to enable cookies, kindly uncheck the box.
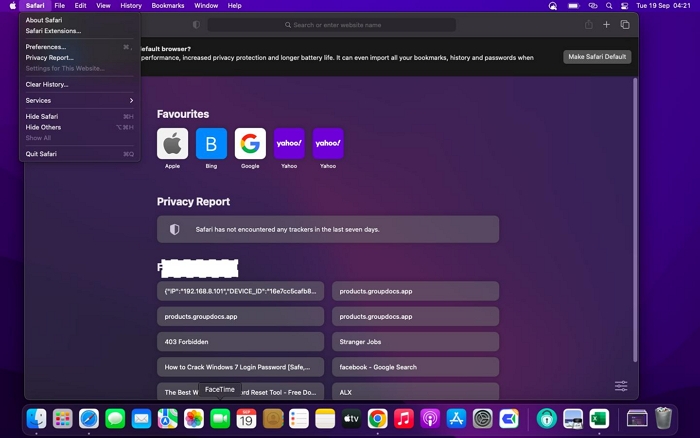
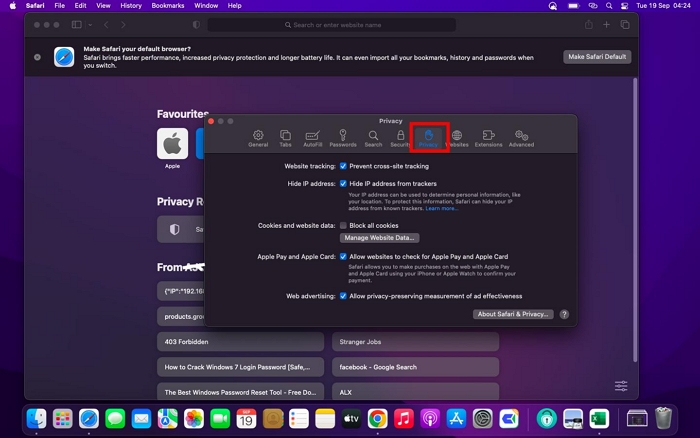
Clear Cookies in Safari
- Open Safari and head to the upper left corner of your screen.
- Next, click Safari> Preferences.
- At the top menu bar, find the Privacy icon and click on it.
- Hit Manage Website Data to proceed.
- Choose the cookies to delete from Safari or better yet click Remove All > Remove. Without further ado, the cookies will be cleared.
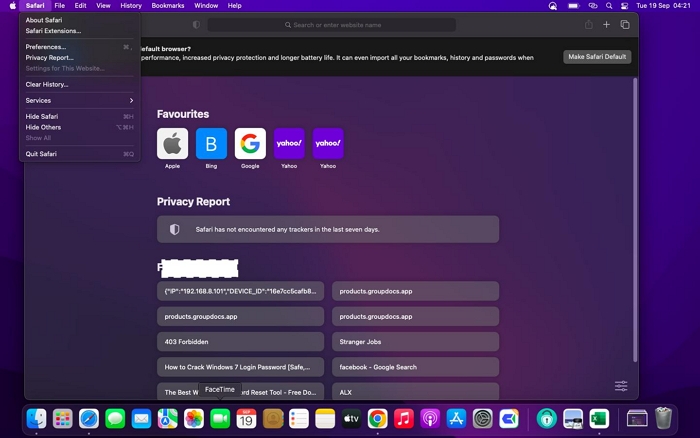
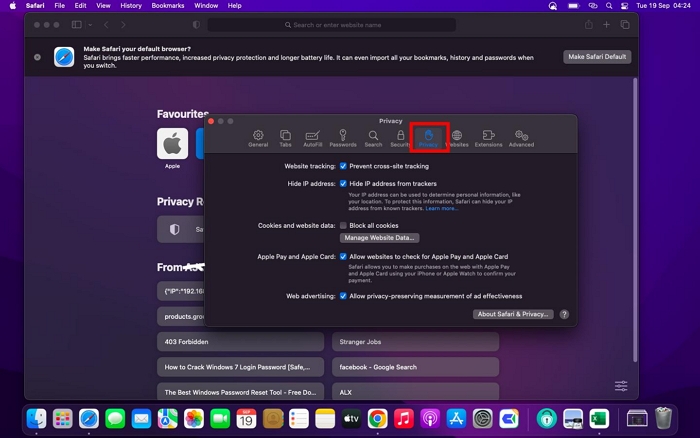
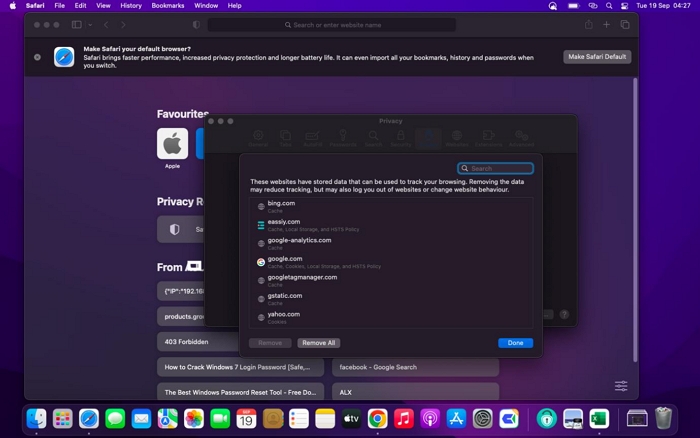
Part 2. How to Enable/Disable/Clear Chrome’s Cookies on Mac
Enable/Disable Cookies in Chrome
- Hold down the Command +Spacebar buttons and enter Chrome then tap the appropriate icon.
- Tap the Hamburger icon at the upper right corner of your screen, and pick Settings from the list displayed.
- Choose Privacy and security on the left sidebar.
- On the right hand panel, click Site Settings at the bottom of the interface shown.
- Now scroll down and click on Third-party cookies underneath the Contentsection.
- Lastly, check the box near Block third-party cookies to disable cookies on Chrome.
- To enable cookies on Chrome, check the box next to Allow third-party cookies.
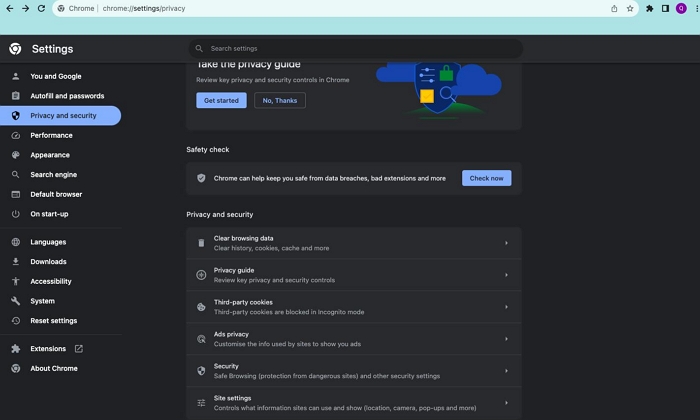
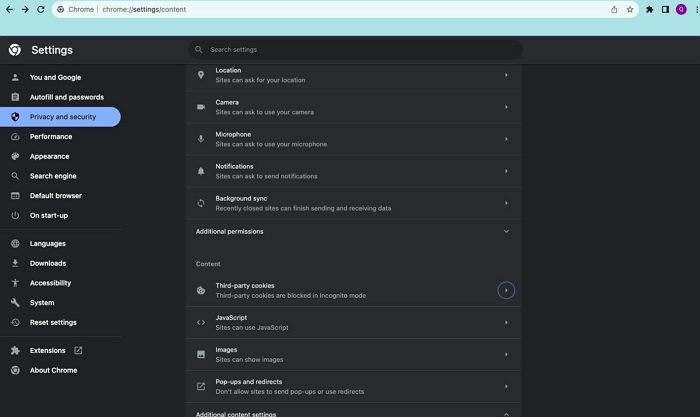
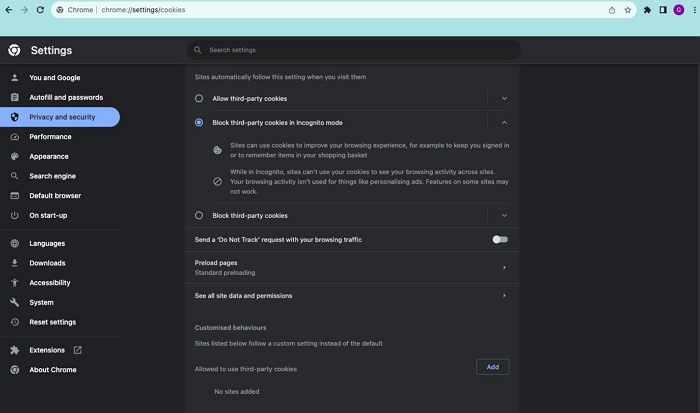
Clear Cookies in Chrome
- Launch Chrome and hold down Command+ , button to access the Settings menu.
- Tap on the Privacy and securitytab on the left hand panel.
- Next, click Clear browsing data.
- Now click the box beside Cookies and other sites data and tap the blue Clear data button to wipe cookies from Chrome.
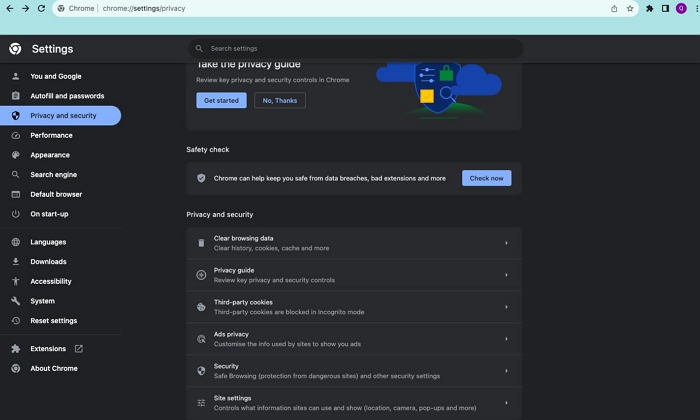
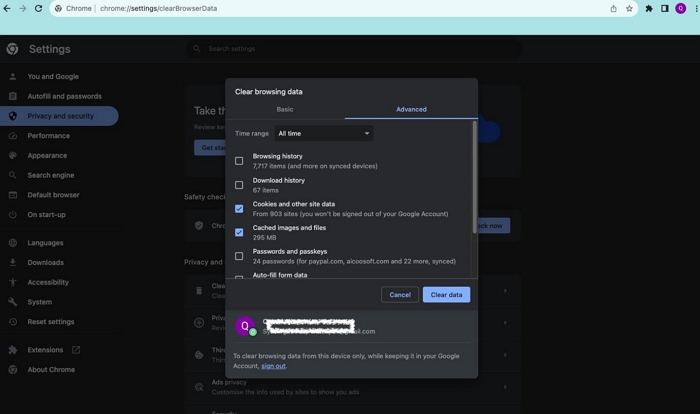
Part 3. How to Enable/Disable/Clear Firefox’s Cookies on Mac
Enable or Disable Cookies in Firefox
- Go to the Firefox page on your Mac, and hit the Hamburger sign at the top right corner of your screen.
- Tap Settings and jump to the next step.
- Select Privacy & Security and click on Strict underneath the Enable Tracking Protection to block cookies on Firefox.
- To enable, kindly check the Standard box.
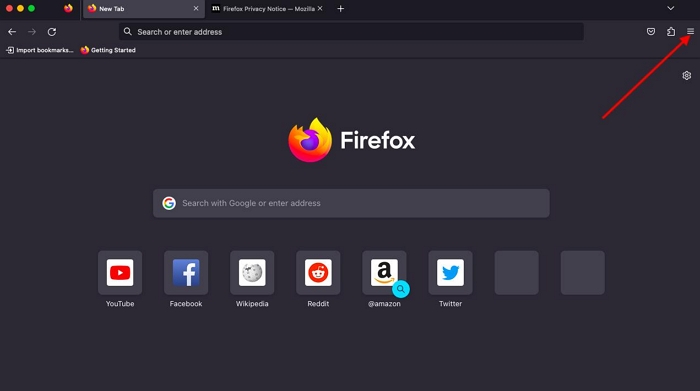
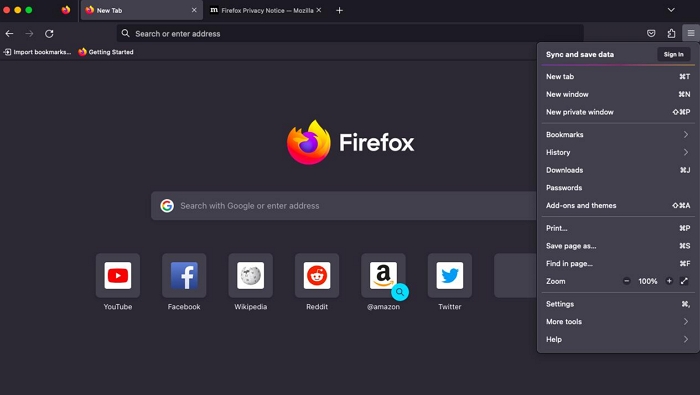
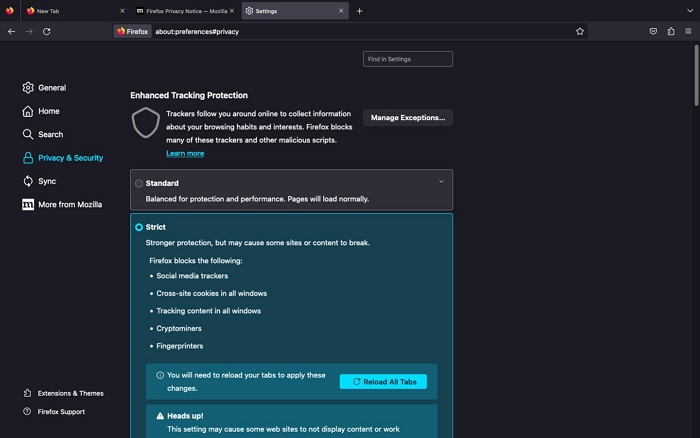
Clear Cookies in Firefox
- When you launch the Firefox browser on your mac, click on the Hamburgerbutton and select Settings.
- Choose Privacy & Security on the left sidebar and scroll down to Cookies and Site Data.
- Now click Clear Data and confirm your action by clicking the corresponding button.
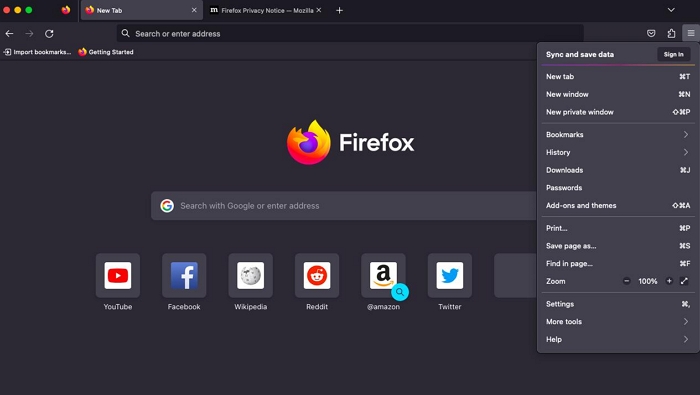
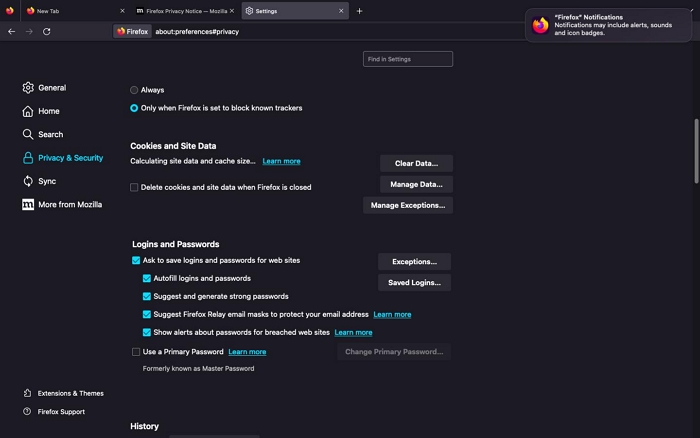
Part 4. Clear Cookies from Safari/Chrome/Firefox on Mac in One Go
Instead of going through the stress of clearing cookies for each browser on your Mac computer, you can always count on Macube Cleaner to wipe cookies for Chrome, Safari and Firefox simultaneously. Macube Cleaner is a versatile system cleaning suite designed to handle all unnecessary data such as junks, system logs, browsing history, caches, duplicate files and more that is responsible for slowing down the operations of a Mac computer. It is nicely built with 8 cleaning modes such as Junk Cleaner, Duplicate Remover, File Shredder, Large&Old&Similar File Finder that you can choose from to clean your system.
Key Features
- Easily manage your browsing privacy with just a few clicks.
- Get gigabytes of memory space in 1-click without compromising your system.
- Macube Cleaner can be operated by anyone, no matter the tech proficiency.
- Offers 7-days trial version.
- Advanced features: uninstaller, large & old files, file shredder, duplicate finder and several others.
Steps to Clear Cookies from Safari/Chrome/Firefox Using Macube Cleaner
Step 1: Open Macube Cleaner after download, then tap the Privacy icon on the left hand panel of your display screen. After that, hit the blue Scan icon to proceed.

Step 2: Wait for Macube Cleaner to read through all the browsers on your computer, and the interface below will come up:

Check the box beside each of the browsers, and select the cookies icon on the right hand panel.
Step 3: Now, click the blue Clean button to remove all the cookies from Safari, Chrome, and Firefox immediately.
Bonus Tips
How to Enable Cookies in Safari on iPhone/iPad?
Follow the steps below to enable cookies in Safari on your iPhone or iPad:
- Hit the Settings icon and select Safari.
- Go to the PRIVACY & SECURITY section and toggle the icon beside Block All Cookies to enable or disable cookies. Once done, click the corresponding confirmation icon.
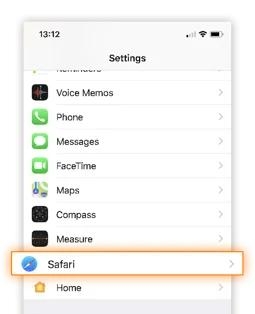
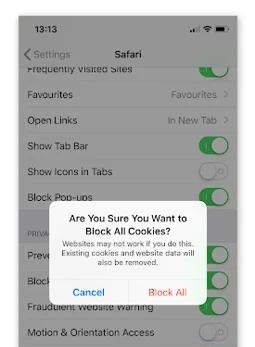
2. Why Can’t I Enable Cookies on My Mac?
Enabling cookies on any browser is no big deal, but sometimes you may encounter difficulty. Find below some of the reasons why you cannot activate cookies on your Mac:
Browser Settings
Have you set your browser to disable cookies? If so, then you cannot enable the browsing feature on your Mac. You have to go to settings and make necessary modifications so the browser can start collecting and storing cookie data.
Third Party Extensions
Third party extensions such as UltraBlock, Ghostery Privacy Suites and many others are designed to protect users’ privacy and security. So they automatically disable cookies on your Mac if you have them installed on it. To fix this, you need to remove the corresponding extensions from your browser completely.
Security Software
Antivirus and malware software like Avast can disrupt cookie activation on your Mac computer. In this case, you need to uninstall or delete the software from your device so you can enable cookies.
Conclusion
Enabling, disabling and clearing cookies on Mac is easy regardless of the web browser you are using. Our team has demonstrated the various ways to manage your privacy and security on Chrome, Safari, and Firefox browsers. Kindly select any one.
Macube Cleaner is our most preferred option from the solutions provided. The software manages your privacy and security on Mac with high accuracy and precision, so that no one can track you down via your browsing history, caches, or cookies.
Hot Articles

Macube Cleaner
Speed up and troubleshoot your Mac super easily with a Macube full-featured free trial!
Start Free Trial