When it comes to freeing up storage space on your Mac, deleting temporary files is an effective way. So, what are Mac temporary files? Temp files are the items generated when you operate your macOS, such as running apps with the main purpose of speeding up the data loading and in turn boosting your Mac performance. Simply put, temp files commonly include app cache, browser data, system logs, intermediate document versions, etc. To clear temp files on your Mac, There are various methods available, and this post will guide you through selecting the appropriate one based on your specific needs.
Part 1. How to Find Mac Temp Files?
Temp files are mainly stored in a specific folder that can be called a “temporary folder”(not formal name), making it easy to find and manage them. The location of Mac temporary folder is “~/Library/Caches/” and you can navigate to it with the following steps.
Step 1: Open Finder, click Go in the upper pane and select Go to Folder from the drop-down menu.
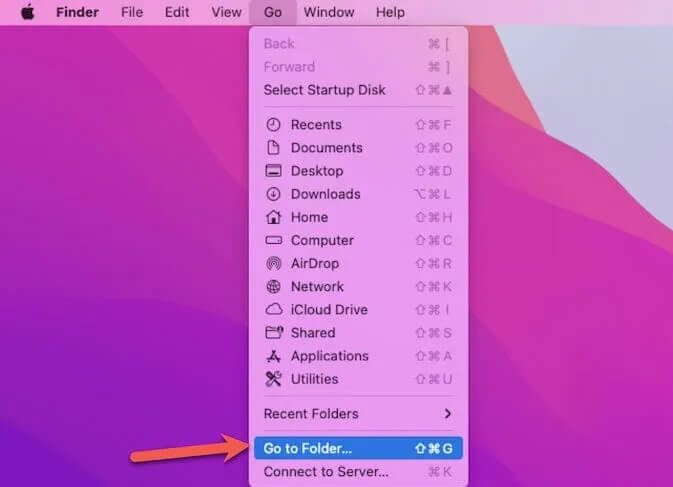
Step 2: Input “~/Library/Caches” on the shown search box and then hit Enter to access the all temp files on your macOS.
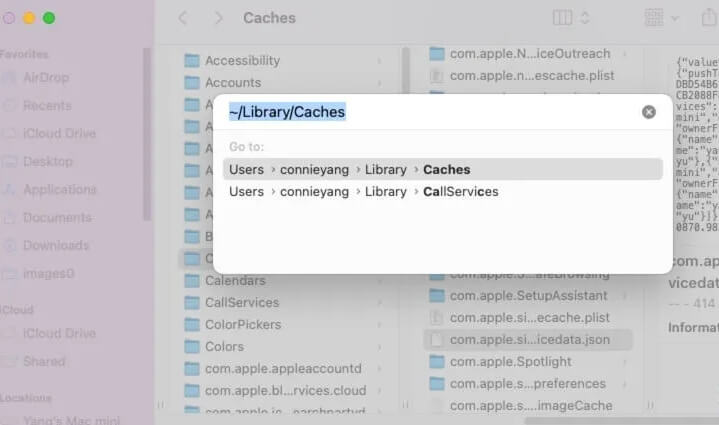
Part 2. Is It Safe to Delete Temp Files on Mac?
The answer is generally YES, because temporary files are often unnecessary, as mentioned above. However, this also depends on the solution you adopt indeed. To help you pick the appropriate method, we sum up 5 useful methods in the next part. Before trying them, it’s suggested to close any running apps or processes on your Mac first.
Part 3.How to Clear Temporary Files on Mac
Here, 5 tested and worked ways will be introduced for you in detail to complete temp file deletion on Mac. Simply try the one you want.
Way 1. Restart Mac - Quick Way with Limitations
Restarting Mac is extremely useful in deleting temp files that aren’t removed as normal on your Mac. For example, there are apps that quit unexpectedly and thus the related app temp files can’t be deleted by the apps before quitting, Mac rebooting can move these temp files to Trash. Therefore, try this way when you plan to clean up temp files of corrupted or crashed apps.
Step 1: Choose Apple option from the upper menu and select Restart.
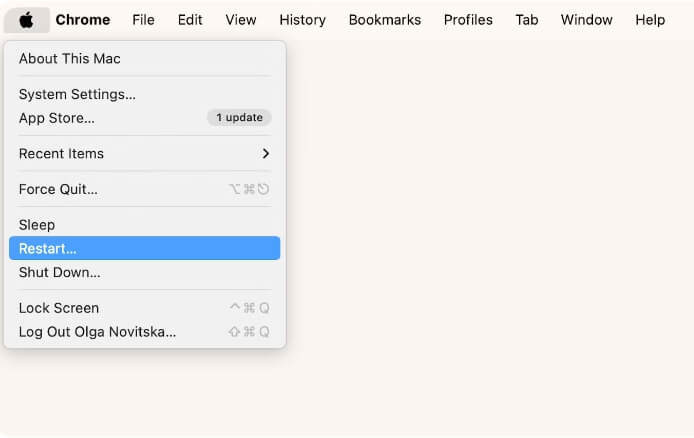
Step 2: Click Restart in the pop-out to reboot your Mac.
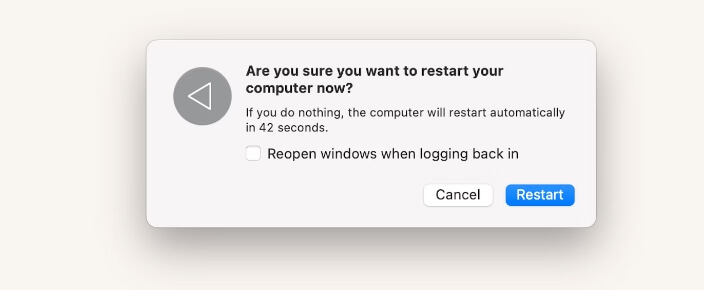
Way 2. Use Macube Cleaner - Safe and Easy Way
Macube Cleaner is a specialized macOS cleaner that can accurately find and completely wipe useless files from your Mac to release a large amount of disk space and lastly enhance Mac productivity. It supports removing different kinds of junk from macOS, including but not limited to the cache of apps yet system, logs of user & system and browsing data which are exactly what the temporary files are. Furthermore, it can finish temp files removal within 3 steps and without worrying about compromising the macOS.
More About Macube Cleaner
- Easy to use and vivid user interface.
- Forever erase your sensitive files for privacy protection.
- Smartly find all duplicate images and videos for convenient deletion.
- Completely uninstall apps without leaving any trace.
Steps to Clean up Temporary Files on Mac via Macube Cleaner
Step 1: Get Macube Cleaner on your Mac and run the software.
Step 2: Click Smart Scan to scan out all junk from your macOS.

Step 3: Check the temp files like system logs and system cache and hit Clean to clear the chosen items.
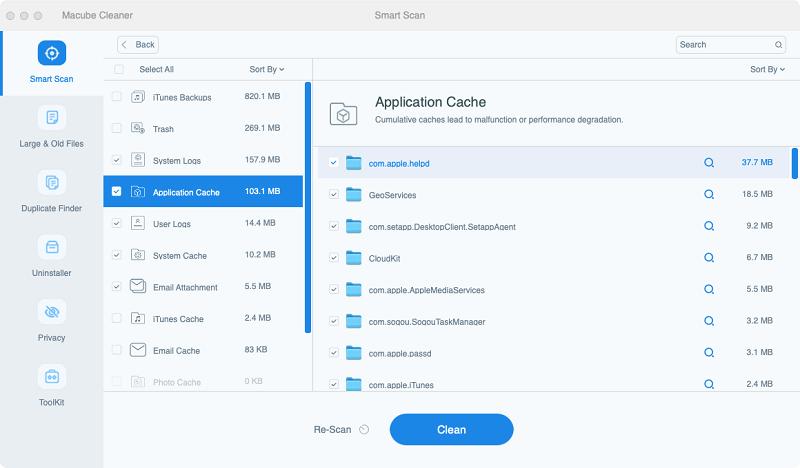
Step 4: Select Privacy from the sidebar, followed by clicking Scan in the right section.

Step 5: Check the target browser, tick cookies and other unwanted items. At last, hit Clean to delete browsing data.

Way 3. Clear Browsing Data - Effective Way
Clearing browser data like cookies and cached images would reduce the amount of temporary files on your Mac. It can be easily done within the browser and here are the short guides on deleting cache files on Safari and Google Chrome.
Clear Website Data and Cache on Safari:
Step 1: Launch Safari and click Safari in the top bar to choose Settings.
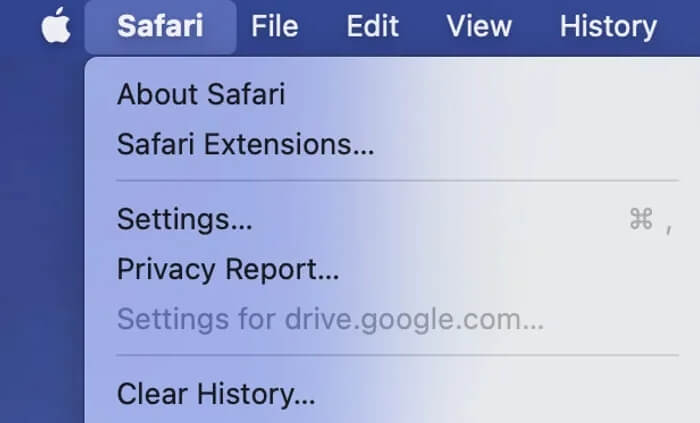
Step 2: Switch to Privacy tab in the displayed window. Then, click Manage Website Data.
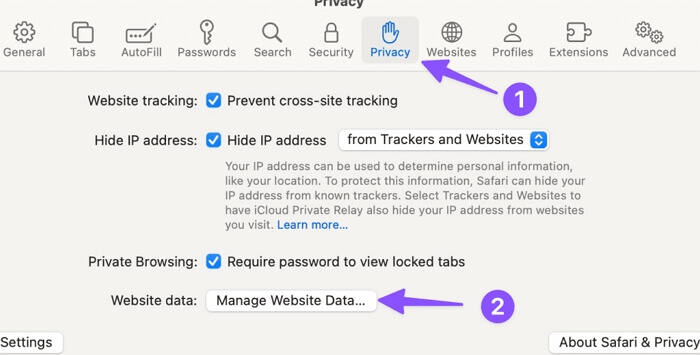
Step 3: Hit Remove All in the pop-out and confirm your operation by clicking Remove Now. This way, all browsing data will be removed from Safari.
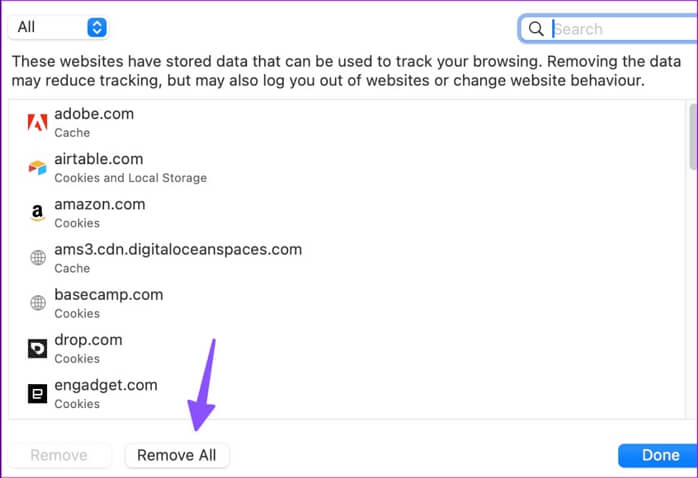
Clean up Cookies and Cache on Chrome:
Step 1: Run Google Chrome and click 3-dot option in the upper-right corner of Chrome screen. Next, select Clear Browsing Data from the context menu.
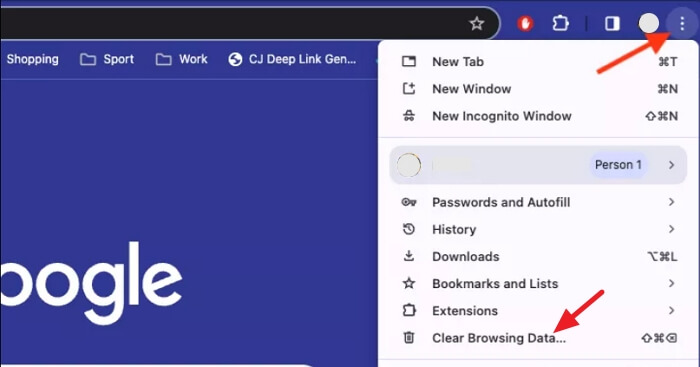
Step 2: Set the Time range to a wanted duration and check Cookies and other site data and cached images and files options. Finally, click CLEAR DATA to delete the cache of Chrome.
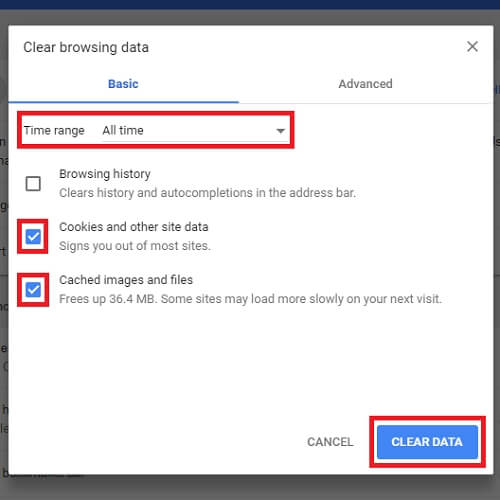
Way 4. Directly Clear Cache Folder - Traditional Way
It’s no doubt an available way to wipe temp files on Mac by cleaning up the cache folder that saves the temporary items. This way is straightforward and traditional, but we may be frustrated with which temp file is secure to delete when applying it. In case you hope to try this method, the detailed steps are attached here for your reference.
Step 1: Go to ~/Library/Caches/ with the steps in Part 1.
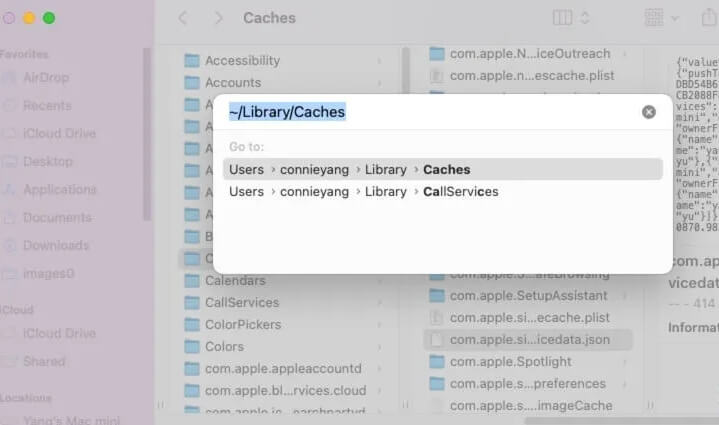
Step 2: Look through all folders inside Caches. You can only delete specific files from a folder or directly move a folder to Trash.
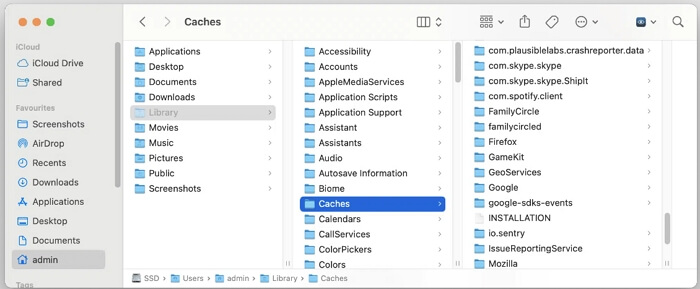
Way 5. Delete Temp Files via Terminal - Advanced but Risky Way
Compared with other methods above, this way is more difficult and risky. It’s suggested to try this way if you are tech savvy or familiar with Terminal, an advanced tool for handling commands, because wrong operations might cause system crashes and data loss.
Step 1: Access Launchpad, search Terminal and choose Terminal to open it.
Step 2: Type “rm -rf path_of_the_temp_folder/*” and press Enter to remove all items from the target folder.
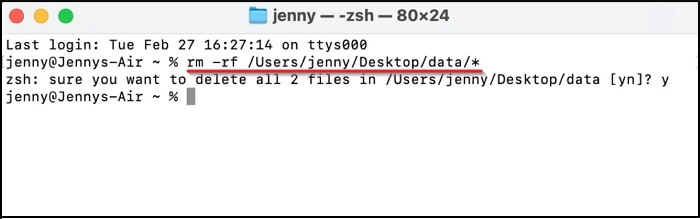
Wrap Up
Clearing temporary files on Mac isn’t a big deal and this post has collected 5 useful ways for you to do it, from the traditional way "clearing the Caches folder" to the secure solution "using Macube", a smart system sweeper for Mac. You can pick the favorite one to help you do the job.

Macube Cleaner
Speed up and troubleshoot your Mac super easily with a Macube full-featured free trial!
Start Free Trial