"My 128 GB MacBook Air is about to run out of space. So I checked the storage of the SSD disk the other day and was surprised to find that the Apple Mail takes up an insane amount - about 25 GB - of disk space. I never thought that the Mail could be such a memory hog. How can I clear up Mac Mail? And can I delete the Mail Downloads folder on my Mac?"
Apple's Mail app is designed to cache every single email and attachment that you've ever received for offline viewing. These cached data, especially the attached files, could take up lots of space in your hard drive memory over time. To clean up your Mac and get more free space, why not start from removing mail attachments on Mac?
Check How Much Space Mail Takes Up on Mac
The Mail app stores all its cached messages and attached files on the folder ~/Library/Mail, or /Users/NAME/Library/Mail. Go to the mail folder and see how much space that Mail is using on your Mac.
Open Finder.
Click Go > Go to Folder or use the shortcut Shift + Command + G to bring out the Go to Folder window.
-
Enter ~/Library and press Enter button to open the Library folder.
-
Find the Mail folder and right-click on the folder.
Choose Get Info and see how much space the Mail is taking up on your Mac. In my case, since I don't use the Mail app to receive my emails, the Mail app only uses 97 MB of my hard drive space.
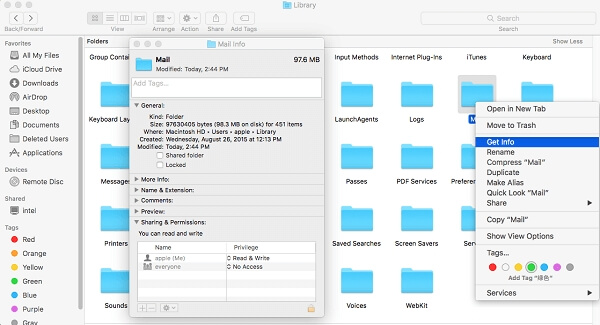
Delete Attachments in Mail on Mac
When to use: If you just want to delete several attachments from recent emails, then this way is available to you.
The Mail app comes with a Remove Attachments option that allows you to delete attachments from your emails. However, please note that by using the Remove Attachments option, the attachments will be deleted from both your Mac and the server of your email service. Here is how to remove email attachments on Mac:
-
Open the Mail app on your Mac.
-
Choose the email that you want to delete its attachments. To choose multiple emails at one time, you can press Shift while choosing them.
- In the top menu, click Message > Remove Attachments.
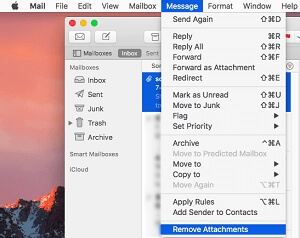
Tip: If you find it inconvenient to sort out the emails with attachments. You can use filters in the Mail app to filter only mail with attachments. Or use Smart Mailbox to create a folder with emails containing attached files.
What to Do If Remove Attachment Not Available?
Many users reported that the Remove Attachment no longer works after updating to macOS Sierra from Mac OS X. If the Remove Attachments gray out on your Mac, please try these two tricks.
Go to Mail > Preferences > Accounts and make sure Download Attachments is set to All, and not to None.
Go to ~/Library folder and choose Mail folder. Right click the folder to choose Get Info. Make sure you can find account name as "name (Me)" under Sharing & Permissions and have Read & Write beside "name (Me)". If not, click the lock icon and click + to add your account and choose Read & Write.
Delete Mac Email Attachments with Finder
Try this way if there are many email attachments needing your deletion and you don't want a third-party tool for help. Or you want to keep the attachments in the server while cleaning up cached attachments from your Mac. There are 2 places saving email attachments in Finder, which are Mail and Mail Downloads. Therefore, it's suggested to head to these 2 locations for completey delete unwanted attachments.
Tip: The difference between Mail folder and Mail Downloads folder is that Mail Downloads temporarily stores the attachments while Mail stores all email items like email text and attachments.
Remove Email Attachments from "Mail" Folder
1. Open Finder and choose Go in the top menu.
2. Click Go to Folder in the drop-down menu of "Go".
3. Type ~/Library/Mail in the pop-out and press Return.
4. Open folders like V2 and V4, these folders containing IMAP or POP and your email account. Search attachment and delete the unneeded ones among the results.
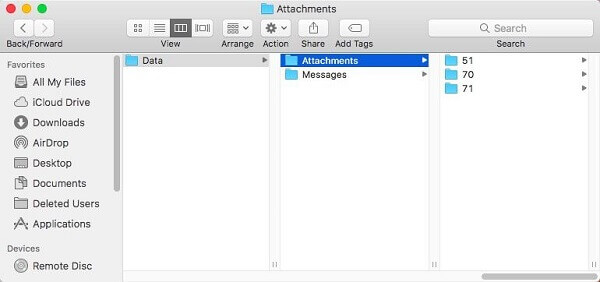
Remove Email Attachments from "Mail Downloads" Folder
Open Finder and press Command + Shift + G to open Go to Folder.
Input ~/Library/Containers/com.apple.mail/Data/Library/Mail Downloads/ in the shown box.
Access each sub-folder and wipe the useless attachments from your Mac.
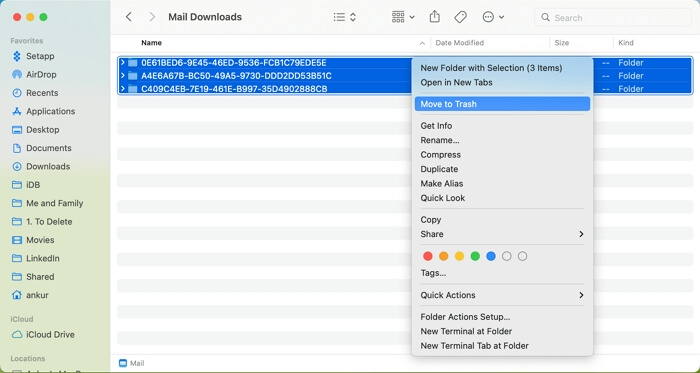
One Click to Clean Up Mail Attachments on Mac
If you find it too inconvenient to delete the mail attachments one by one, you can have an easier and quicker solution, using Macube Cleaner, a great Mac cleaner that lets you clean mail cache generated when you open the mail attachments as well as unwanted downloaded mail attachments in one click.
Please note that deleting downloaded attachments with Macube won't remove the files from the mail server and you can redownload the files anytime you want.
Free download Macube on your Mac. The program is now simple to use.
Choose Mail Trash and click Scan. After Scanning, tick Mail Junk or Mail Attachments to check.
You can choose the old mail attachment that you don't need anymore and click Clean.
You can also use the software to clean system caches, application cache, large old files, and more.
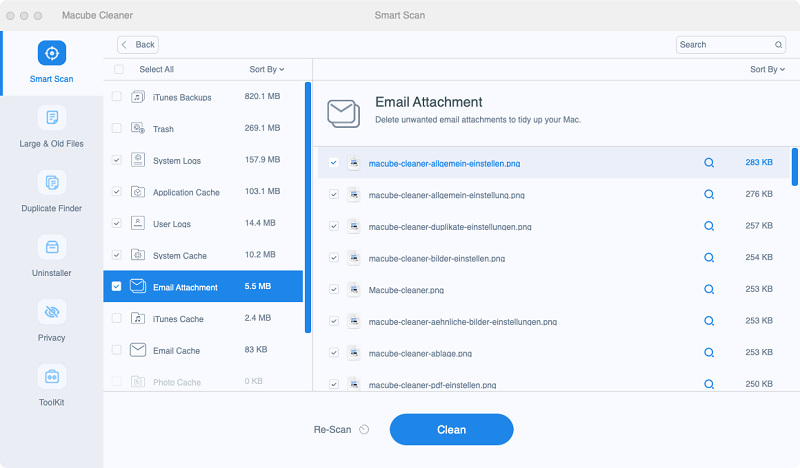
Clear Attachments from Junk Emails on Mac
Some junk emails may come with attachments which can be erased without hesitation. The Mail app provides you with an option to directly get rid of junk emails and here is how.
1. Open Mail and click Mailbox in the upper bar.
2. Choose Erase Junk Mail and the content included in junk or spam emails will be deleted.
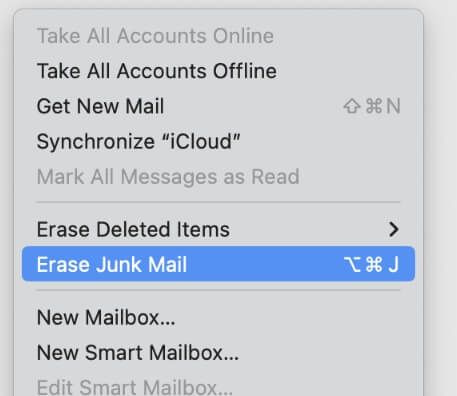
Delete Messages to Remove Email Attachments on Mac
It's suggested to apply this way when you plan to delete the email attachments from old messages or messages for instant contacts.
1. Select the unwanted message in Mail. To make multiple messages chosen at one time, just press Shift and then click the target ones.
2. Click the Trash button in the top bar to delete the selected message.
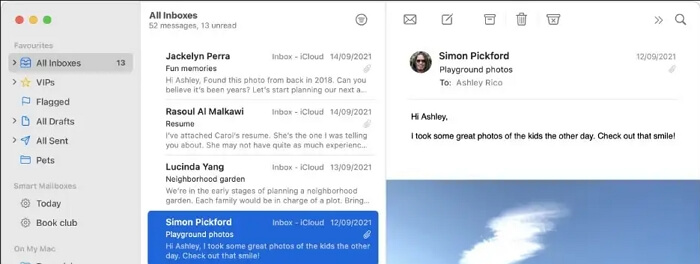
How to Reduce the Space That Mail Use
Before OS X Mavericks, you have the option to tell Apple's Mail app to never keep copies of messages for offline viewing. Since the option has been removed from macOS Sierra, El Capitan and Yosemite, you can try these tricks to reduce the space that Mail uses and have more free hard drive memory.
Open the Mail app, click Mail > Preferences > Accounts and set Download Attachments as None for all your accounts.
Change server settings to control the amount of messages that Mail downloads. For example, for a Gmail account, open Gmail in the web, choose Settings > Forwarding and POP/IMAP tab > Folder Size Limits and set a number for "Limit IMAP folders to contain no more than this many messages". This will stop the Mail app from seeing and downloading all mail from Gmail.
-
Disable Mail on Mac and switch to third-party mail service. Other email services should offer an option to store fewer emails and attachments offline.
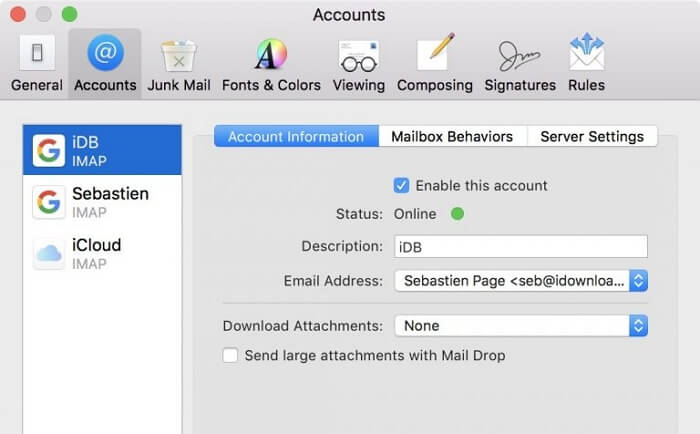
Conclusion
Above is all about deleting attachments from Mail on Mac. You can choose the one based your situations. If you need to remove a certain amount of emails attachments from your Mac with the least effort, don't miss Macube that can find and delete all email attachments on your mac within minutes.

Macube Cleaner
Speed up and troubleshoot your Mac super easily with a Macube full-featured free trial!
Start Free Trial