"Hi, lately, I noticed one of the apps on my Mac is running slowly. So I decided to check the ~/Library/Caches which showed that the app has recorded a huge amount of cache data. I’ve decided to clear the ~Library/Caches on my Mac, so the app can function at optimal level but don’t know how to. Please, help out if you’ve done this in the past."
Whether your Mac is running slower than expected, an app is misbehaving on it or perhaps you are worried about your online privacy, then it’s time to clear the~Library/Caches from your system. The~Library/Caches’ caches are one of the principal culprits for such an issue. However, before we delve into the detailed guide on how to safely delete~Library/Caches, let's have a brief discussion on what it is and where it’s stored on a Mac computer. So read on!
Part 1. Basic Intro of ~/Library/Caches
What stores in the ~/Library/Caches folder on Mac?
The ~Library/Caches folder is where all cache data from installed apps is stored for future purposes. This folder is very important on your Mac computer as it speeds up the operation of the app when next you are using it. Some of the data stored in the ~/Library/Caches folder include your personal information, location, and more.
Is it safe to clear ~/Library/Caches?
YES, it’s generally safe to delete cache from ~/Library/Caches!
When you notice your Mac is running slowly or the operations of a specific app is below average, it’s advisable to delete the corresponding cache data. You can choose to clear all caches or select specific ones to remove.
Although specific data will be lost in the process, your Mac will always regenerate in the future when you next use the app again. So it’s a win-win situation when you clear ~/Library/Caches.
Where is ~/Library/Caches on Mac?
Unlike every other folder on your Mac computer, the ~/Library/Caches folder is hidden. You will most likely find it lying in the system user folder. For folks who are curious about how to find the ~/Library/Caches folder, follow the simple instructions below to do so:
- In the Dock panel, locate and click on the Finder icon.
- At the top menu of your Mac screen, click on Go > Go to Folder. Better yet, you can hold down Command + Shift + G buttons simultaneously.
- In the empty space on the Go to Folder, type ~/Library/Caches and hit the enter button on your keyboard.

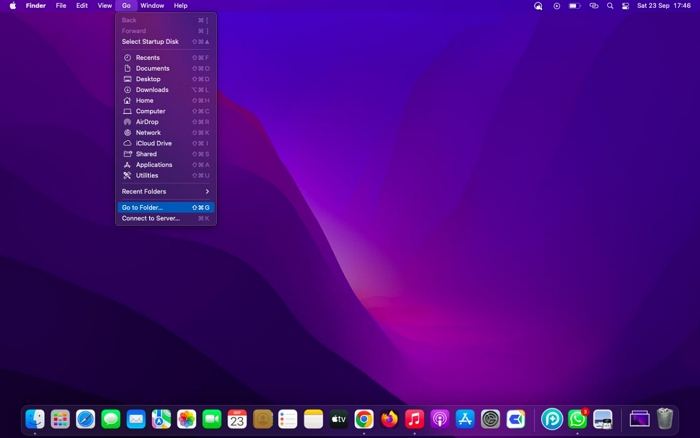
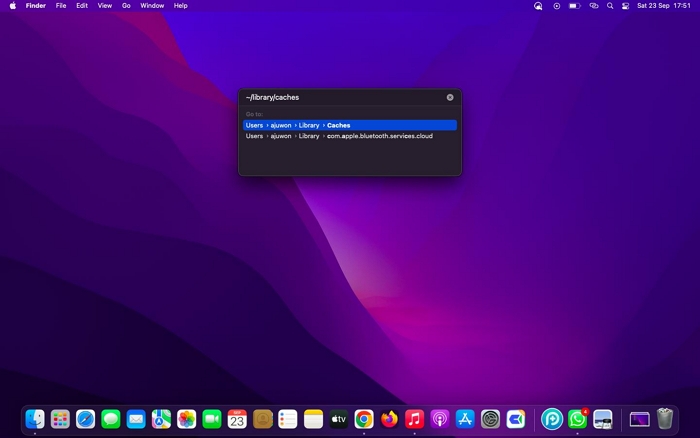
Without delay, the ~/Library/Caches panel will come up on your screen.
Part 2. How to Safely Clear ~/Library/Caches on Mac
Clearing the ~/Library/Caches folder on your Mac computer is easier than ever before with the advent of professional Mac cleaning suites like Macube Cleaner. This software is one of the top-notch system cleaning tools suitable for removing unnecessary data and folders from any Mac computer, whether older or new models.
Macube Cleaner is tailored for users of all levels so you don’t struggle when navigating around it. The software offers 8 cleaning modes, from app & extension uninstaller to large & old files remover, smart clean, file shredder and more- all of which aim to free up space on your Mac computer. It offers a flexible cleaning function which allows you to select your preferred storage to scan and delete data from, so other data is safe.
Key Features
- Clear the ~/Library/Caches folder seamlessly without compromising other data.
- Handles all forms of useless files, including photos, videos, system logs, app cache etc.
- Easily create gigabytes of storage on your Mac.
- Enjoy a 7-day trial version to get acquainted with the features of the Macube Cleaner software.
- Offers 8 cleaning modes; smart scan, duplicate finder, large & old files, similar image finder, file shredder, privacy protection, and much more.
Steps to Safely Delete ~/Library/Caches on Mac with Macube Cleaner
Ensure the most recent version of Macube Cleaner is installed on your Mac computer, launch it, then follow the simple instructions below to safely delete ~/Library/Caches:
Step 1: On the left sidebar, choose Smart Scan from the cleaning options displayed.
Step 2: Then click Smart Scan again at the bottom of the screen.

Step 3: Beside the cleaning function on the left sidebar, we have the different categories of junk and unnecessary files that you can delete. Navigate to where you have Application Cache, click on it and select unwanted app cache to delete.
Step 4: Once done, hit the Clean tab and wait for Macube Cleaner to finish clearing ~/Library/Caches from your system.

Part 3. How to Manually Delete ~/Library/Caches on Mac with Shortcut
Although the aforementioned solution is the ultimate, there is another that you can apply to clear ~/Library/Caches from your Mac in case you don’t want to install any third-party tool. Here in this section, we will demonstrate how to manually clear ~/Library/Caches folder with shortcuts:
- Launch Finder and hold down the hotkeys simultaneously: Command + Shift + G to access the Go to Folder.
- Alternatively, navigate to the top menu and click the Go button to access the drop-down menu. Choose Go to Folder.
- Type ~/Library/Caches into the search field and hit the Enter button.
- Once the cache folder opens, browse through the list and choose the data to get rid of from your system.
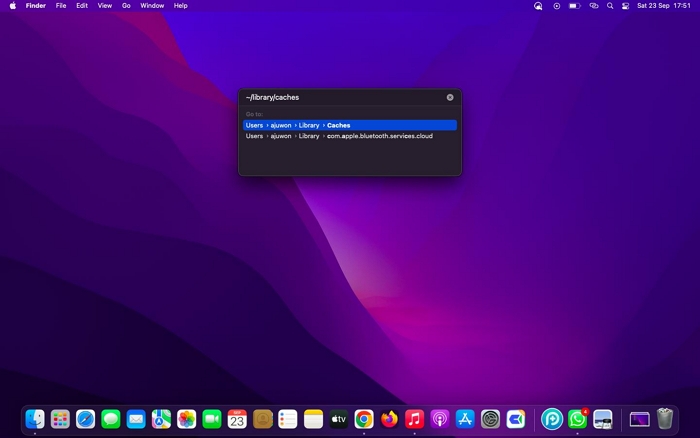
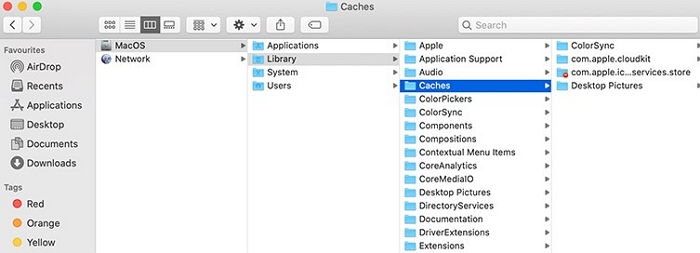
Cons
- Frees up a limited portion of your memory space.
- Don’t know which caches can be deleted safely.
- You don’t have the privilege to select your preferred cache to delete.
- Cache deletion can take several minutes to hours to complete.
Part 4. FAQs
Q1. What will happen when I delete all app caches from Mac?
Once you clear all app caches from your Mac, all your personalized data for specific apps is removed from the system and your storage is expanded. However, in the future when you launch the same app or browser, caches are regenerated and stored on your Mac computer.
Q2. How often should I clear my app caches?
You must make it a habit to clear app caches on your Mac once every month in order to optimize storage and improve the performance of your computer. Also, you can try deleting app caches when you notice any of the following:
- Crashing browsers and apps.
- Slow operation.
- Insufficient memory space.
Q3. What’s the main function of app caches?
Caches are pieces of data collected from each app and browser you use on your computer. The data contain crucial information which is often used to speed up your operations whenever you use an app or browser in the future.
Conclusion
~/Library/Caches are good for your Mac computer, but can cause great harm to the operations when in excess. If you notice your Mac displaying issues such as slow operations, unresponsive apps, and more, the ~/Library/Caches folder might be filled. So it’s time to consider clearing ~/Library/Caches on your Mac.
We’ve provided you with the automated and manual approach to delete ~/Library/Caches on your Mac computer. Please, select and apply the technique that’s best for you. Our best solution is Macube Cleaner, as it handles the app cache and system cache on your system without compromising other data.
Hot Articles

Macube Cleaner
Speed up and troubleshoot your Mac super easily with a Macube full-featured free trial!
Start Free Trial