Keychain management is crucial for security, password storage, and streamlined authentication. The keychain securely stores sensitive information, encrypting and protecting it from unauthorized access. It acts as a password manager, streamlining authentication and encouraging strong passwords. Keychain syncs across devices offers secure form autofill, and supports two-factor authentication. Proper management includes using strong passwords, updating credentials, and backing up data. Deleting the keychain becomes necessary in scenarios like keychain corruption, forgotten master password, starting fresh, security breaches, or troubleshooting issues. Understanding the implications, creating backups, and gradually re-entering passwords are important steps when deleting the keychain. In this guide, we will show you how to delete keychain on Mac.
Part 1: Understanding Keychain on Mac
Keychain is a robust password management system integrated into macOS, securely storing various sensitive information like passwords, encryption keys, certificates, and secure notes. Its purpose is to offer users a secure and convenient way to store credentials and cryptographic items, eliminating the need to remember multiple passwords for different applications.
Here's what you need to know about Keychain on Mac:
- Keychain Access: Keychain Access is the graphical user interface (GUI) application that enables users to manage their Keychain items. You can find it in the Utilities folder within Applications or search for it using Spotlight (Cmd + Space) and typing "Keychain Access."
- Types of Keychains: On macOS, Keychain comes in three types:
- Login Keychain: This is the default keychain for a user account, automatically unlocking when the user logs in, granting access to saved passwords and other secure data linked to the account.
- System Keychain: The System keychain stores items necessary for the operating system and is shared among multiple users on the same Mac.
- Local Items Keychain: Introduced in macOS 10.9, this keychain stores items not synchronized with iCloud Keychain.
- Secure Storage: Keychain employs robust encryption to safeguard stored items. When you save a password or sensitive data, it gets encrypted using the user's login password as the encryption key, ensuring data remains secure and protected against unauthorized access.
- AutoFill and Safari Integration: macOS integrates Keychain with Safari's AutoFill feature. Upon logging in to a website, Safari may offer to save your login credentials in Keychain. Subsequently, Safari can auto-fill login fields on that site using the saved data from Keychain, streamlining the login process.
- iCloud Keychain: iCloud Keychain synchronizes your Keychain items across all Apple devices (Mac, iPhone, iPad). If you save a password on one device, it becomes available on all other devices associated with the same iCloud account.
- Keychain Password Reset: If you forget your Keychain password, direct recovery is not possible. However, you can create a new login keychain, though old passwords will not be available. Exercise caution as you'll lose access to data stored in the old keychain.
- Managing Keychain Items: In the Keychain Access app, you can view, add, edit, and delete Keychain items. Additionally, you can assign specific access control settings to individual items, restricting access to certain applications or services.
Always keep your login password secure, as it serves as the primary key to unlock your Keychain and access stored passwords and sensitive data. Understanding Keychain's features enhances overall security and productivity on macOS, making it a powerful and dependable tool.
Part 2: How to Delete Keychain on Mac?
Removing saved passwords on Mac can be done in several ways, each suitable for specific situations. Let's explore the different methods to find the most appropriate one for your needs. Let's get started.
Method 1: Using Keychain Access Application
If you wish to delete a keychain, it is possible, but with certain conditions. Keychains created by the system, such as login, iCloud, and System, cannot be deleted from within Keychain Access. However, you can delete keychains that you have personally created.
Step 1: Navigate to the "Applications" folder, then open the "Utilities" folder and launch Keychain Access.
Step 2: In the sidebar, find and select the keychain you wish to delete.
Step 3: Right-click or Control-click on the keychain and choose "Delete Keychain" from the options.
Step 4: To delete the keychain, you can also select it and navigate to the File menu, then choose "Delete Keychain."
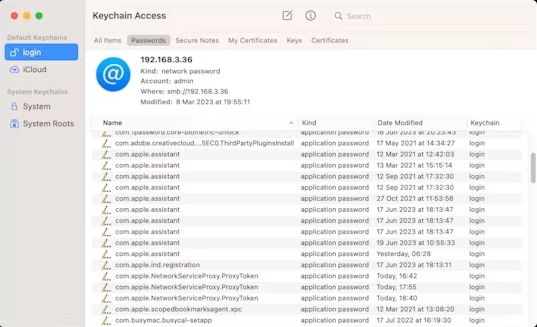
Method 2: Deleting Keychains via Safari
In your keychain, you'll find login details for websites and credit/debit card information used for online shopping. You can disable both in Safari settings. Here are the steps to delete keychain Mac via Safari.
Step 1: Access Safari settings by clicking on the menu bar and selecting "Preferences."
Step 2: Choose "Autofill."
Step 3: Uncheck the boxes next to Usernames and passwords, and Credit cards to disable them.
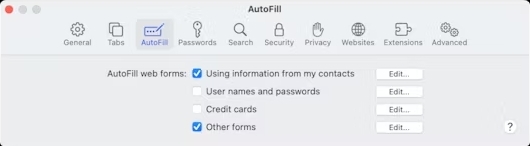
Method 3: Keychain Deletion through iCloud Keychain
To disable iCloud Keychain, which stores your login details and autofill information, follow these steps:
Step 1: Click on the Apple menu and select System Preferences.
Step 2: Tap on your name at the top of the sidebar, then choose iCloud.
Step 3: Select "Passwords & Keychain" from the options.
Step 4: Now, you have to turn off the "Sync this Mac" toggle.
Step 5: You'll be prompted to either keep a copy of the keychain on your Mac or delete it. Select your preferred option.
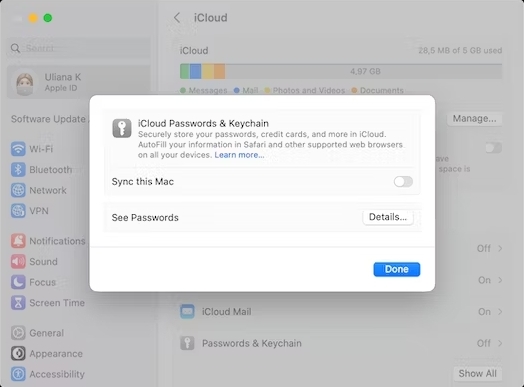
Method 4: Deleting Keychain Items Individually
In addition to deleting an entire keychain, you have the option to delete individual items within a keychain using Keychain Access:
Step 1: Launch Keychain Access and select the keychain containing the item you wish to delete.
Step 2: Browse through the item list or utilize the search box to locate the specific item you wish to delete.
Step 3: Once you have located the item, simply perform a control click or right-click on it.
Step 4: Choose the option "Delete [name of keychain]" from the available menu.
Method 5: Utilizing Macube to Delete Keychain on Mac
Macube is an impressive third-party application designed for Mac that excels at deleting keychains on Mac. It offers a comprehensive set of features, such as a duplicate finder, file management for large and old files, and a shredder. Using Macube, you can quickly declutter your Mac, freeing up valuable storage space in seconds. Removing duplicate files, a task that would normally take hours becomes effortless with Macube. Additionally, it efficiently eliminates unnecessary files and improves file organization. The advanced algorithm can even detect similar images, helping you decide which ones to keep. Macube prioritizes privacy and security, providing a 30-day money-back guarantee. With just a single click, you can clear your browsing history and keep your browser data private. You will be able to manage extensions easily and customize your Mac. This powerful Mac cleaner enables you to effortlessly and securely eliminate keychains within minutes.
Features:
- Easily and securely clear browsing data on your Mac.
- Toggle built-in plug-ins, proxies, third-party extensions, startup items, Quicklook, and more with a single click.
- Impactful for bolstering Mac security by removing malware.
- Allows for quick and safe removal, effectively saving time and effort.
- Compatible with popular web browsers such as Safari, Chrome, and Firefox.
Here are the steps to delete Keychain on Mac by utilizing Macube
Step 1: Locate the Extensions in the Toolkit and select this feature.
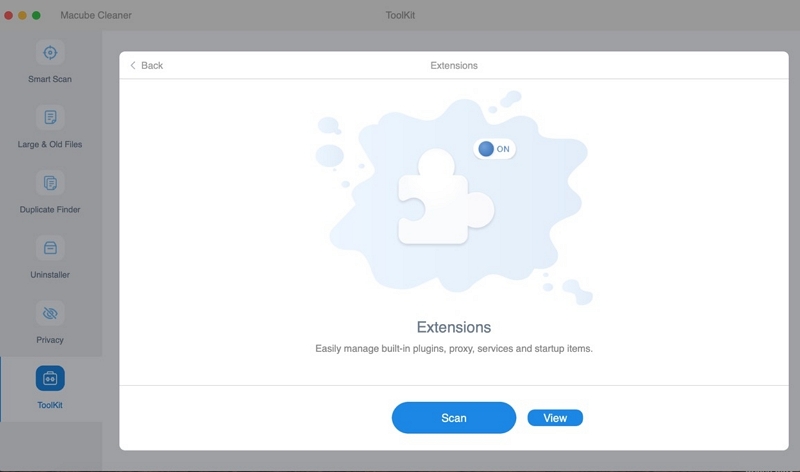
Step 2: Choose to scan extensions across your Mac.
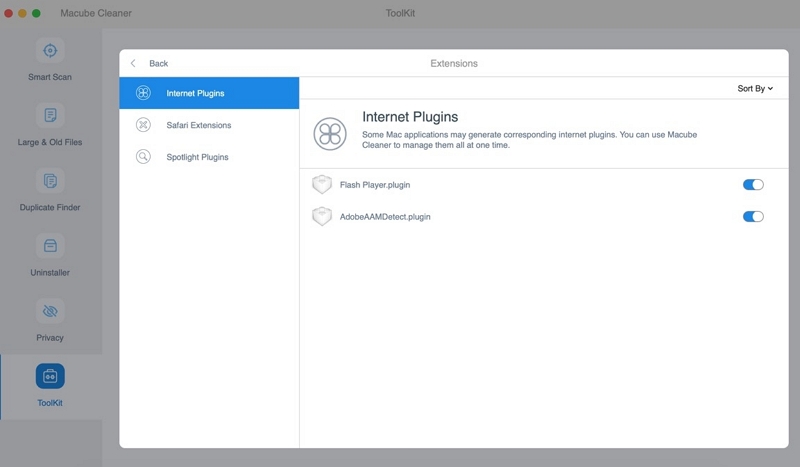
Step 3: Enable or disable the extensions according to your needs.
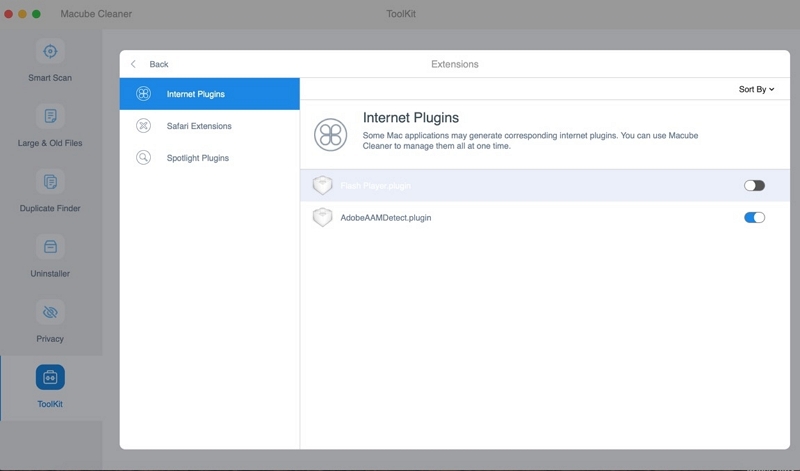
Part 3: Precautions and Considerations
A. Backing Up Keychain Data
Backing up keychain data is crucial, especially for sensitive credentials. The keychain serves as secure storage on various operating systems (macOS, iOS), eliminating the need to repeatedly enter credentials for apps and services.
Benefits of backing up keychain data:
- Data Recovery: Easily retrieve essential information in case of accidental deletion or corruption.
- Transition to a New Device: Seamlessly migrate passwords and sensitive data when upgrading to a different device.
- Temporary Deletion: Ensure uninterrupted access to data during troubleshooting or security measures.
- Secure Storage: Store backups in encrypted drives or secure cloud services for added protection.
- Prioritize security with encryption, secure storage, and strong authentication methods.
Note: Backup methods may vary depending on the OS. Remember, good security practices are essential, including regular password updates and 2FA.
B. Impact on Saved Passwords and Authentication
Deleting the keychain can lead to significant consequences, including the loss of passwords, authentication issues for applications, certificate, and encryption key loss, iCloud synchronization problems, secure notes deletion, and a time-consuming re-setup process. It's essential to back up your keychain data before deletion and approach this action cautiously, seeking help if needed.
Conclusion
In conclusion, deleting the keychain on your Mac requires caution and adherence to secure methods. We explored various approaches, such as Keychain Access, Safari settings, iCloud Keychain, and individual item deletion. Backing up keychain data is crucial to avoid data loss and ensure a smooth transition to a new device. Maintaining the keychain is vital for Mac security, as it securely stores passwords, certificates, and encryption keys. Regularly updating credentials and using strong passwords contribute to a more secure environment. For effortless Mac cleaning, Macube offers comprehensive features, including secure browsing data removal and malware elimination. With Macube, you can confidently delete keychain data, knowing your Mac's security is in good hands. Follow these tips and use Macube for a smooth and secure keychain deletion process, safeguarding your data and enhancing your Mac's performance.
Hot Articles

Macube Cleaner
Speed up and troubleshoot your Mac super easily with a Macube full-featured free trial!
Start Free Trial