When you are checking the storage space of your mac, have you ever found that a module called iOS files occupies a large part of the memory, but you don't know what it is. Can you safely delete iOS files, restore storage mac space without damaging your computer? The following will tell you what iOS files are, how to quickly find iOS files, and delete them completely. Give your computer more storage space and optimize running speed. Whether you are a new user or a professional, you can operate it easily.
Part 1: What are iOS files on mac?
Have you ever backed up or synced other apple devices (like iPhone, iPad or Apple Watch) on your mac? In fact, iOS files on Mac are the backup of personal data and system files of these apple devices. You can use them to restore your iPhone or iPad if data is lost one day. But if you've backed up your iOS devices with iCloud, they're unnecessary.
Part 2: Where are iOS Files stored on Mac?【5 Places】
Mac storage can add up quickly if you have multiple iOS backups. The good news is that if you delete those backup files, your storage space will quickly increase too. If you don't already know where to host iOS files, here are five places you can find them:
Place 1. 【Smart Find】Find iOS Files on Mac with Macube
Here I would like to recommend you a smart search method, using Macube Cleaner.
Macube Cleaner is a comprehensive software for cleaning mac computers. You can use its powerful scanning function to find any files on your mac, including iOS files.
Step 1: You can first select Smart Scan on the left, and then click "Smart Scan",
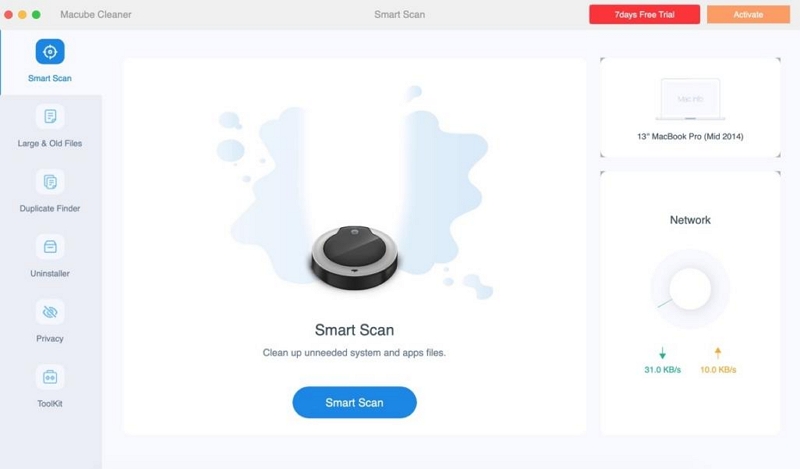
Step 2:Then you will see the file name called iOS files, click on it, to preview all iOS files. At this point, you can also see the file size.
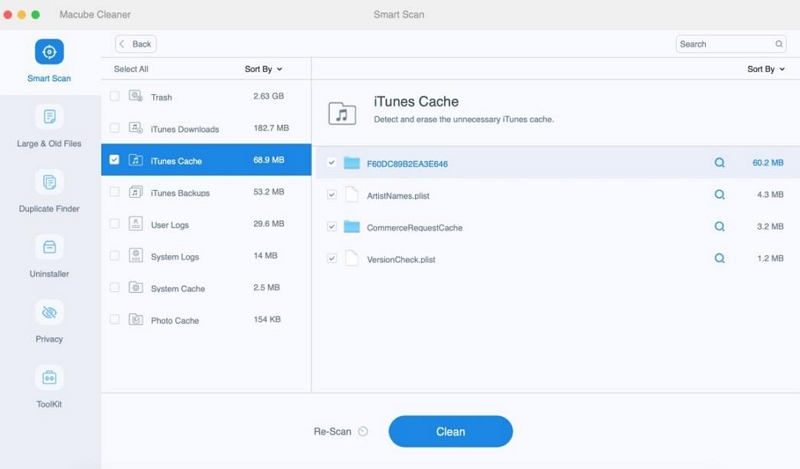
You can also access other file types, such as movies and music in iTunes, or login records in your browser,ect. by selecting the appropriate option on the Macube's control panel. More importantly, you can also clean these files now, the detailed steps will be mentioned in part 3.
Place 2. Find iOS Files on Mac with Finder
Of course, if you just want to find these iOS files, you can also use Finder. Proceed as follows:
Step 1: Connect your iPhone to your Mac by using USB cable.
Step 2: Open a Finder window on your Mac.
Step 3: In the left sidebar under Locations, you’ll find your iPhone listed. Click on it to access your phone’s files.
Step 4: The right-hand pane will display all the iOS files on your iPhone. You can easily browse through different file types to view the variety of files available on your device.
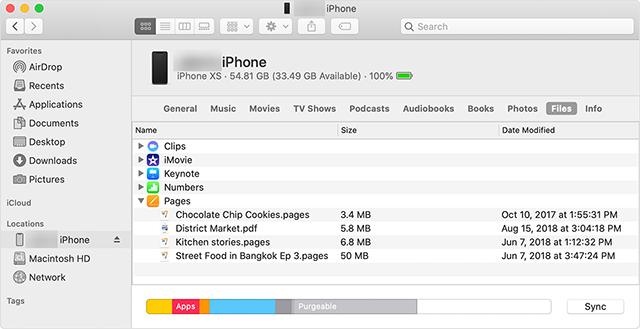
Place 3. Find iOS Files on Mac with iCloud
iCloud makes sharing files and data between your iOS and Mac devices easier than ever. The only thing you need to do is sync from your iPhone all the content you want to make available on your other devices. This way, your content will be available on iCloud, which can then be accessed by any iCloud compatible device. Here's how you can view iOS files on a Mac computer.
Step 1: Click on the Apple logo at the top-left corner of your screen and choose System Preferences.
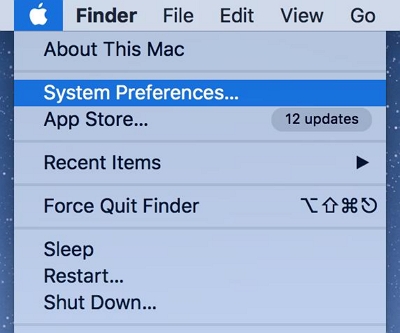
Step 2: On the following screen, click on the option that calls iCloud to manage your iCloud account on your Mac.
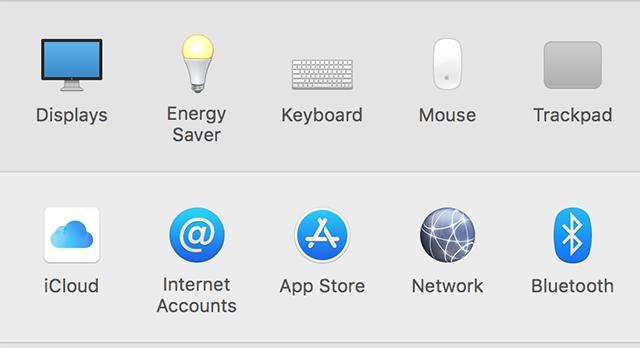
Step 3: On the right-hand side panel, you will see all the file types that you can fetch from iCloud and access on your Mac. Tick-mark iOS files that you want to view.
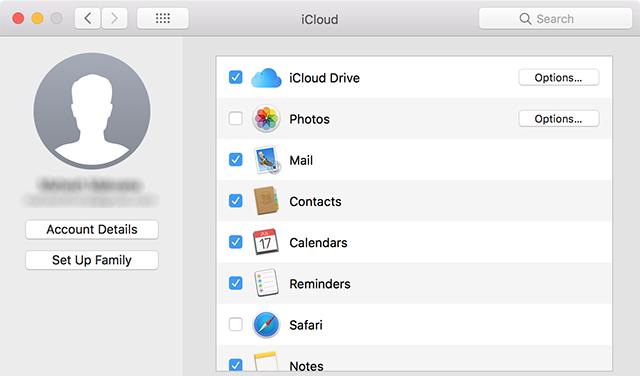
Place 4: Find iOS Files on Mac with iTunes
You can use iTunes to access your iOS files, movies, music, voice memos, books, audio books, and more if you have a Mac running macOS Mojave or older or a PC. Check the steps below:
Step 1: Launch iTunes on your Mac, and connect your iPhone to the Mac.
Step 2: Then you will see your device in the left sidebar after iTunes detects your iPhone. Tap on your device icon.
Step 3: Finally, you can select the iOS file you wish to access on Mac.
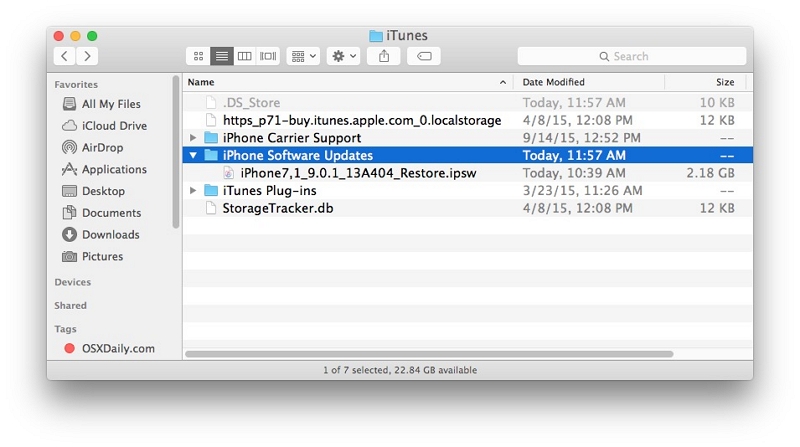
Place 5: Find iOS Files on Mac with Built-in Mac Apps
Step 1: Simply go to the Apple menu > About This Mac > Storage.
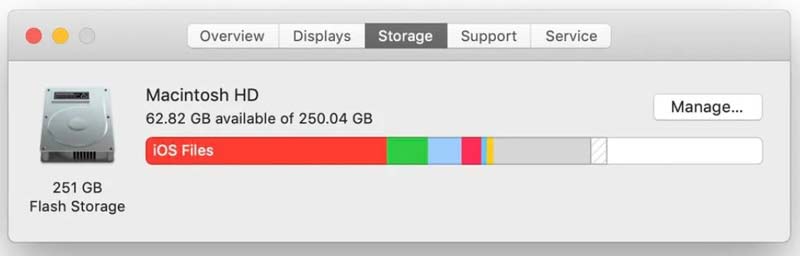
Step 2: Then, click the right-side Manage button to open the storage management window.
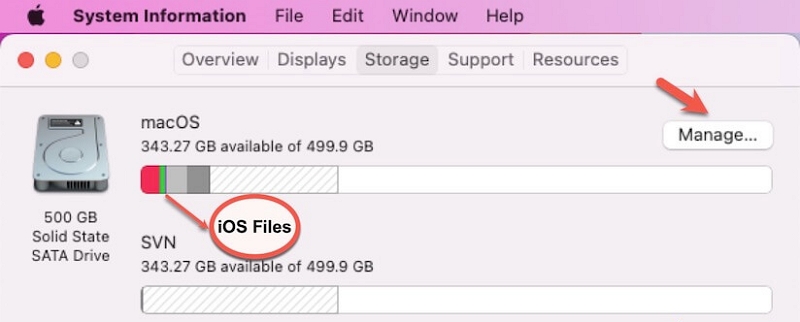
Step 3: Select iOS Files on the left sidebar to expand all the iOS files and folders on your Mac, including contacts, app data, photos, documents, videos, and others. And you can open any file you want to view.
Part 3: How to Delete iOS Files Safely
Although the iOS file is just a backup, it involves personal information and the mac system after all, and we hope to delete it safely without causing system damage to our mac computer.
1. Permanently Clean Up iOS Files
Step 1: Click the Apple menu > About This Mac > Storage.
Step 2: Tap the Manage button. To view the local iOS backup and files that have been stored on your Mac.
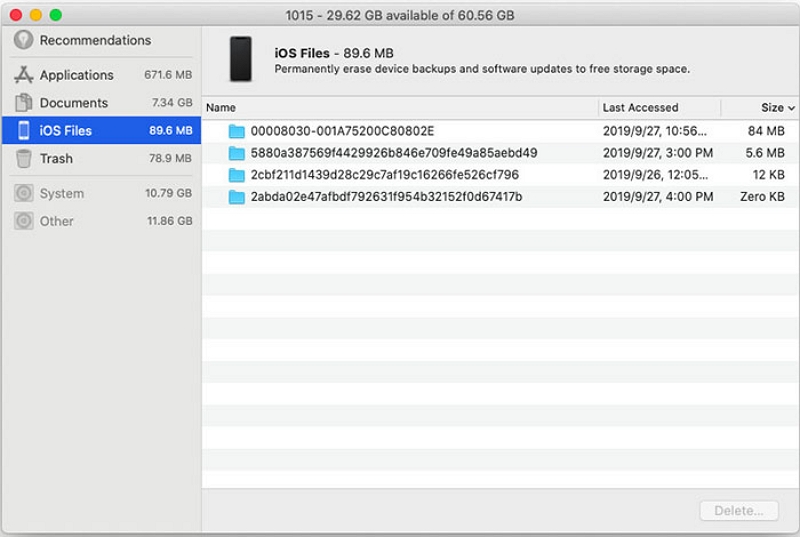
Step 4: Choose all the iOS files or those you want to clean up from your Mac.
Step 5: Click the “Delete” button at the bottom right corner and continue to click "Delete" on the confirmation popup.
Note: Remember to empty your trash to permanently delete it from your machine.
2. 【Safely Delete】The Fastest Way to Delete Old Unwanted iOS Files
To delete iOS files safely and quickly you can use Macube Cleaner. Macube can shred any hard-to-delete files on your Mac, completely deleting files and making them unrecoverable. At the same time it is best for deleting files that contain personal information and confidentiality like iOS files. It is completely safe and easy to operate, and it only takes 3 steps to delete iOS files with Macube. Just above we talked about viewing iOS files through Macube. In fact, it only takes one more step to clean up iOS files. Below are the complete steps.
Step 1: Choose Smart Scan to locate junk files in the entire Mac.
Step 2: Preview the scanning results and select the unneeded iOS files.
Step 3: Clear the iOS files in one click and reclaim your disk space.
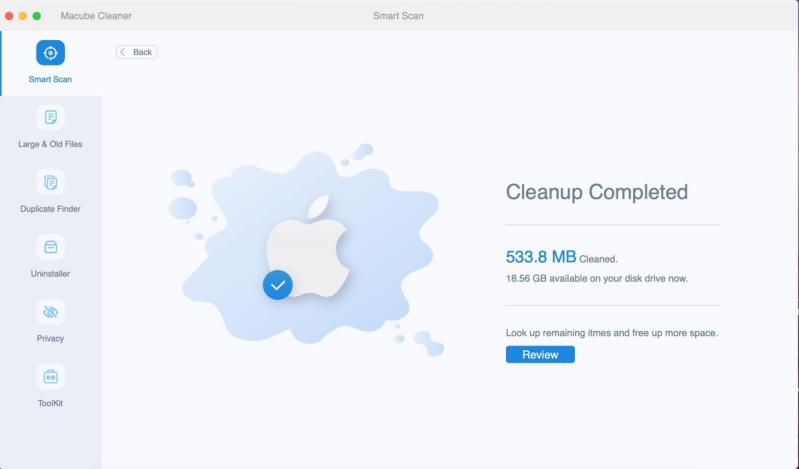
Extra Help: Other ways to free up space on your Mac
Now that we've come this far, why not give your mac a safety checkup to restore its performance to its original state? Free up more storage space for your Mac, so that duplicate files and hidden files have nowhere to escape. Come and try other useful functions of Macube!
A. Remove Large or Old Files by Using Macube
The older your Mac is, the more large, old files it stores, the less storage space you have available and the slower your Mac will run.
Sometimes you even forget that you have backed up these files, and Macube can easily help you find the files saved a year ago. Then sort files by file type, date or size for easy selection and deletion.
Step 1: Choose Scan to find large and old files on the entire Mac.
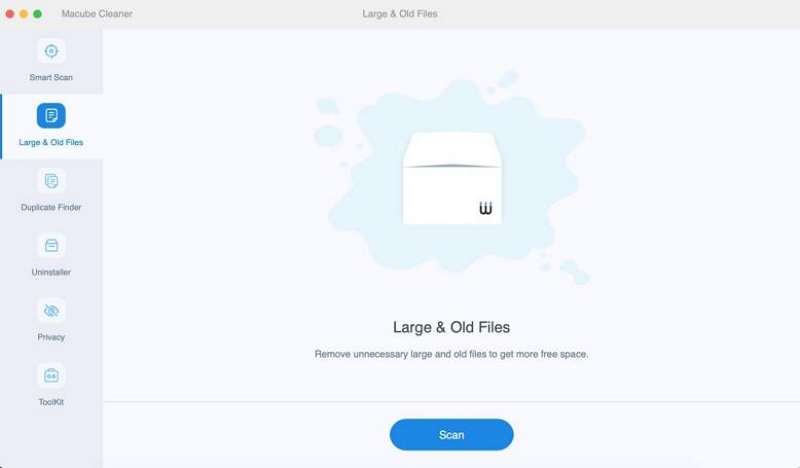
Step 2: Preview the scanning results and select the unneeded files.
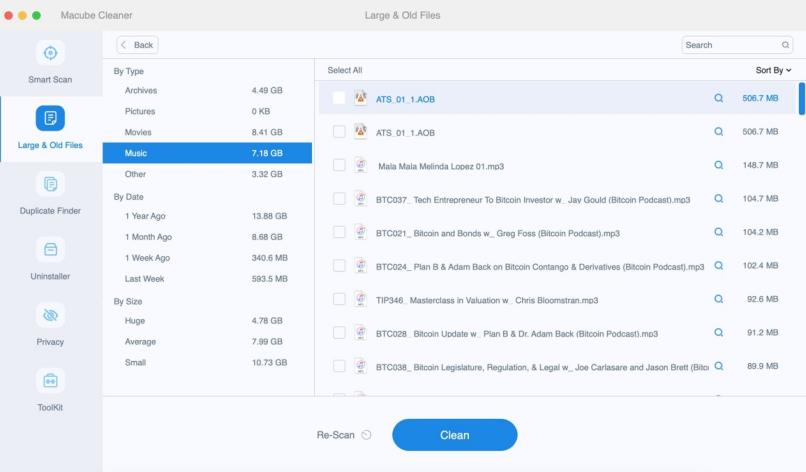
Step 3: Clear the useless files in one click and reclaim your disk space.
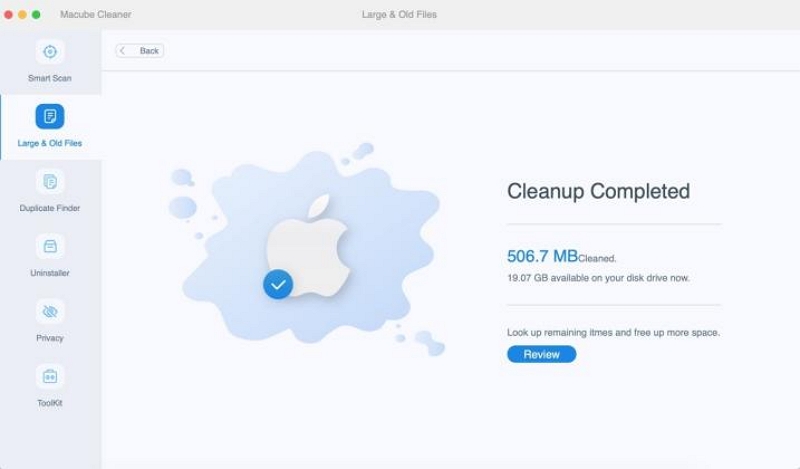
Tips:
If you accidentally delete a file by mistake, don't worry, you can use Eassiy Data Recovery. Eassiy Data Recovery is a software program designed to assist in the retrieval of lost, deleted, or formatted files from a range of storage devices, including hard drives, USB drives, memory cards, and more.
With its quick and deep scanning modes, preview and filter functions, and support for various file types, this software offers an efficient solution for data recovery. It features a user-friendly interface, is compatible with both Windows and Mac operating systems, and provides step-by-step guidance to help users recover their lost data effectively.
Step 1: Open Eassiy Data Recovery and select the data type you want to recover and the hard drive you want to scan. If you only want to recover specific types of files, check the boxes next to those file types.
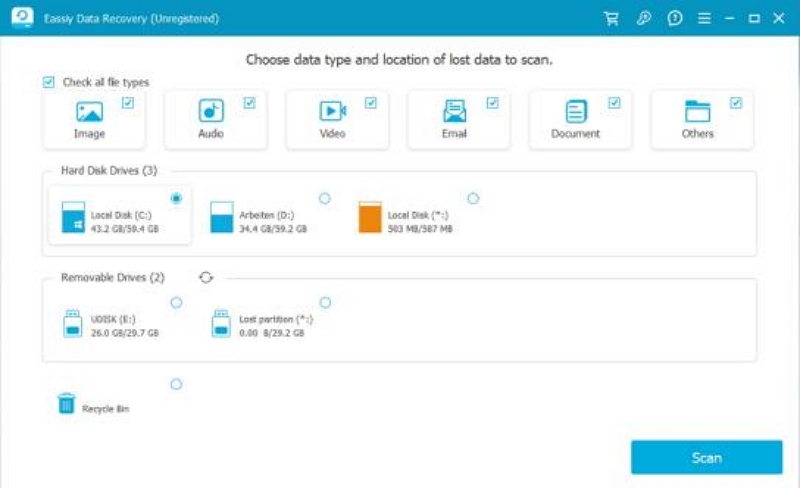
Step 2: Eassiy Data Recovery provides two scanning modes: Quick Scan and Deep Scan. Quick Scan starts automatically when you start a scan, so we recommend using it in case of recent data loss. Check the scan results by viewing the listed files by type and path. If you're not satisfied with the results, you can run a deep scan to find more, but it may take longer.
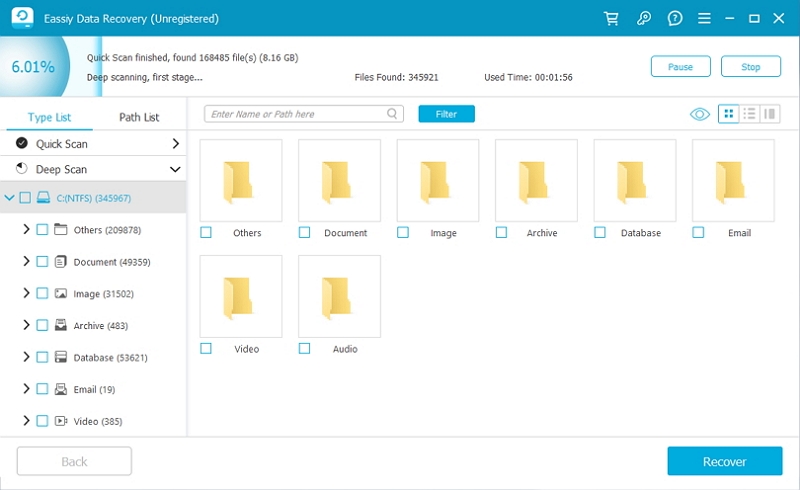
Step 3: After browsing through all the file types listed, select the ones you would like to recover. Use the search bar to locate files by name or path, and use the icons next to the filter buttons to change the preview mode.
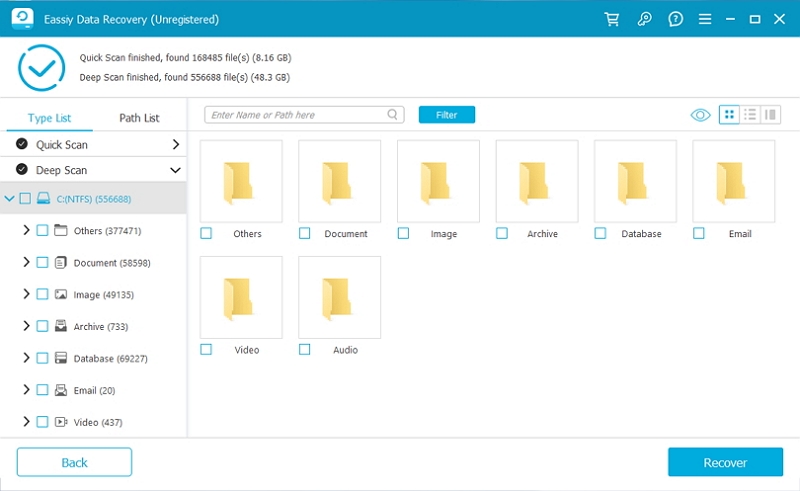
B. Delete Stubborn Files by Using Macube
Do you sometimes pop up some malicious advertisements when you start your computer, or game software that you have never downloaded? These are actually some stubborn viruses. You may have tried several times to delete them on Mac, but they always come back the next day. Then you need Macube to help you, the steps are as follows:
Step 1: Locate Shredder feature in the Toolkit.
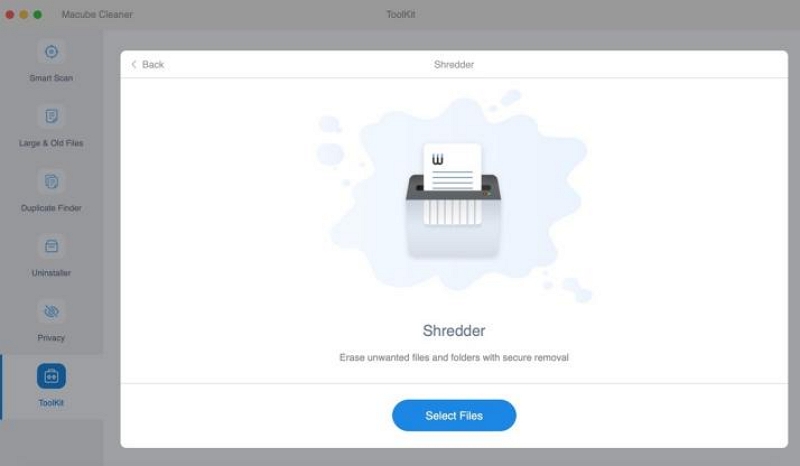
Step 2: Select files and get ready to destroy.
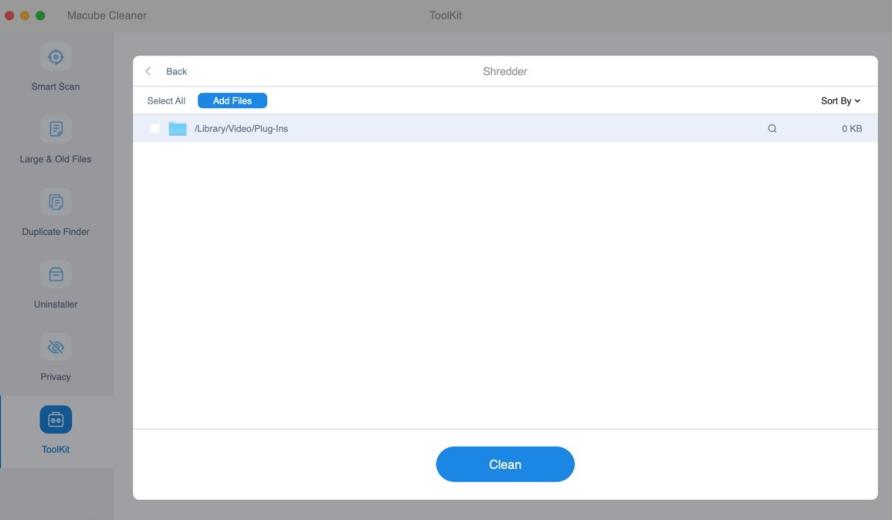
Step 3: Choose “Clean” to permanently remove the file.
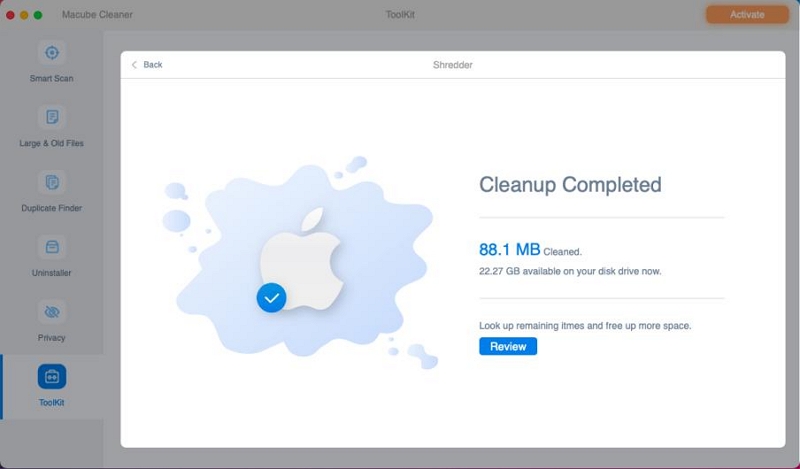
Now you can say goodbye to those stubborn files forever.
FAQs about iOS files
Q: Is it safe to delete iOS files from Mac?
One thing is for sure, deleting iOS files on Mac is safe for you. Deleting iOS files on Mac won't bring any negative effect to your Mac, but it can free up more space on your Macintosh HD. iOS files on Mac is a remedy in case of data loss on iPhone or iPad, so the specifics are up to you.
Q: Can I transfer iOS files wirelessly from my iPhone to my Mac?
Yes, you can Transfer files wirelessly between your iPhone and Mac with email, messages, or AirDrop.
Conclusion:
This article shows you a variety of ways to view and clean up iOS files. Of course, the most convenient way to clean up is to use Macube Cleaner, which can kill two birds with one stone. You can check the file size and clean it up, and it can also help you expand the availability of your Mac. space. When you want to clean up iOS files, take a look at this article. You can bookmark and share it with friends who have the same questions as you to help them solve the problem of cleaning up iOS files or other files.

Macube Cleaner
Speed up and troubleshoot your Mac super easily with a Macube full-featured free trial!
Start Free Trial