When your Mac is running out of storage, the performance would sharply drop down and affects your working efficiency. Therefore, regularly deleting files on Mac to retain sufficient device space is a way to maintain your Mac running with smooth speed. In this post, the complete guide on how to delete files on Mac will be fully introduced to you with manipulation detail. You can follow them and proceed the Mac cleanup process in no time!
How to Deleted Files on Mac: The Most Common Ways
Before diving into the ways to clean up Mac in depth, the simplest and quickest method to delete files on Mac is by dropping the useless items to Trash to remove them. To delete Mac files through Trash on Mac, you have 3 shortcuts to get it done:
- Simply drag and drop the files to the Trash icon on the Dock.
- Select and control-click on the files, subsequently, select the Move to Trash option.
- After selecting the files to delete, press both the Command and Delete keys on your keyboard to confirm deleting the Mac files.

Please notice that even if you have moved the files to Trash, they still take up your Mac storage. To delete them completely, you ought to control-click on the Trash icon and confirm to empty Trash.
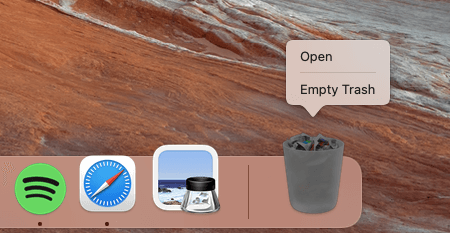
How to Delete Files on Mac Without Using Trash
It takes time to repeatedly send the files to Trash and process the Trash emptying manipulation all the time. Replacing this method, it is possible for you to utilize a set of control keys to delete files on Mac permanently without Trash effortlessly. Here are the procedures you ought to follow to proceed it:
- Hold Option key. Please select Finder >> Delete Immediately from the top menu bar.
- Highlight the files.
- Hold Option + Command + Delete to permanently delete the files on Mac.
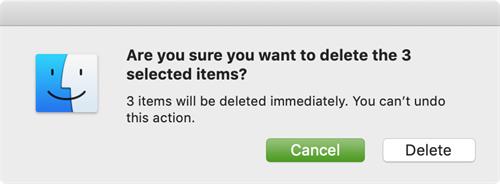
Please notice that the deletion through this way cannot be undone. So you ought to be cautious before proceeding with file deletion on Mac this way.
How to Deleted Files on Mac That Won't Delete
As the former methods would leave some files that are tough to be deleted on Mac, here guides you in-depth with two methods to master the deletion of these "stubborn" files to free up your Mac.
Use Terminal to Force Delete a File
Without utilizing any third-party Mac cleanup program, Mac allows people to process the files deletion utilizing the Terminal commands.
 Catuious:
Catuious:
- It could cause critical errors if you utilize Terminal in a wrong way. So please be cautious while processing the deletion.
- Open Launcher and run the Terminal app.
- To delete files on Mac, please utilize the following commands:
·Delete files: rm -f + file path
·Delete folder: rm -rf + folder path
- Subsequently, press Return and the deletion will be initiated.
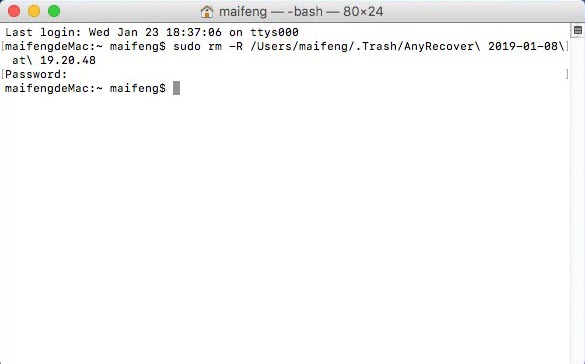
Use Macube to Permanently Delete Files
When the Terminal commands still fail to delete these stubborn files on Mac for you, it is recommended to turn to third-party professional Mac cleaner to help out. The powerful Macube Cleaner has developed a Shredder mode available to deal with the deletion of certain files that are tough to be dealt with manually.
The program can scan your Mac in-depth and access all files stored on the devices for cleaning completely. Nevertheless, this function also lacks the undone feature, making it impossible to revoke the deletion after processing. Therefore, you'd better double-check before proceeding with the file deletion with Macube Cleaner's Shredder mode.
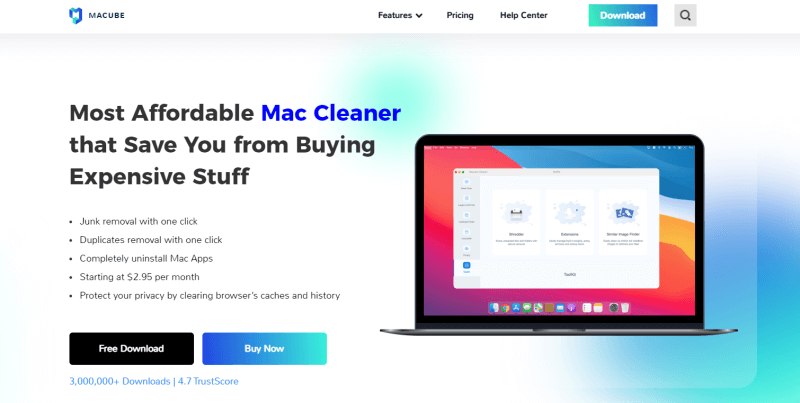
Here is how Macube Cleaner works to delete the files that are hard to remove on Mac within basic clicks:
- Run Macube Cleaner and select the Toolkit >> Shredder mode from the left function menu.
- Proceed Mac scanning by clicking on the Scan Files button.
- Select the detected files in the previewing window, then confirm Clean to remove them permanently.
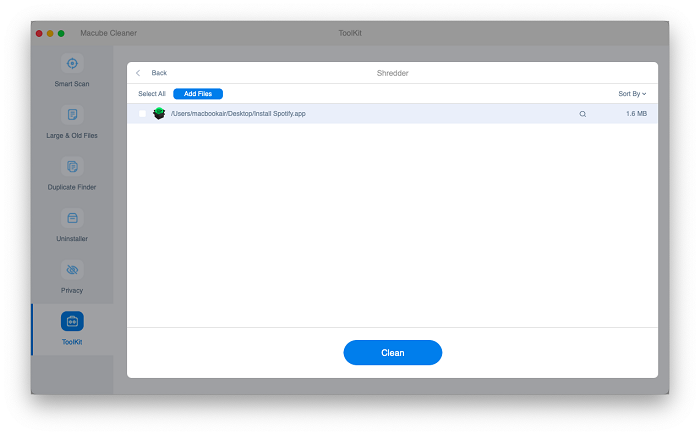
How to Find and Remove Large Files on Mac
Cleaning those outdated large files can be an efficient way to gain back more storage for your Mac at once. But how can we locate them and process the file deletion? Please follow these procedures to do it smartly:
- 1Please move to the top Apple Menu bar and click on the Apple icon >> About This Mac.
- Switch to Storage >> Manage and select Documents on the left menu.
- Click on the Large Files tab and all of them will be located in the list for you.
- Please select those you don't need and delete them from Mac in no time.
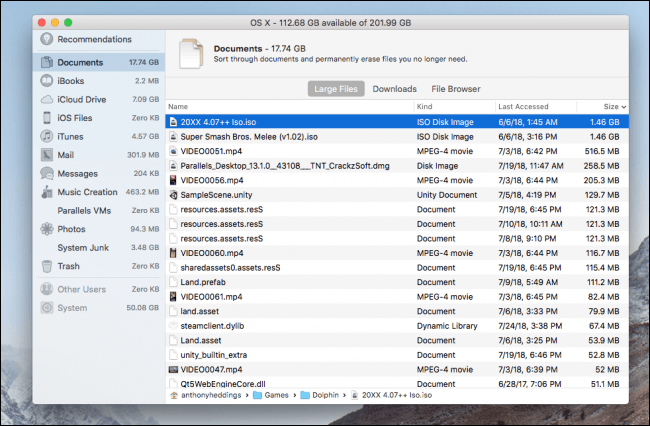
In case there may still be some large files left behind as they are tough to detect by your Mac, Macube Cleaner also provides the corresponding Large & Old Files mode for you to sort out the files and delete them in one-shot.
Once the scanning completes, Macube Cleaner allows people to sort the files based on the date and size, which makes it clearer to locate the files you want to delete the most at that once. Subsequently, simply select the files and tap the Clean icon, and Macube will complete the cleanup for you at quick speed without further manipulation!

How to Delete Duplicate Files on Mac
Unlike the large files, Mac lacks the filtering feature to sort out the duplicated files for processing the deletion directly on the device. But the Smart Folder feature can do a bit help to bypass this obstacle and filter some duplicates to delete. Here introduces you how it works:
- Open Finder and turn to File >> New Smart Folder on the menu bar.
- Please create a new smart folder by clicking on the + button.
- Now, set up filters to access the same type of files on Mac. Then also make full use of the Search feature to locate the files of similar names.
- Subsequently, highlight the duplicates and control-click on them to delete from Mac.
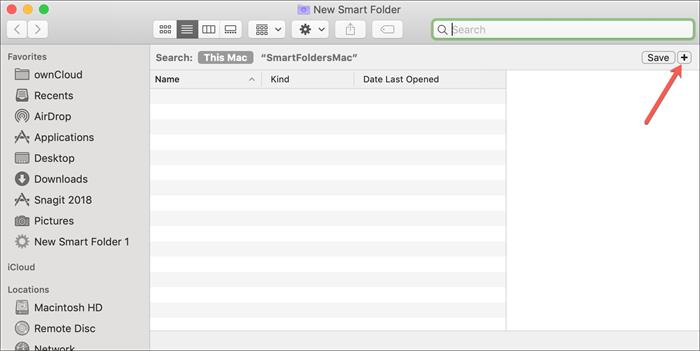
Nevertheless, this method would certainly leave many duplicates remaining undeleted as they are probably not titled with similar names. In other words, to clean up duplicates on Mac accurately, people ought to take advantage of third-party Mac cleaning programs like Macube Cleaner.
Macube Cleaner's Duplicate mode will proceed the in-depth scanning to filter out all the duplicates on Mac, including files, photos, and so forth. Once accessing the file list, simply compare and select the duplicates then click on Clean, Macube Cleaner will delete them on Mac in no time to free up storage for you.
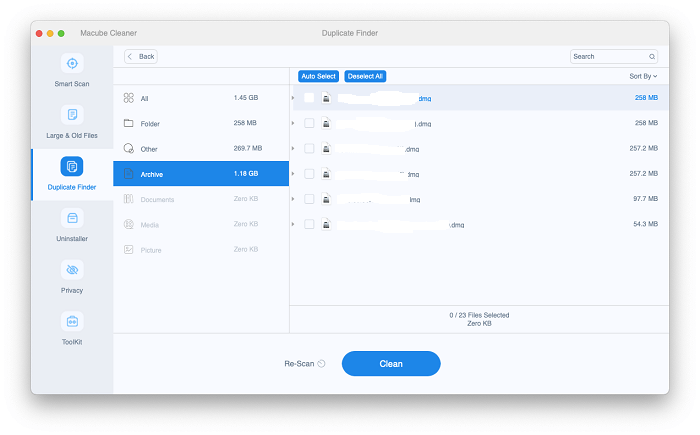
Conclusion
Deleting files on Mac regular can maintain your Mac's performance to be smooth and of high efficiency. It won't be complicated to process the manual file deletion on Mac. But if you consider completing the Mac cleanup in a smarter way in-depth, professional programs such as Macube Cleanercan bring you effortless help. Get started with its 7-days free trial to access all functions without charge now!

Macube Cleaner
Speed up and troubleshoot your Mac super easily with a Macube full-featured free trial!
Start Free Trial