In daily use, we usually download many applications, pictures, music files, etc. from browsers or through e-mails. On Mac computer, all downloaded programs, photos, attachments, files are saved to Download folder by default, unless you have changed the downloading settings in Safari or other applications.
If you haven't cleaned up Download folder for a long time, there will stack up lots of useless downloads on the Mac. You have downloaded and installed a certain app from Safari, for example, and its installation package (the .dmg file) is no longer necessary. But all the .dmg file will stay on your Mac, taking up the precious storage space.
Knowing how to delete downloads on Mac will surely help you manage your Mac better. This post will show you several effective ways of how to clear downloads and download history on MacBook Pro/Air, iMac.
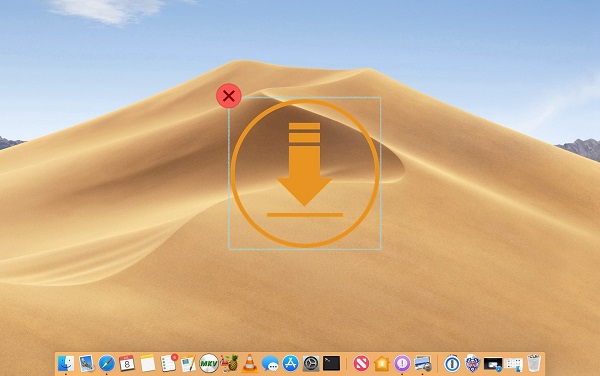
Part 1. How to Delete Downloads and Download History in One Click on Mac
If you need to not only the downloaded files, but also the download history, you may use a Mac cleanup utility. Macube Cleaner is an all-in-one Mac cleaner which allows you to remove all download files as well as download history on Mac in a quick click.
To delete downloads and download history in browsers on Mac:
Step 1: Download, install and launch Macube Cleaner on your Mac.
Step 2: In the home interface, click on the "Privacy" option at the left sidebar.
Step 3: Click on "Scan" button.

Step 4: After the scanning, choose the specific browser you want to erase the downloads. You can choose to delete downloads of Safari, Google Chrome, Firefox, Opera.
Step 5: Check options of "Downloaded Files" and "Downloaded History". And then click "Clean" button to clear the Safari/Chrome/Firefox downloads and download history on your Mac.
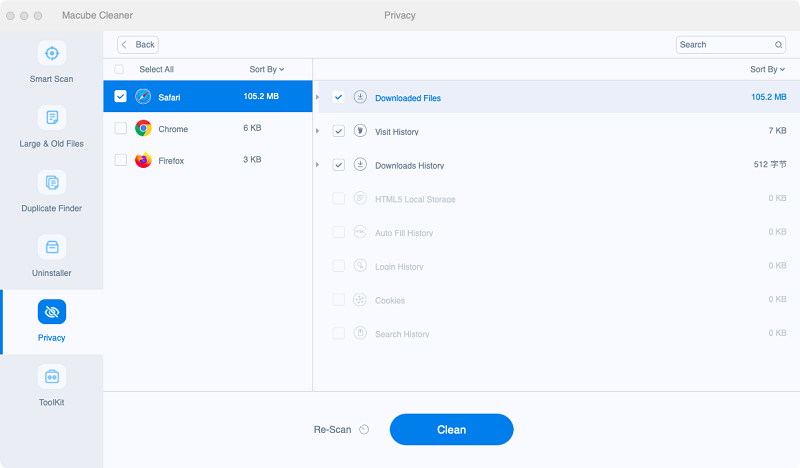
Macube Cleaner can also delete cookies, caches, login history, and other browsing data in Safari, Chrome, Firefox, Opera.
To clear downloaded mail attachments on Mac:
On some occasions, we would download email attachments sent by our friends. And those mail attachments also occupy a lot on the Mac. With Macube Cleaner, you are able to remove the downloaded mail attachments to relieve some storage space. Moreover, deleting downloaded files from Mail on the Mac won't affect their original files in the mail server. You can still re-download them back if you want.
Step 1: Open Macube Cleaner.
Step 2: Choose "Mail Trash" in the left sidebar and click "Scan".
Step 3: After scanning, select "Mail Attachments".
Step 4: Select the old or unwanted mail attachments and click "Clean".
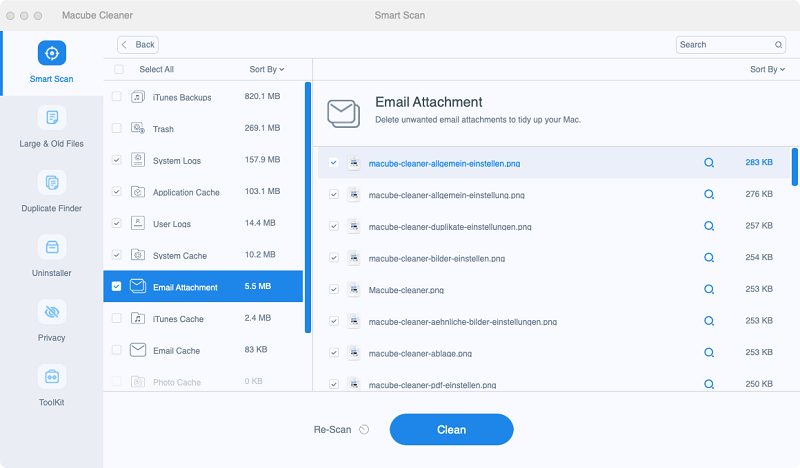
If you need to delete downloads from applications other than browsers and Mail, click Large/Old files on Macube Cleaner and find out the downloaded files you want to delete.
In addition to deleting download files and history on Mac, Macube Cleaner is such a quick and powerful app that can not only help you detect and monitor Mac performance, including the whole system status, disk utilization, battery usage and CPU usage, but also uninstall apps, remove duplicate or similar images and files, as well as scan out large and old junk files and clean them up.
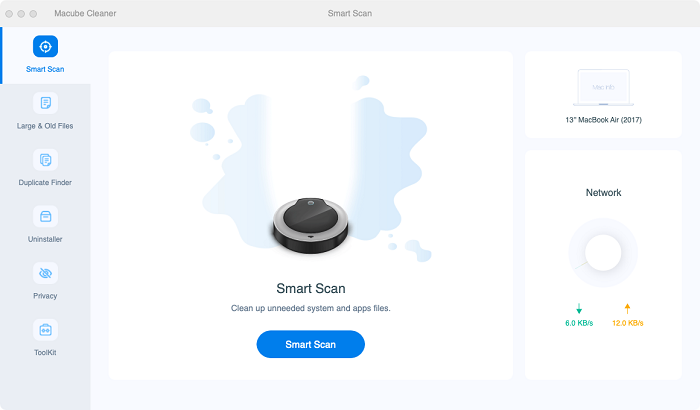
Part 2. How to Delete All Downloads on Mac
All the downloaded files will be automatically go to Downloads on Mac if you haven't changed the default settings. You can also remove all of the downloaded files from that Downloads folder.
To clear the files in that folder, you should know how to get access to Downloads folder on Mac firstly:
Open Finder from your dock.
In the left sidebar, under the "Favorites" sub-menu, click on "Downloads". Here comes the Downloads folder. (If there shows no "Downloads" option in your Finder > Favorites, head to Finder > Preferences. Open "Sidebar" tab and then tick "Downloads" to turn it on.)
Or you can click Finder > Go menu > Go To Folder and type in ~/Downloads to open the folder.
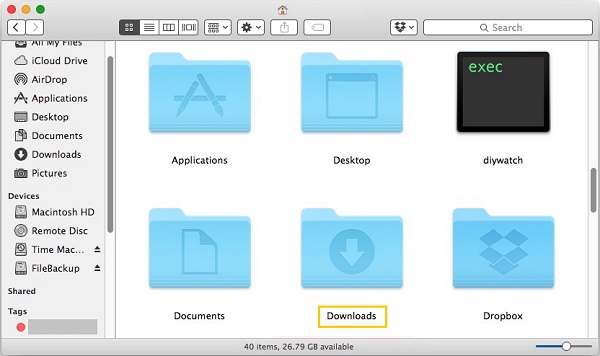
To remove all downloads on Mac directly from Downloads folder:
Step 1: Go to Finder > Downloads.
Step 2: Press "Command + A" buttons on keyboard to select all the download files.
Step 3: Right click the mouse and choose "Move to Trash".
Step 4: Empty the Trash on your Mac to clean them up completely.
Is it possible to delete multiple downloads on a Mac?
Here are the steps to remove multiple downloads:
Step 1: Open Finder and select the Downloads folder.
Step 2: Hold down the Shift key and select each unwanted item.
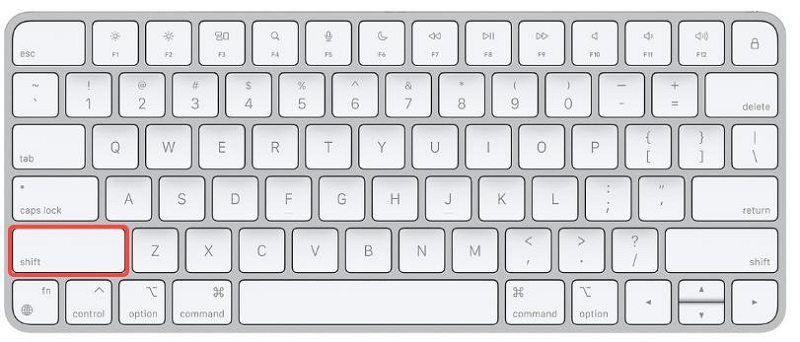
Step 3: Once you’ve selected all the items you want to delete, right-click and choose Move to Trash.
To delete a single unwanted download:
Step 1: Open the Downloads folder in Finder.
Step 2: Right-click on the file you want to delete.
Step 3: Select Move to Trash.
Part 3. How to Clear Downloads on Mac from Google Chrome, Safari, Firefox
Another way to get rid of the downloads on Mac is to erase them from browsers. Specific steps may be different on different browsers. Three frequently-used browsers are demonstrated below.
Clear Google Chrome Downloads on Mac:
Open Google Chrome on your Mac.
Click on the icon with three horizontal lines next to the address bar.
Select "Downloads" in the drop-down menu.
In the "Downloads" tab, click "Clear all" to erase all the download files and their history.
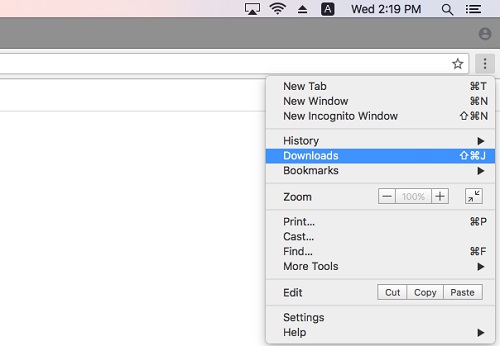
Clear Firefox Downloads on Mac:
Launch Firefox. Click on the "Firefox" icon with a down arrow at the top left corner.
In the drop down menu, choose "Downloads".
And then click on "Show all Downloads" to show the download list.
Click "Clear List" at the left bottom to remove all the items in the download list.
 Note:
Note:
- Clearing the download history in Firefox will not affect or delete the files you saved to your device. If you want to delete files yourself, you'll need to find where they were downloaded and delete them manually.
Clear Safari Downloads on Mac:
Open Safari on the Mac.
Click the gear icon beside the search bar.
In the drop down menu, choose "Downloads".
Click "Clear" button at the left bottom to delete all the downloads.
Part 4. How to Clear downloads of Skype, Whatsapp and other messaging apps
To change the download folder for Skype:
Step 1: Open Skype and access Settings.
Step 2: Choose Message passing from the sidebar.
Step 3: Ensure that the “Downloads” folder is selected beside “When I receive the file.”
Step 4: If it is not selected, click Change Directory and select “Downloads.” You can then follow the previous instructions to delete the download.
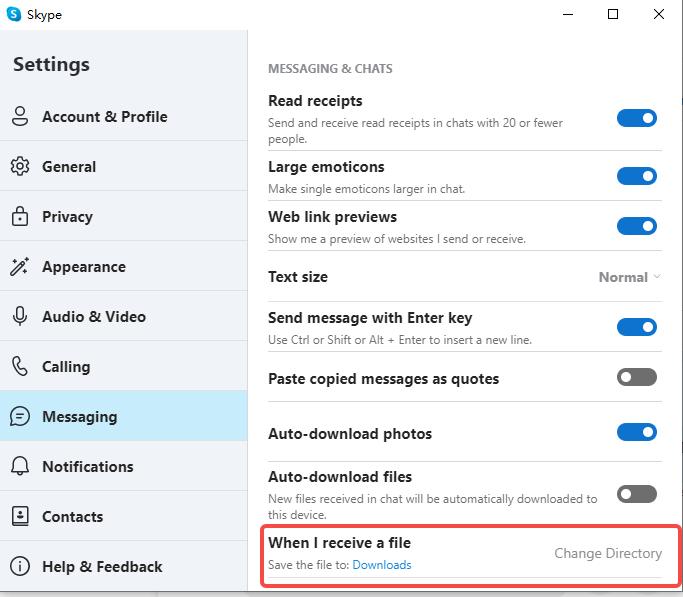
For other messaging apps, it’s best to disable automatic downloads. For WhatsApp Messenger on Mac, go to “Settings” on the menu bar and select “Media Automatic Download.” Uncheck all items in the list. The same steps apply to other messaging apps.
Tips for saving Mac space.
1. Organize your desk.
Please take a moment to review the items on your Desktop and delete any unnecessary files by dragging them to the Trash.
To keep your Desktop organized, you can enable Stacks. Here's how: Right-click anywhere on your Desktop and choose "Use Stacks" from the menu.
2. Delete unused applications:
To free up space on your Mac, remove unused applications as they can occupy a significant amount of storage. Follow these instructions:
1. Open Finder and select "Applications" from the sidebar.
2. Choose the applications you no longer need and drag them to the Trash.
3. Make sure to empty your Trash afterwards.
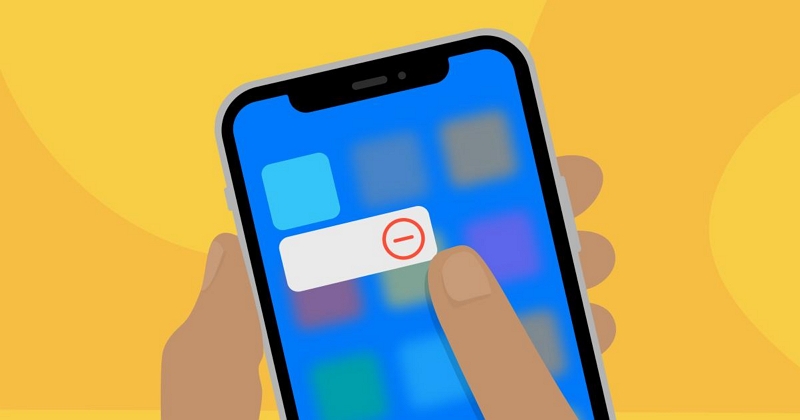
3. Clean your computer regularly
It is recommended to clean your computer at least once every three months to ensure optimal performance and prevent dust buildup.
FAQ:
Q1: Can I delete everything in my Downloads folder on Mac?
Basically, there are two types of files in Downloads folder: .dmg files and other pictures or music files. For .dmg files that are the installation packages of applications, if the apps are already installed on the Mac, then it is completely safe to delete all the .dmg files in the Downloads folder.
As for pictures and music files, you have to make sure those pictures and music have been added to iTunes and iPhoto libraries, and the option of "copy files to iTunes media folder when adding to library" has been turned on. Or else removing the files in Downloads folder will lead to files loss.
Q2: How to permanently delete downloads on Mac?
If you are seeking for the way to permanently remove downloads on MacBook or iMac. Macube Mac Cleaner can help a lot. The Eraser function in Macube Cleaner allows you to completely delete download files and no one can restore them in any form.
Have you learned the ways of how to clear downloads on Mac now? If you find this guide useful, please feel free to share it with your friends and family! Or if you still have any trouble in deleting downloads on your Mac, welcome to leave a comment below to let us know.

Macube Cleaner
Speed up and troubleshoot your Mac super easily with a Macube full-featured free trial!
Start Free Trial