In daily life, whether you're a student, a professional, or anyone using a computer, downloading files is inevitable. Over time, these files can clutter your storage, leaving you unsure where they're saved or which are duplicates. Don't worry – this article guides you to easily locate and delete all downloaded files with just a click. Let's get started!
Part 1: Which Downloaded Files Can Be Deleted
Downloaded files encompass a variety of data retrieved from the internet, including documents (like PDFs and Word documents), images (such as JPEGs and PNGs), videos, and software installation packages. Here are categories of downloaded files that are typically safe to delete:
Installed Software Packages: These are files used solely for installing software (e.g., setup.exe or installer.pkg). Once the installation is complete, retaining these files is unnecessary.
Temporary Files: These are files accessed temporarily (e.g., temporary_document.docx or image_temp.jpg). They serve immediate purposes and can often be deleted once they're no longer needed.
Backup Files: If you've already backed up these files elsewhere, maintaining local copies (e.g., backup_document.pdf or image_backup.png) may not be essential. Deleting them can free up storage space without compromising data integrity.
Duplicate Files: These are identical copies of files stored elsewhere on your device or network (e.g., duplicate_document_v2.docx or image_copy.jpg). Removing duplicate downloads reduces clutter and optimizes storage efficiency.
Outdated Files: These include old versions of documents or obsolete files that are no longer relevant or needed (e.g., old_version_document.docx or outdated_image.jpg). Deleting outdated downloads helps streamline data management and storage utilization.
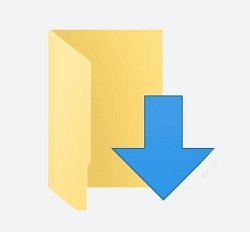
Part 2: How to Find and Delete Downloads on Mac
Locating and deleting downloaded files on a Mac is straightforward and doesn't involve complicated steps. Once you've identified unwanted files, cleaning them up is just as easy. Here's how to do it:
Downloaded files on macOS are typically stored in the `~/Downloads` directory, where most browsers and applications save internet downloads. To access this folder:
Step 1. Open a new Finder window.
Step 2. Click on the "Go" menu in the top menu bar.
Step 3. Select "Downloads" from the drop-down menu.
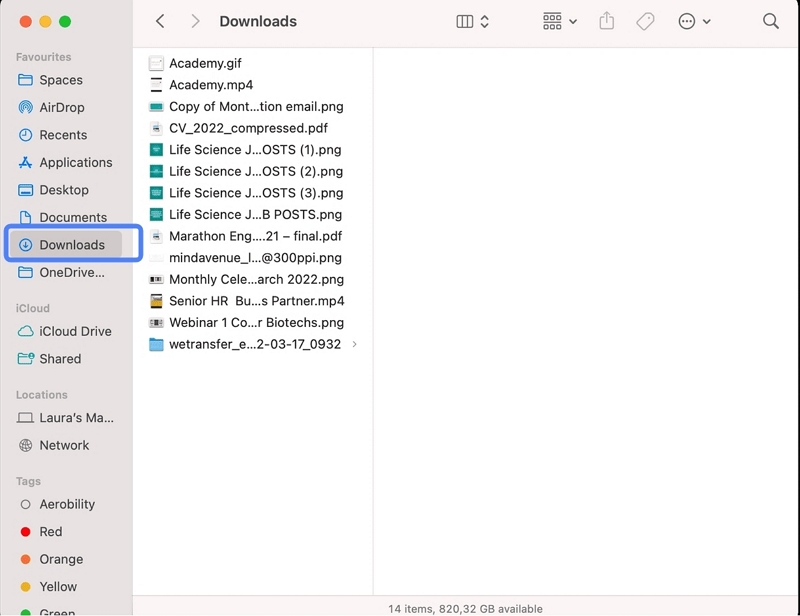
Alternatively, you can quickly navigate to the `~/Downloads` directory using the shortcut Command + Shift + D in Finder.
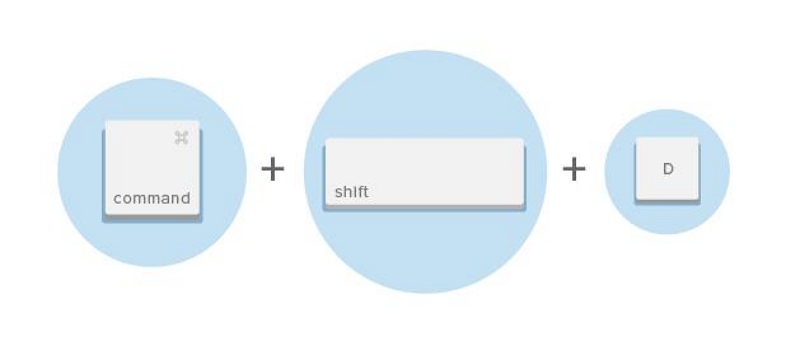
This default location is designed for managing and organizing your downloaded files efficiently on macOS.
Step 4: Press and hold the Command and Shift keys, then select all the items you wish to delete. Finally, drag them into the Trash bin to remove them from your Mac.
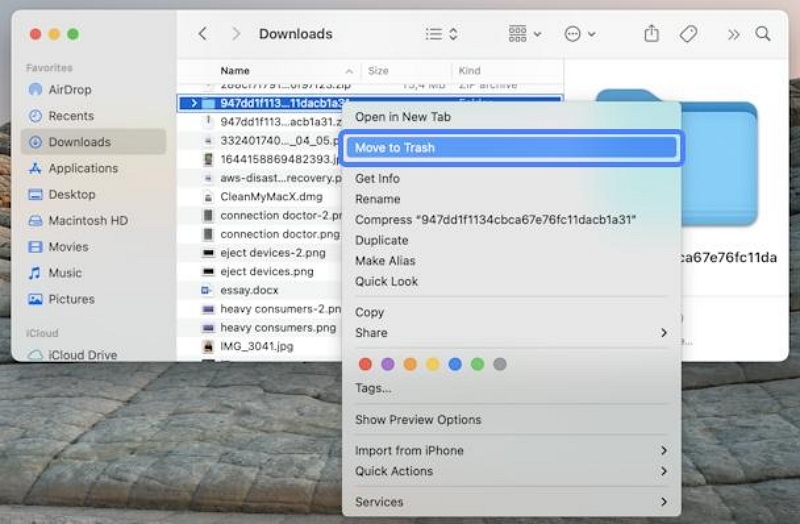
Remember to empty your junk files. This is crucial to completely removing unwanted downloaded files from your Mac. Otherwise, they continue to occupy storage space.
Here's a simplified version of the steps to delete downloaded content on your Mac using Apple's storage management tool:
Step 1. Open the Apple menu and go to System Preferences.
Step 2. Click on "General" and then select "Storage."
Step 3. Review the categories of files displayed in the colored chart.
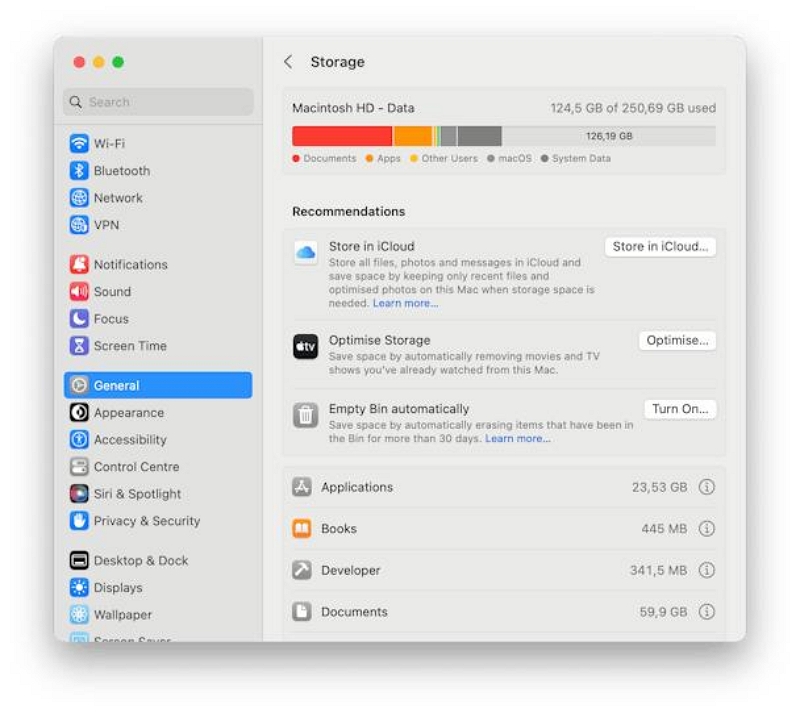
Step 4. Click the "i" next to "Documents" and switch to the "Downloads" tab.
Step 5. Hold down Command and Shift keys, then click to select multiple items you want to delete.
Step 6. Finally, click "Delete" to remove the selected items immediately.
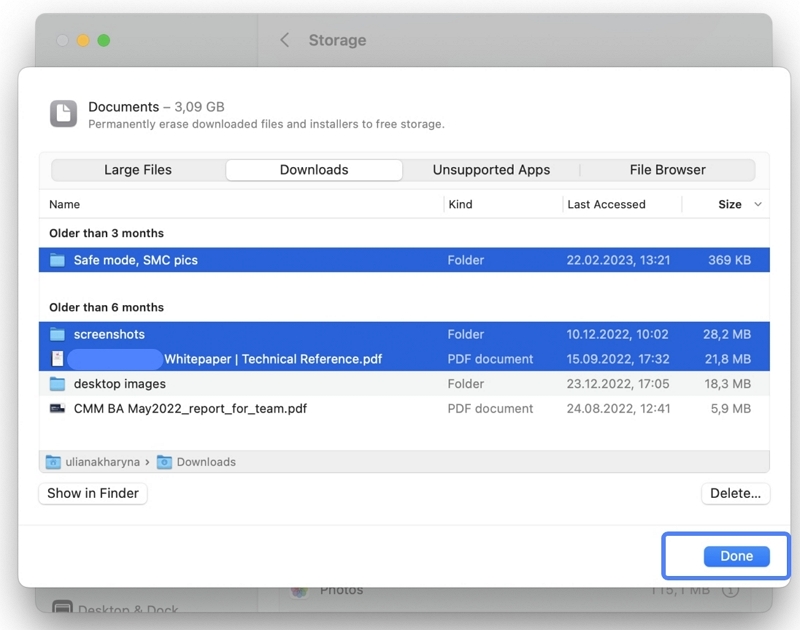
Be cautious as this action is permanent and cannot be undone.
Part 3: How to Manually Delete Browser Downloaded History on Mac
Now that you've deleted downloaded content, let's clear your browser's download history. Download history consumes browser storage and can increase memory usage, leading to a lack of space on your Mac. Deleting it helps free up valuable space.
1. For Google Chrome
Step 1. Launch Chrome and click on the three-dot menu at the top-right corner of the window.
Step 2. From the dropdown menu, choose "Downloads".
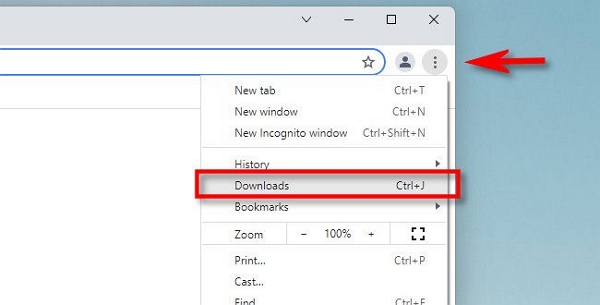
Step 3. To delete a specific download from the list, click the "X" button at the upper-right corner of its entry. (Note: This action only removes the entry from the list, not the actual file saved on your computer.)
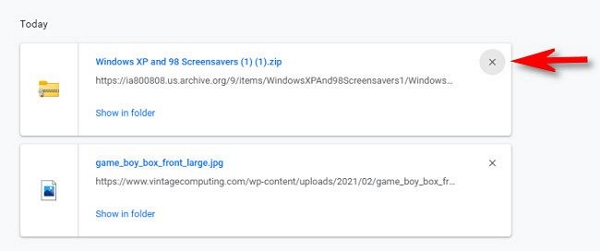
Step 4. Repeat step 3 for any other downloads you wish to remove from the list.
Step 5. To clear your entire Chrome download history, click on the three-dot button located on the blue "Downloads" toolbar.
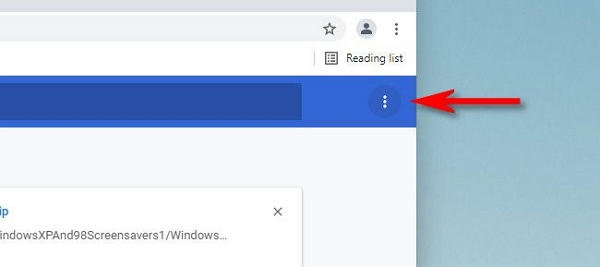
Step 6. A small menu will appear; select "Clear All" from this menu.
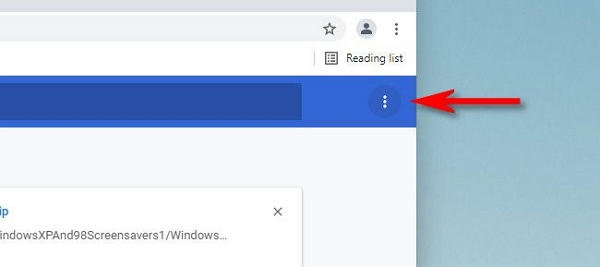
2. For Safari
Step 1. Open Safari on your Mac.
Step 2. Click on "Safari" in the top menu bar and choose "Clear History..." from the menu.
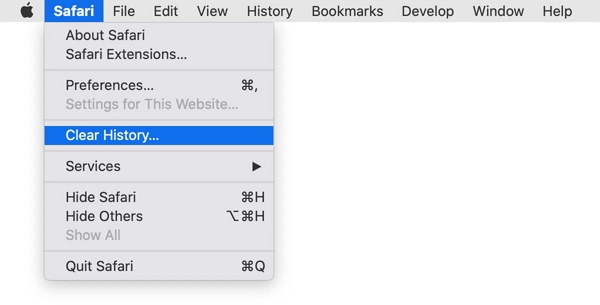
Step 4. In the popup window, select the timeframe for clearing history. To delete all history, choose "All History".
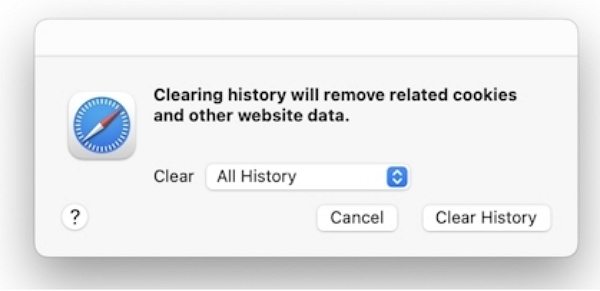
Step 5. Click "Clear History" to confirm.
This clears your Safari browsing history, including visited web pages, recent searches, downloaded items, and websites that asked for your location.
3. For Firefox
Step 1. Open Mozilla Firefox. Click the Menu button (three horizontal lines) at the top-right.
Step 2. Select "History" and choose "Clear Recent History".
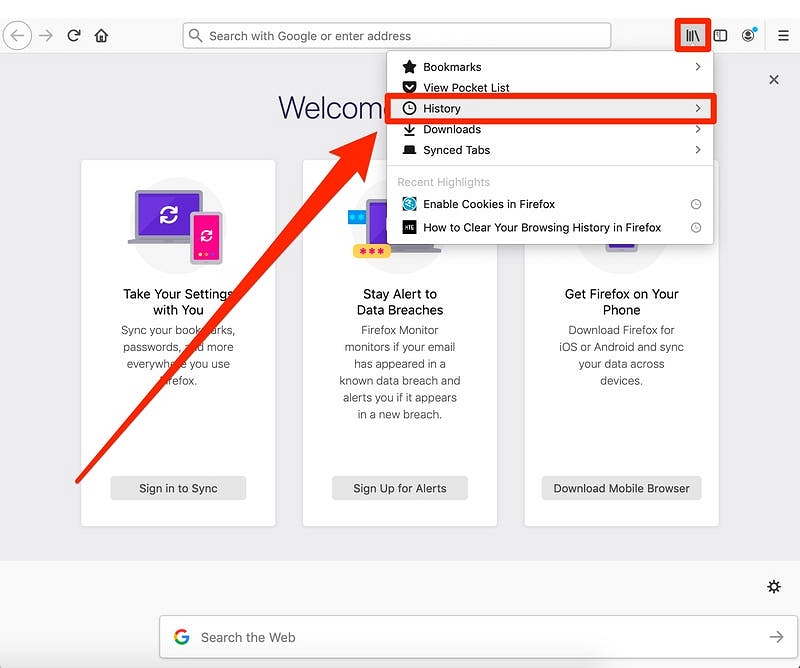
Step 3. In the popup, select the time range you want to clear.
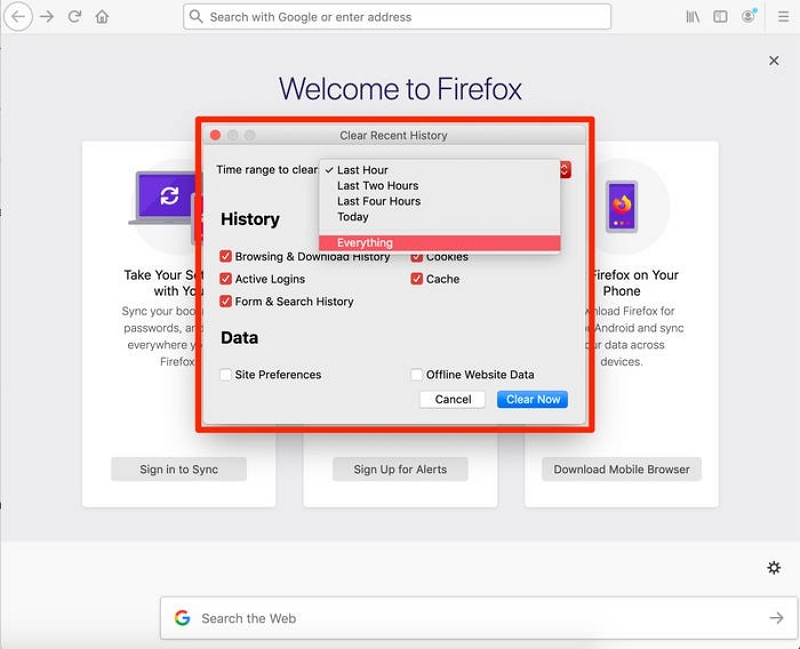
Step 4. Ensure "Browsing & Download History" is checked.
Step 5. Click "Clear Now".
Part 4: How to Manually Delete Downloaded Files on Mac from Messaging Apps
For Skype
Step 1. Open Skype and go to Settings.
Step 2. Choose Messaging from the sidebar.
Step 3. Ensure the "Downloads" folder next to "When I receive a file" is selected.
Step 4. If not selected, click "Change Directory" and choose "Downloads". Then, you can follow the previous instructions to delete downloads.
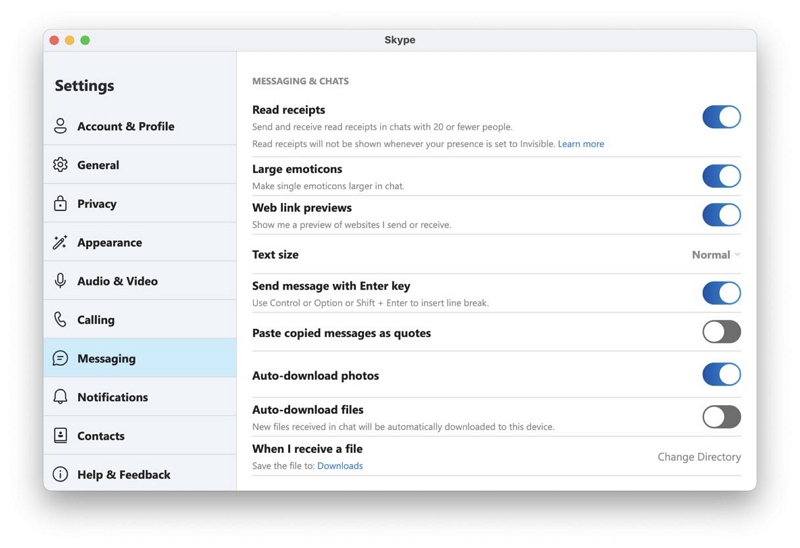
For other messaging apps, it's best to disable automatic downloads.
For WhatsApp
Step 1. Go to "Settings" in the menu bar, then select "Media Auto-Download".
Step 2. Uncheck all items in the list.
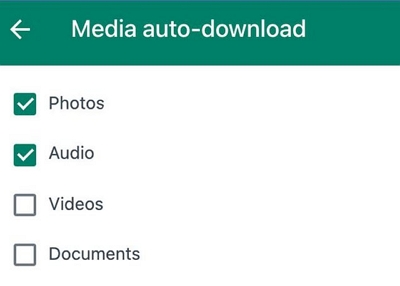
 Note:
Note:
- Backup: Before deleting any files, ensure you have backed up any important media or documents that you might want to keep.
- App Behavior: The steps above are based on the typical behavior of WhatsApp for Mac. WhatsApp may update its application and file storage mechanisms, so always check for any changes in the app's settings or documentation.
Part 5: Using Smart Methods to Delete Large Amounts of Downloads on Mac
If manually repeating the steps to delete downloaded files feels tedious, consider leveraging the latest smart technology.
Method 1. Disk Cleanup Tools: Macube Cleaner
Thanks to ongoing advancements in computing, there's now highly effective software designed for Mac cleaning, such as Macube Cleaner. This tool streamlines the process, making it easier to manage and optimize storage space on your Mac effortlessly.
Macube Cleaner offers extensive expertise in Mac cleaning, providing users with a comprehensive solution. Features include a smart scan for junk files, deletion of large and old files, removal of similar or duplicate images, and 1-click clearing of browser cache and download history to protect your privacy. Additionally, it can eliminate malicious software and stubborn applications, ensuring your Mac remains secure and runs smoothly.
How to Use Macube Cleaner for Your Mac?
Step 1. Open Macube Cleaner and choose Smart Scan.

This feature scans for all downloaded email attachments (such as photos, videos, PDFs, and ZIP files), system and Apps caches, and Other Storage items that occupy space on your Mac, allowing you to clean them up efficiently.
Step 2. Preview and check the software/project you want to clean.

Step 3. Click the "Clean" button to remove all the checked downloads. This action will free up additional space on your computer.

Method 2. Automation Scripts
Create scripts to periodically clean the download folder, such as Automator scripts on Mac.
Note
Automator: Automator is a built-in application on macOS that allows you to automate tasks by creating workflows.
Creating the Workflow:
Step 1. Open Automator from the Applications folder.
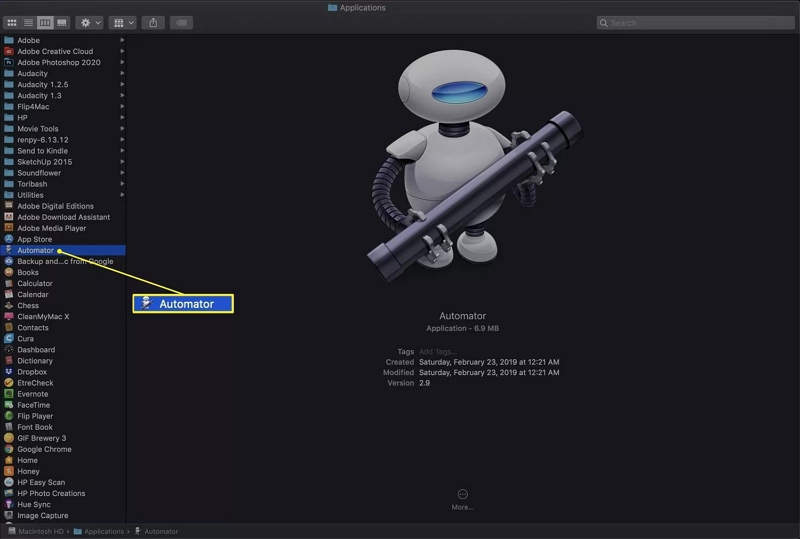
Step 2. Choose "New Document" and select "Workflow."
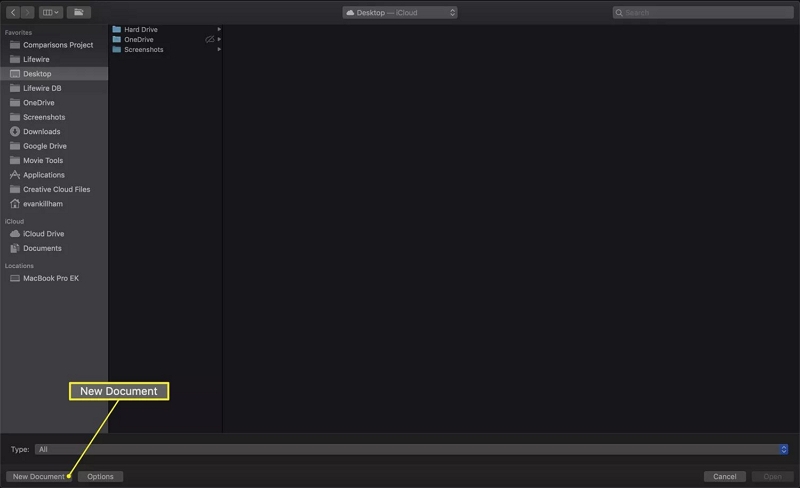
Step 3. In the left sidebar, find actions like "Find Finder Items" and "Move Finder Items to Trash."
Step 4. Drag these actions into the main workflow area and configure them to search and delete files in your download folder.
Saving and Running:
Step 1. Save the workflow with a meaningful name (e.g., Clean Downloads).
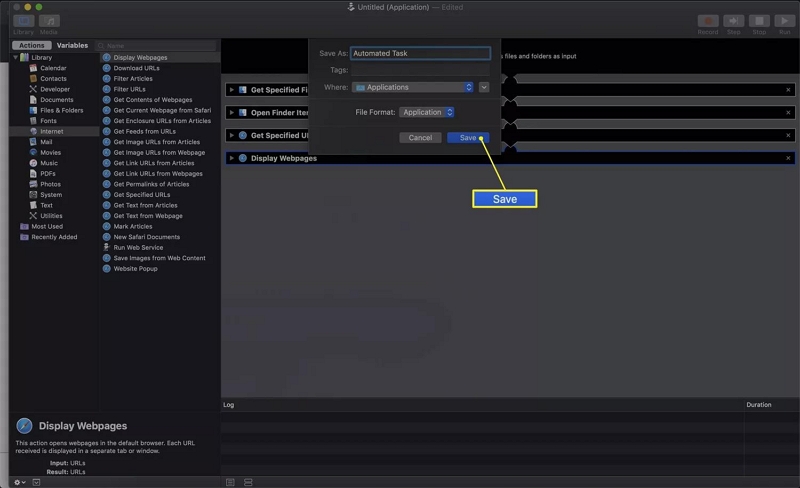
Step 2. You can run the workflow manually by clicking "Run" in Automator or schedule it to run automatically using Calendar events or third-party scheduling apps.
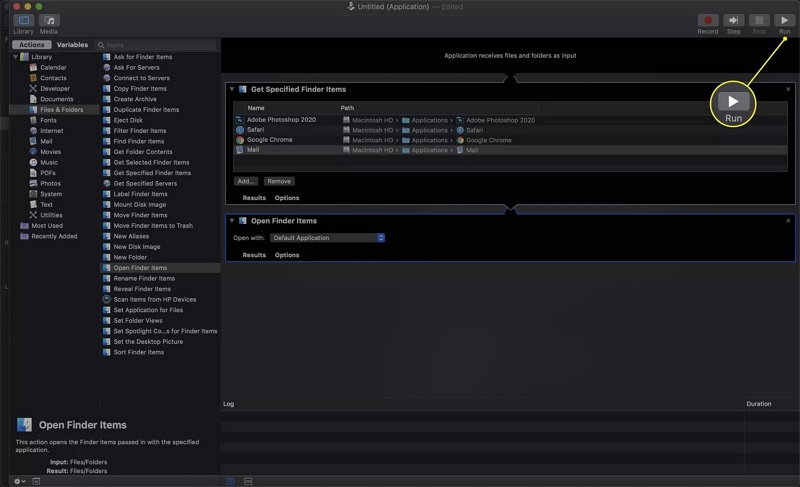
Method 3. Storage Management Apps
Use storage management apps like Google Files or the Storage Management feature on iOS to identify and delete large and duplicate files.
For Mac Users
Step 1. Click on the Apple Menu located in the top-left corner of your screen. Select "About This Mac" from the drop-down menu.
Step 2. In the window that appears, click on the "Storage" tab to view a detailed breakdown of your storage usage.
Step 3. macOS offers an Optimize Storage feature designed to intelligently manage your files:
- Automatically store infrequently used items in iCloud.
- Remove downloaded movies and TV shows that you've already watched to reclaim space.
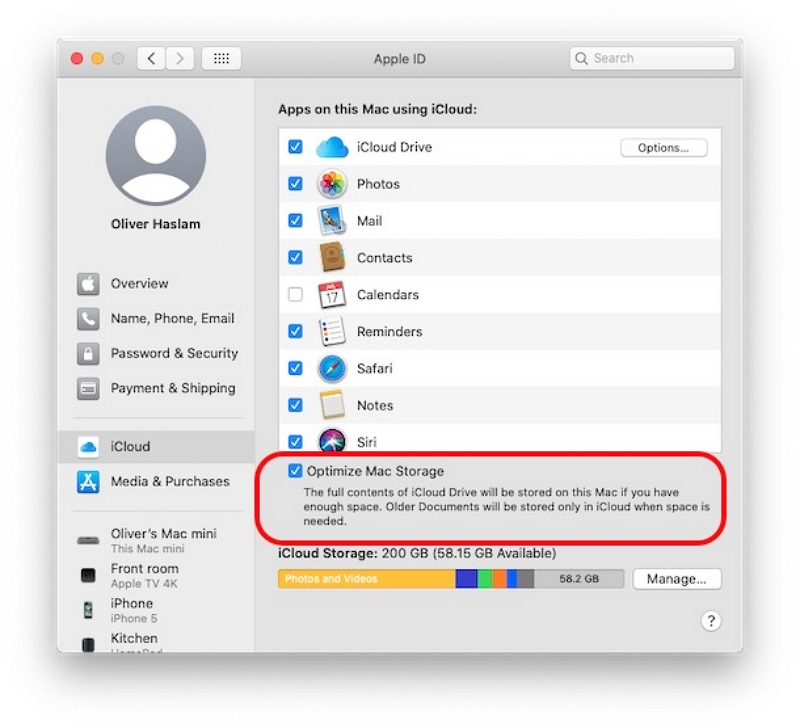
Step 4. Simply click the "Manage" button for comprehensive options.
FAQs
Q1: Will deleting downloaded files affect application functionality?
Yes, deleting downloaded files can affect application functionality. Some applications rely on these files for offline access, temporary data storage, updates, or configuration settings. Deleting them without understanding their purpose could impact how the applications operate. It's best to check if the files are critical for the app's functionality before deleting them.
Q2: Will deleting downloaded files free up storage space?
Yes, deleting downloaded files will free up storage space on your device. When you delete files such as documents, photos, videos, or any other downloaded content, the storage space they occupied becomes available for other data or applications. This helps optimize your device's storage capacity and can improve its overall performance.
Q3: How can I avoid accidentally deleting important files?
To avoid accidentally deleting important files, follow these strategies:
Organize Your Files: Keep your files well-organized in clearly labeled folders. This makes it easier to distinguish between important and non-essential files.
Sort Files by Date Modified: Sorting files by date modified can help you identify recently created or edited files, reducing the risk of accidentally deleting newer content.
Be Cautious with Keyboard Shortcuts: Keyboard shortcuts like Shift + Delete (Windows) or Command + Delete (Mac) bypass the Recycle Bin or Trash. Use them carefully.
Use File Recovery Software: Install and familiarize yourself with file recovery software. In case of accidental deletion, this software can often help recover deleted files.
By implementing these practices, you can significantly reduce the chances of accidentally deleting important files and ensure your data remains safe and accessible.
Conclusion
Whether you're manually deleting downloaded files on your Mac, clearing download history, or using advanced smart cleaning tools to reclaim storage, understanding these solutions is crucial for Mac users. This article provides comprehensive answers to your queries. If you found this helpful, please share it with your family and friends.

Macube Cleaner
Speed up and troubleshoot your Mac super easily with a Macube full-featured free trial!
Start Free Trial