As a Mac newbie, you may not be familiar with many of its features and functions, including how to remove apps. Even experienced Mac users don't know how to completely uninstall stubborn software, so continuous learning is essential regardless of your experience level.
This article will walk you through six different ways to remove apps from your Mac. Finally, you'll get a more comprehensive look at some of the most commonly used application removal techniques, as well as the latest knowledge. Let's get started!
Part 1: At a Glance
| Tools | Time Required | Number of Steps | Success Rate |
|---|---|---|---|
| Macube Cleaner | Fastest | Fewest | Highest |
| Finder | Moderate | Moderate | Medium |
| Launchpad | Moderate | Few | Medium |
| Terminal Commands | Slow | Most | High |
| Built-in Uninstallers | Slow | Few | Lowest |
Part 2: Remove Apps & Associated Files with Macube Effortlessly
People often ask why I delete a lot of software and still don't free up more storage space. In fact, you did not completely delete the software, on your Mac in addition to the software itself, there are software for you to download and save a variety of attachments, to help you more quickly access the various functions of the software.

So, how can you completely remove these Apps from your Mac? Using Macube Cleaner is your best choice.
Macube Cleaner is a versatile Mac cleaning software that lets you uninstall stubborn, malicious or hidden software with a single click, as well as basic applications. It offers an intelligent scanning function to help you identify and clean up junk files on your Mac. The Large & Old Files feature helps you quickly locate large, old, and forgotten files. For those who take many photos or create multiple copies, the Duplicate Finder is ideal, allowing you to compare similar photos or duplicate files and keep only the best version. Additionally, the Privacy function can delete all Mac browser caches, downloads, history, and more.
Key Features:
- You can and delete various file types, including iTunes music, album videos, zipped files, hidden files, and more with a single click.
- Easily delete apps like Steam or Adobe CC and select specific caches or attachments to remove simultaneously.
- DIY scan for file similarity and duplication to manage your folders more effectively.
- Enjoy absolute Mac privacy, ensuring that once uninstalled, files cannot be restored.
- Take advantage of a 7-day free trial to experience Macube's premium services at an affordable price.
So how does Macube Cleaner work efficiently? Let's take a look.
1. Select Uninstaller: Open the Macube Cleaner on your Mac. In the left pane, choose the "Uninstaller" option and click "Scan."
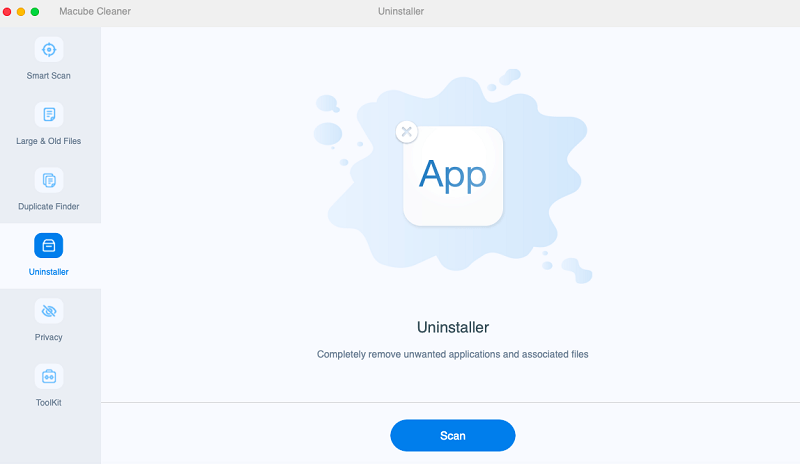
2. Select Unwanted Apps: Macube Cleaner will scan and display all installed applications in an organized list. Choose the apps you want to remove. The related files for each app will be shown on the right.
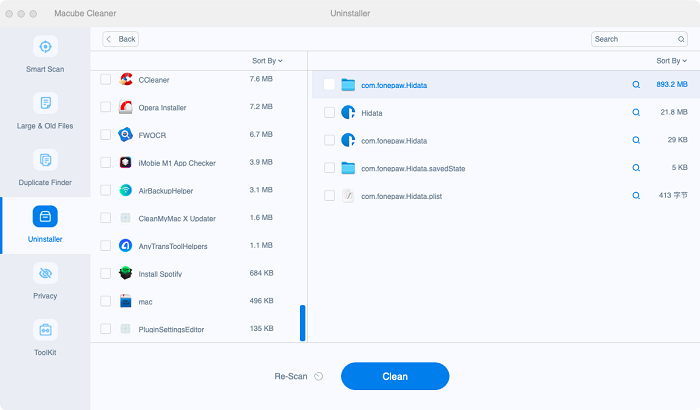
3. Click Clean: Click "Clean" to completely remove the selected apps and their associated files from your Mac.
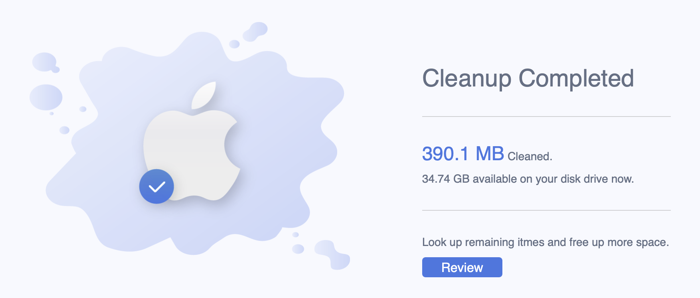
Part 3: Other 4 Manual Methods to Delete Apps
In addition to using Macube Cleaner to help you delete Apps, you can also use other Mac built-in programs to help you.
Method 1: App Deletion Using Finder
Finder is the default file management application on macOS, serving as the primary interface for navigating and organizing files and folders on your Mac. It provides users with a visual representation of their file system, allowing for easy browsing, searching, copying, moving, and deleting of files. Next is how to use Finder to help you delete apps on your Mac.
Step 1. Ensure the app is closed before proceeding. Open Finder by clicking on your desktop or selecting the Finder icon in the Dock.
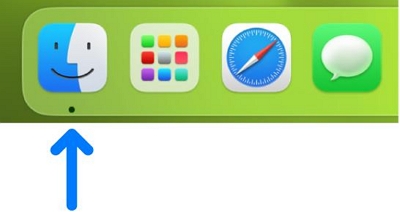
Step 2. Locate the app you wish to delete. Most apps can be found in the Applications folder, accessible by clicking "Applications" in the sidebar of any Finder window. Alternatively, you can go to "Go" > "Applications" in the menu bar, or use Spotlight to find and reveal the app's location.
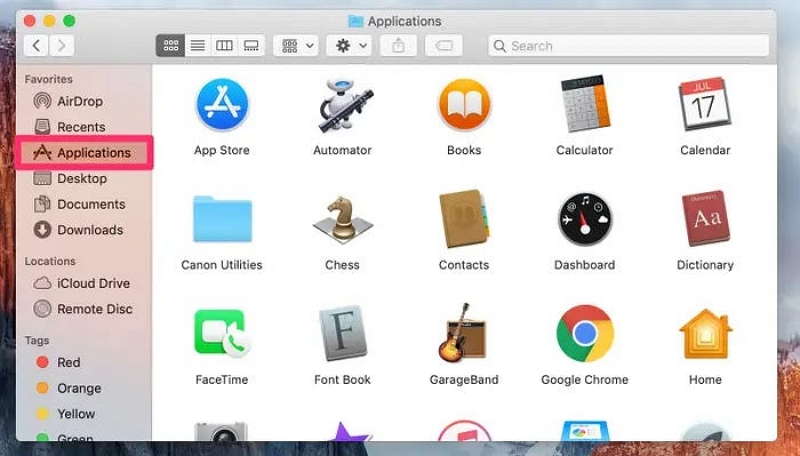
Step 3. To delete the app, simply drag its icon to the Trash, select "Move to Trash" from the File menu, or press Command-Delete with the app selected.
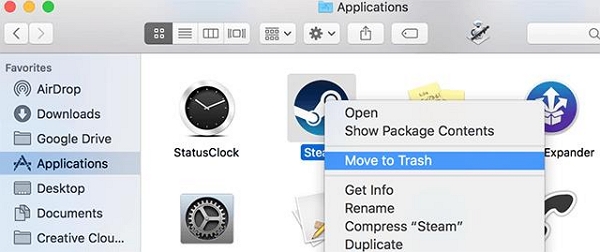
Step 4. If required, enter the username and password for an administrator account on your Mac.
Step 5. Permanently remove the app by emptying the Trash using the "Empty Trash" option under the Finder menu.
- It may not fully remove all associated files, log files and preferences and so on, potentially leaving behind residual clutter on the system. Additionally, Finder does not offer a comprehensive list of associated files, making it difficult to ensure complete removal through manual cleanup.
Method 2: Uninstall Mac Applications via Launchpad Easily
Launchpad is a feature on Mac computers that displays all installed applications in a grid layout, similar to iOS devices.
Step 1. Open Launchpad by clicking its icon in the Dock on your iMac or MacBook.
Step 2. Press and hold the icon of the app you want to delete.
Step 3. When the icon starts jiggling, release your finger.
Step 4. Click the "X" icon on the app and confirm the deletion when prompted.
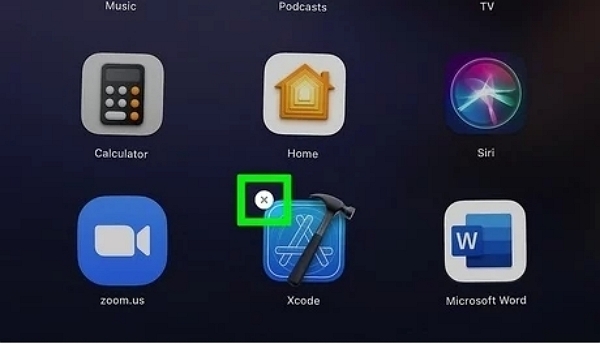
- Launchpad can only uninstall applications downloaded from the Mac App Store; apps installed from other sources must be removed manually via Finder or another method. Additionally, Launchpad does not provide detailed feedback or logs about the files removed, so users might not be aware of any leftover files.
Method 3: Delete Mac Programs Using Terminal Commands
Step 1: Navigate to Applications > Utilities and open Terminal.
Step 2: Type the following command: "sudo uninstall file://", then drag the app icon into the Terminal window to automatically insert the app's path.
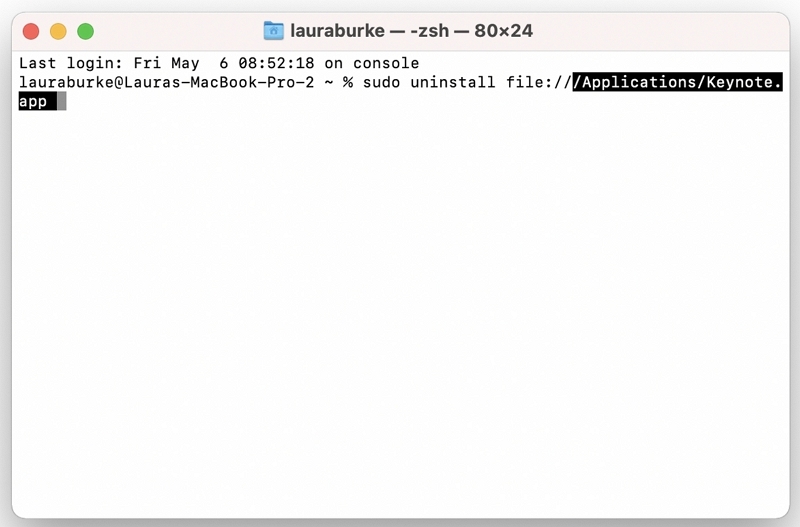
Step 3: Press Return and input your admin password when requested.
- Using Terminal commands like rm -rf can permanently delete files and folders without any confirmation, increasing the risk of accidental data loss.
Method 4: Use Built-in Uninstallers for App Removal
Some applications on macOS come with their own built-in uninstallers. These are particularly common with more complex software suites or third-party applications. Here's how to use them:
Step 1: Open Finder and go to the Applications folder. Find the app's folder. If it has a built-in uninstaller, it will be inside.
Step 2: Inside the app's folder, find the uninstaller, usually named "Uninstall [App Name]". Double-click the uninstaller to launch it.
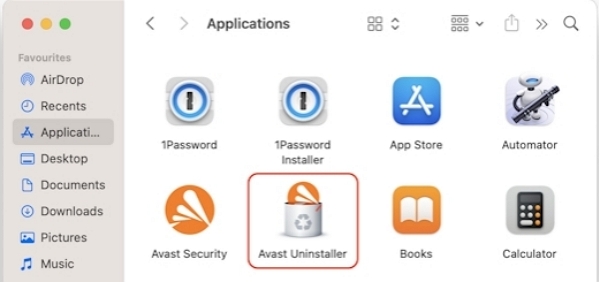
Step 3: Follow the on-screen instructions provided by the uninstaller. Confirm the uninstallation and enter your admin password if prompted.
Step 4: Check the Applications folder to ensure the app is gone. Empty the Trash to permanently delete any remaining files.
- Some applications lack built-in uninstallers, while others may necessitate navigating through various folders to locate the uninstaller.
Bonus: How do I uninstall an app on Mac that won't quit?
If you encounter a situation where an app won't close when selected to quit and doesn't appear in the "force quit applications" menu, hindering the uninstallation process, consider these steps:
Step 1. Try turning your Mac off and then back on again. Sometimes, this can fix issues with apps that won't close.
Step 2. Check Startup Items. Your Mac has folders where it keeps files for apps that start up when you log in. Look in these folders to see if there's anything related to the app that won't quit:
- /Library/LaunchAgents (for all users)
- ~/Library/LaunchAgents (just for your user account)
- /Library/StartupItems
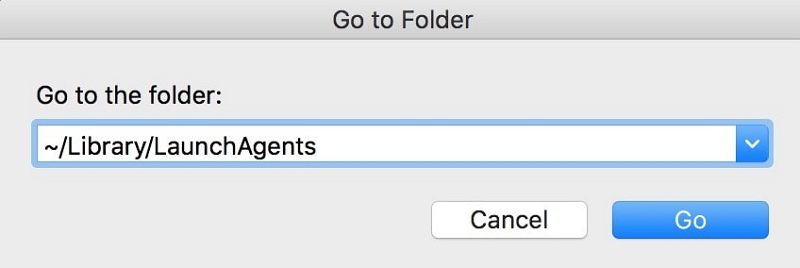
Step 3. Most of these files are in a format called XML, which you can read like a document. If you find any files related to the app causing the problem, you can delete them. Sometimes, there might not be any files here, which means the issue might be something else.
Step 4. After deleting any relevant files, restart your Mac one more time.
Step 5. Once your Mac has restarted, try uninstalling the app again. If it's still running, force quit it and then uninstall it.
Conclusion
Now that you know how to uninstall Apps on your Mac, whether hidden or stubborn, you can delete them in a variety of ways. It's just that different ways of achieving the cleanup result are different. If you liked this article and found it helpful, you are welcome to bookmark this article and read more of what you want to know on the Macube website.

Macube Cleaner
Speed up and troubleshoot your Mac super easily with a Macube full-featured free trial!
Start Free Trial