Copying and pasting is a fundamental task that we all rely on in our day-to-day computer usage. Whether you’re looking to transfer text, images, or files, knowing how to cut, copy, and paste on Mac can significantly enhance your productivity.
Fortunately, different ways to cut, copy, and paste on Mac exist. So, in this comprehensive guide, we will teach you various methods, including shortcut commands and alternative techniques, to help you copy and paste on Mac without any complications.
Part 1: How to Copy and Paste On Mac With or Without Shortcut Command
Forgot how to copy and paste text on your Mac? Do you want to copy the pictures on the web page as the material for your PPT? Do you want to copy a beautiful quote from an e-book and save it for your own document? This section will give you a good idea of how to copy and paste on Mac.
Method 1: Copy and paste On Mac With Shortcut Command
The fastest and most efficient way to copy and paste on a Mac is by using shortcut commands. These commands allow you to quickly perform the copying and pasting actions without the need for additional clicks or menus.
Step 1: Copy a selected item
- To copy the selected item, first highlight the text, file, or folder.
- Next, simultaneously press the Command key (⌘) and the C key. After that, the selected item will be copied to your keyboard automatically.
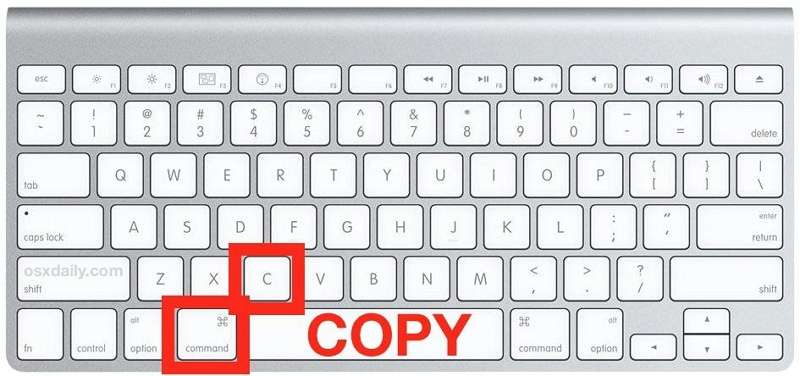
Step 2: Paste the Copied Item
- Navigate to where you want to paste the copied text or file using your cursor.
- Simultaneously press the Command key (⌘) + V to paste the item instantly.
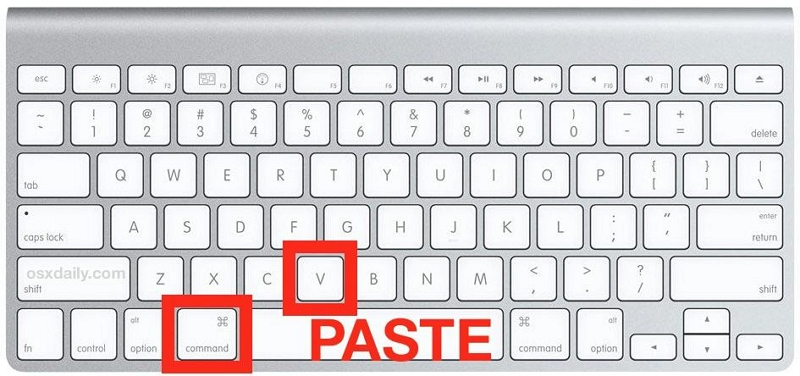
The item you copied will be pasted at the cursor location.
Method 2: Copy & Paste On Mac Without Shortcut Command
Besides using shortcut command keys, there are alternative methods you can use to copy and paste on a Mac. These alternative methods involve using your mouse, the Apple Menu, a finder, or a trackpad.
Option 1: Copyand Paste On Mac With Mouse
Using your mouse or trackpad, you can easily perform the copy-and-paste actions.
To copy and paste an item on Mac using your mouse, follow these steps:
Step 1: Locate and highlight the text you wish to copy.
Step 2: Next, right-click on the item you just highlighted. Then, select “Copy” from the “Contextual Menu.”
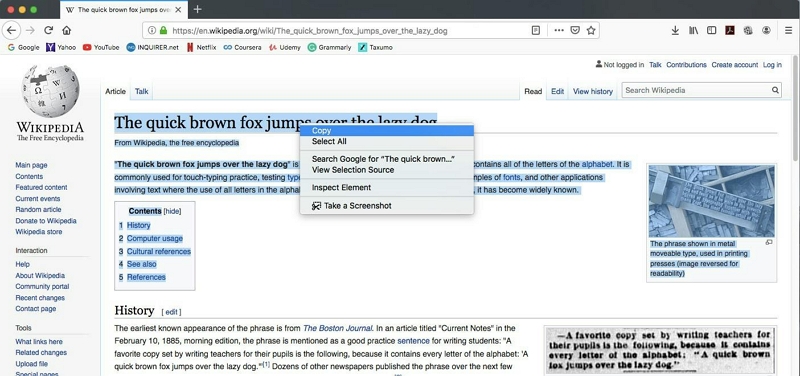
Step 3: The selected item is now cut and stored in your clipboard.
Step 4: Go to where you want to see the copied item. Then, “right-click” on your “mouse” and select "Paste” from the menu list.
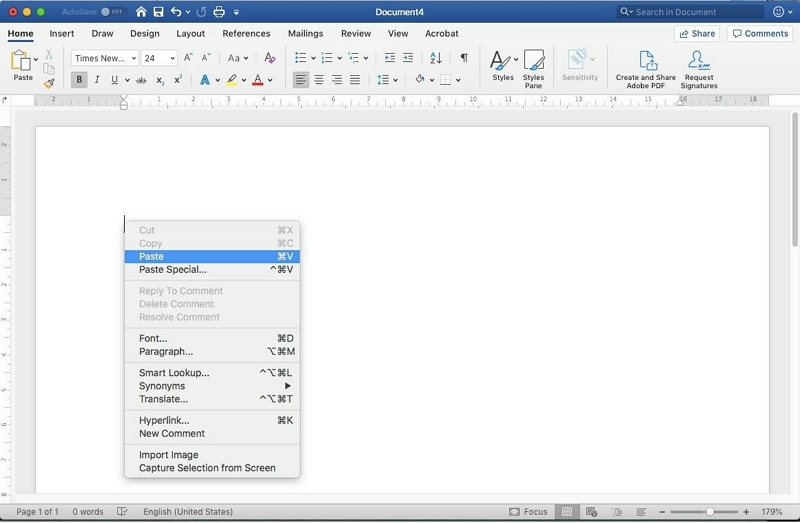
The item will be pasted at the cursor location instantly!
Option 2: Copy and Paste On Mac With Finder
The above method is very effective for copying and pasting sections of text files. However, if you wish to copy and paste an entire file, you need to get the job done using the Finder app on your Mac.
See the steps to operate below:
Step 1: Open the location where the file or folder is stored. Then, select the “File(s)” or “Folder(s)” the item you want to copy.
Step 2: Right-click on the selected item. Then, select “Copy” from the contextual menu.
Step 3: Navigate to where you want to taste the copied item and right-click an empty section in the desired location.
Step 4: From the contextual menu, select "Paste” or “Paste X Items” to finish.
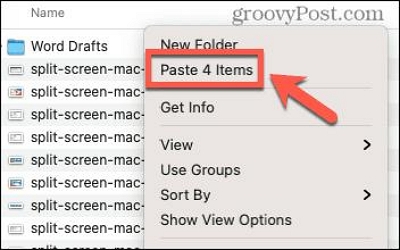
Option 3: Copy and Paste On Mac With Apple Menu
As surprising as this might sound to some, the Apple menu also provides an option to copy and paste items on Mac. Follow the steps outlined below to use this method to copy and paste on Mac.
Step 1: Choose the text, file, or folder you wish to copy. Then, navigate to the top menu bar and click on “Edit.”
Step 2: From the dropdown menu, select “Copy.”
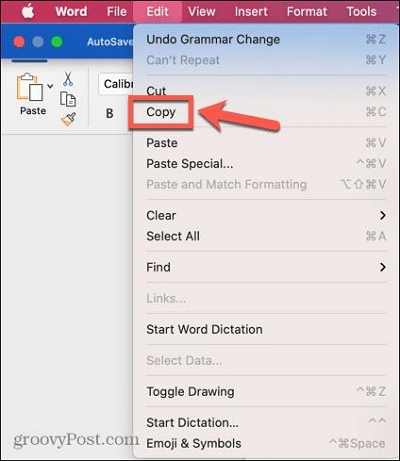
Step 3: Place your cursor at the desired location to paste the item. Then, on the "Edit" menu in the menu bar again.
Step 4: From the dropdown menu, select "Paste" to complete the operation.
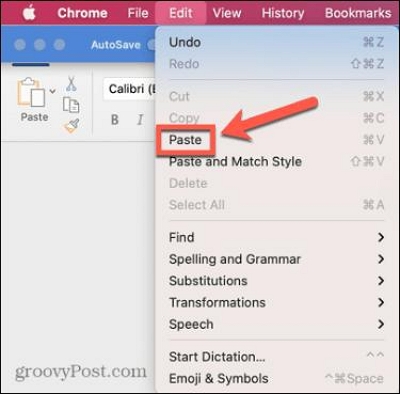
Option 4: Copy and Paste On Mac With the Trackpad
If you have a MacBook or a Mac with a trackpad, you can use gestures to copy and paste. See the steps below:
Step 1: Highlight a text to copy.
Step 2: Use a two-finger pinch gesture on the trackpad to prompt the “contextual menu.” Then, select “Copy”.
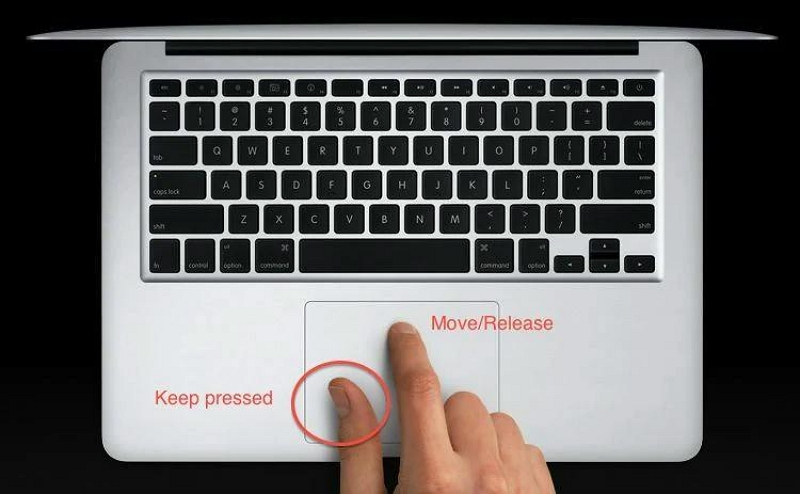
Step 3: Navigate to where you want to paste what you've just copied.
Step 4: Now, use a two-finger spread gesture on the trackpad to prompt the pasting options. Then, choose “Paste”.
Option 5: Copy and Paste From Mac to Other Apple Devices With Handoff
How often do you use multiple Apple devices for work or school? For example, at work, your Mac received the data and information given by the leader, and now you are about to leave the company, just want to use the iphone to complete the file; Or as a student, you see a useful file on Mac while studying and want to send it to your iphone so you can open it and review it anytime, anywhere. You don't actually need to use a third-party chat tool to transfer, you just need to use Apple's built-in "Handoff" program to do it.
Follow the steps below to copy and paste from your Mac to other Apple devices using handoff.
Step 1: First Turn On Handoff On Mac & iPhone
For Mac
- Go to “System Preferences” on Mac.
- Select General.
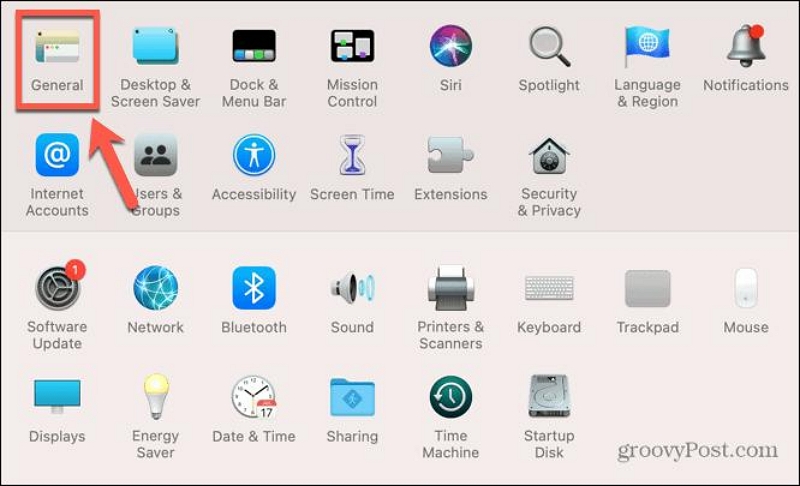
- Navigate to the bottom of the screen and check the Checkbox next to “Allow Handoff Between This Mac and Your Cloud Devices”.
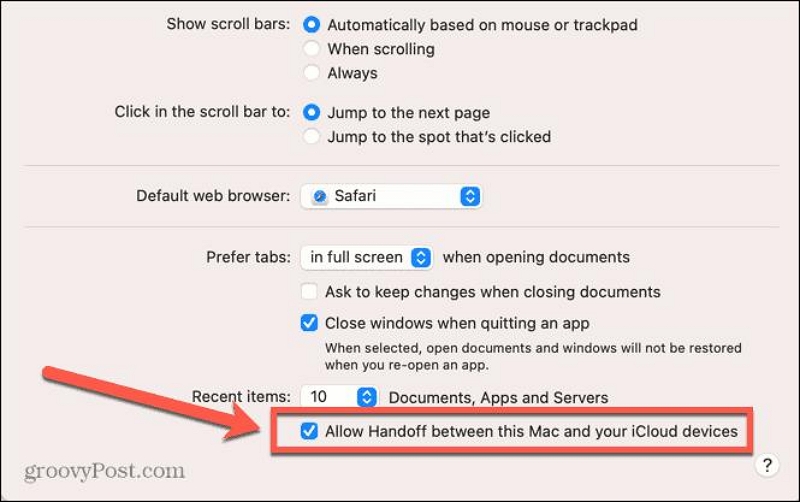
For iPhone
- Launch the “Settings” app. Scroll down and tap on “General”.
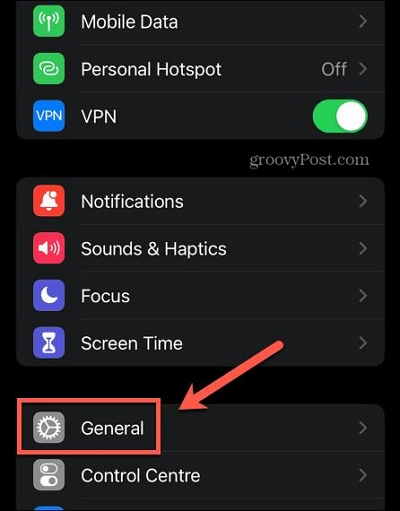
- Scroll down and select “Airplay & Handoff”.
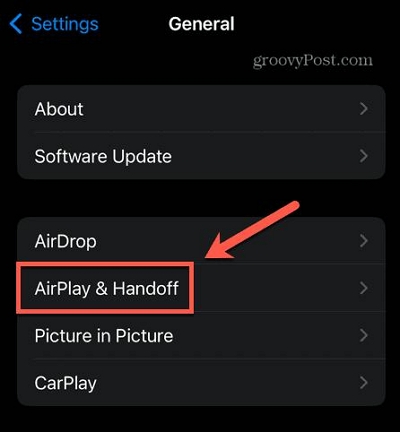
- Turn on the toggle next to “Handoff”.
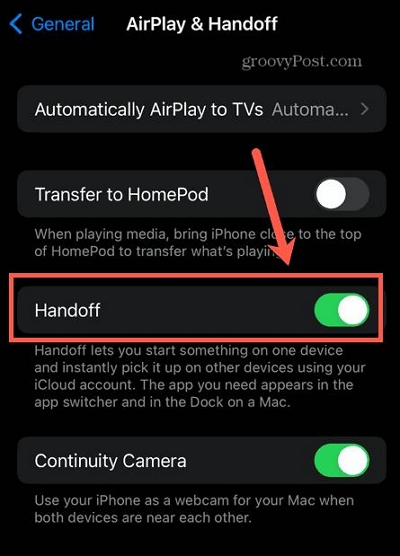
Step 2: Copy Preferred Item On Mac or iPhone
For Mac
- Select the text, file, or folder you want to copy on your Mac. Then, click “CMD + C”.
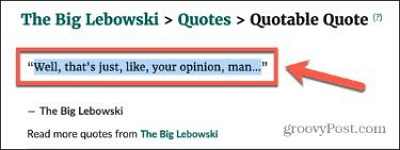
For iPhone
- Hold down a text to copy and choose “Copy”.
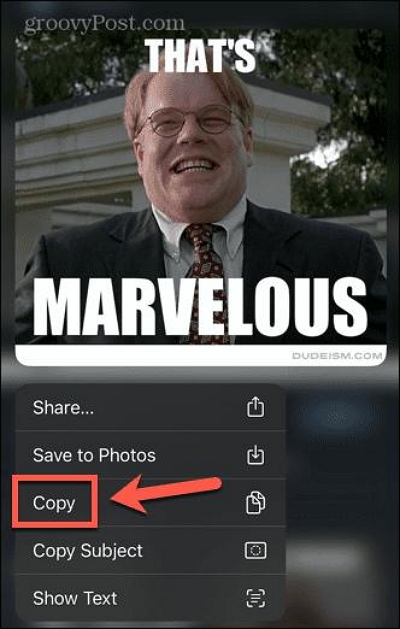
Step 3: Paste Copied Item On Your Apple Device
For Mac
- Go to where you want to paste the item on your Mac and press “CMD + V”.
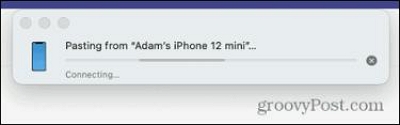
- Your Content should be pasted afterward!
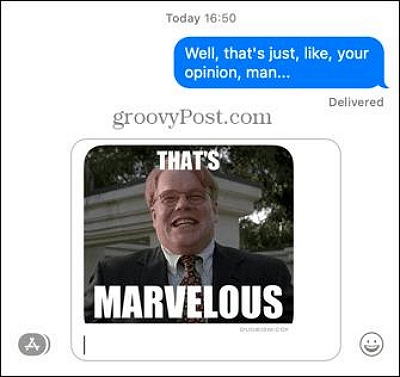
For iPhone
- On your other Apple device, open the corresponding app (e.g., Notes, Pages).
- Tap and hold the preferred location where you want to paste the copied text. Then, select “Paste”.
- A message saying “Handoff is pasting for your Mac” should appear on your screen.
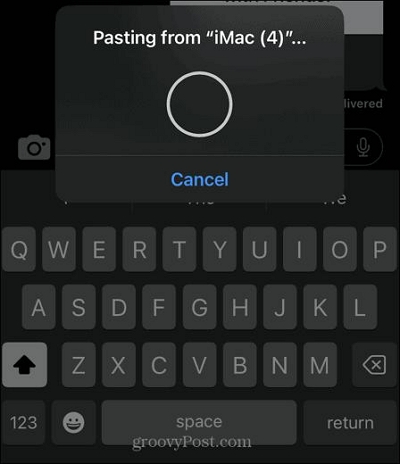
- After that, the copied text should be pasted.
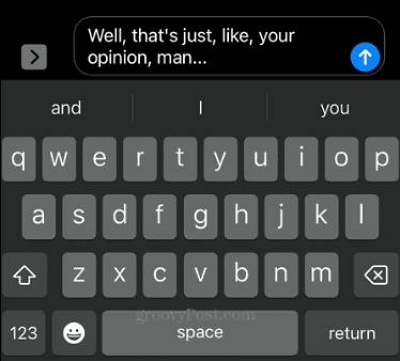
Tips: Paste on Mac Without Formatting
Sometimes, when pasting content from one source to another, the formatting can be carried over, resulting in inconsistencies. To avoid this, you can paste without formatting.
To paste without formatting on a Mac, follow these steps:
- Copy the desired content using any of the methods mentioned above.
- Instead of using the regular paste shortcut or method, use the following shortcut: Command + Option + Shift + V.

- The content will be pasted without any formatting, adopting the formatting of the destination document or application.
Part 2: How to Cut and Paste On Mac With or Without Shortcut Command
Want to speed up your copy and paste job? You can use “Cut”, and the cut text will not stay in the original file, but will only appear in the pasted text. This way you can better know what has been pasted away and speed up your work.
Method 1: Cut and Paste On Mac With Shortcut Command
Like copying and pasting, cutting and pasting on a Mac can be done using shortcut commands. You just need to follow these steps:
Step 1: Cut The Item
- Find and highlight the text, file, or folder you wish to cut and paste.
- Press the Command key (⌘) and the X key simultaneously to cut and store the item in your clipboard.
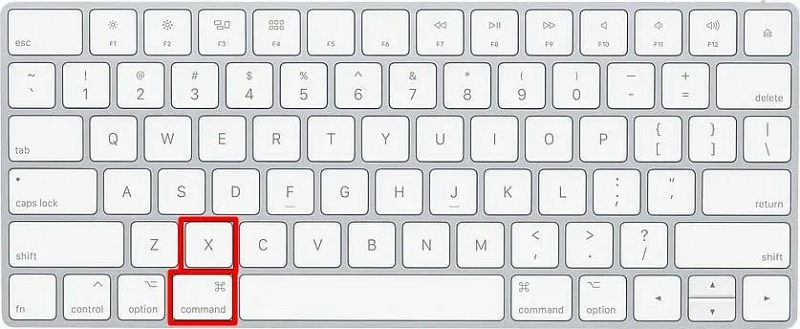
Step 2: Paste The Cut Item
- To paste the item you just cut, press Command key (⌘) + V to paste it.
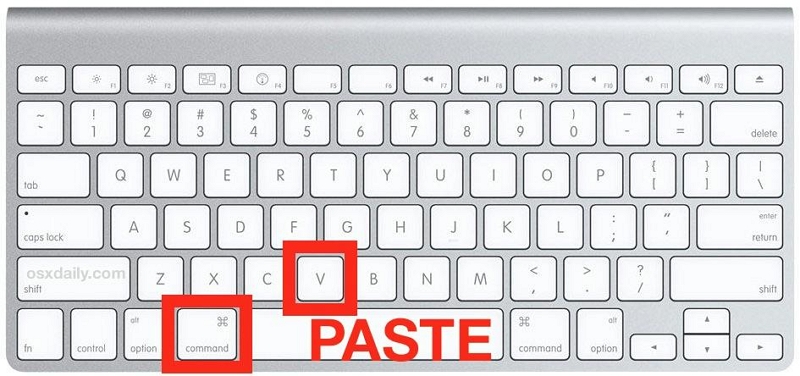
Method 2: Cut & Paste On Mac Without Shortcut Command
If you prefer not to use shortcut commands, you can utilize the Option key to perform the cut-and-paste actions.
To cut an item without using shortcut commands, follow these steps:
Step 1: Select the text, file, or folder you want to cut. Then, “right-click” on the selected item.
Step 2: From the contextual menu, choose "Cut."
Step 3: To paste the item you cut, move your cursor to the location where you need the item. Then, “right-click” on it and select “Paste”.
Method 3: Use the Option Key
Another way to cut and paste on a Mac is by using the Option key. Here is how it works:
- Select the text, file, or folder you want to cut.
- Hold down the Option key.
- Drag the selected item to the desired location.
- Release the mouse button to complete the cut action.
To paste the cut item, follow the steps mentioned in the previous section.
Part 3: How to Avoid Copy-Paste Not Working on Mac?
If you encounter issues with the copy-and-paste functionality on your Mac, the best way to troubleshoot the problem is by optimizing your Mac storage.
Yes, a cluttered and fragmented system might cause the copy-paste function to not operate on your Mac. So, by regularly managing and optimizing your Mac storage, you can improve its overall performance, including the copy-and-paste function. The best way to achieve this is to use a tool like Macube Cleaner.
Macube Cleaner is a powerful tool designed to optimize and clean your Mac, ensuring smooth and efficient operation. With a wide range of features, the tool can help you maintain a clutter-free and optimized system without any harm.
Key Features of Macube Cleaner:
- Macube Cleaner scans your system for unnecessary files, such as temporary files, Systemcache,system junk, and users log, and removes them efficiently.
- Built-in duplicate file finder allows you to find and remove duplicate files, iTunes music, photos, viedios, message and so on, reducing clutter and optimizing storage.
- Supports file shredder to completely remove unwanted files from Mac and make them unrecoverable.
- Manage apps on your Mac by using App Uninstaller to completely remove the unwanted ones and their associated files,like app caches and app files.
Here is a quick step-by-step guide to optimize Mac performance using Macube Cleaner:
Step 1. Start Macube Cleaner on your Mac and select the Smart Scan feature. Then, click the Smart Scan button to start scanning your system’s hard disk.
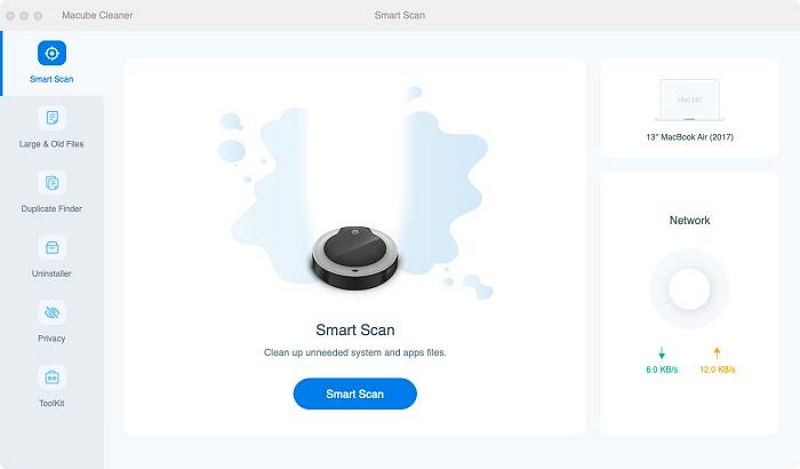
Step 2. Wait for the software to complete the scanning operation. Then, preview the detected junk files using the “magnifying glass” next to them.
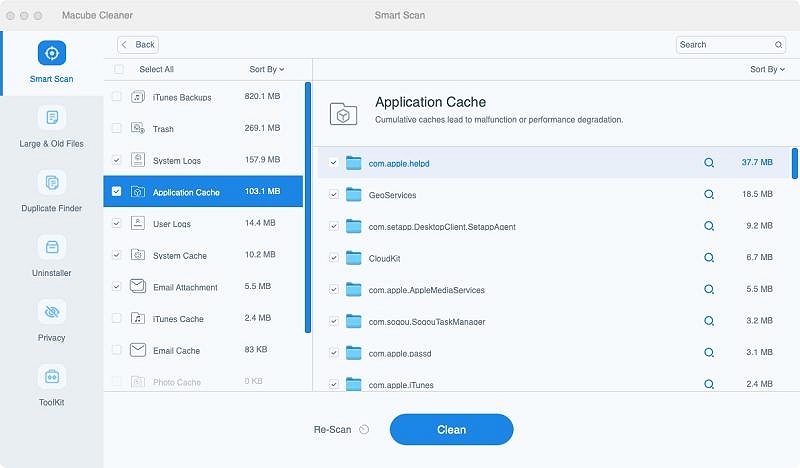
Step 3. Choose the irrelevant files that you want to delete and click the Clean button to remove them forever.
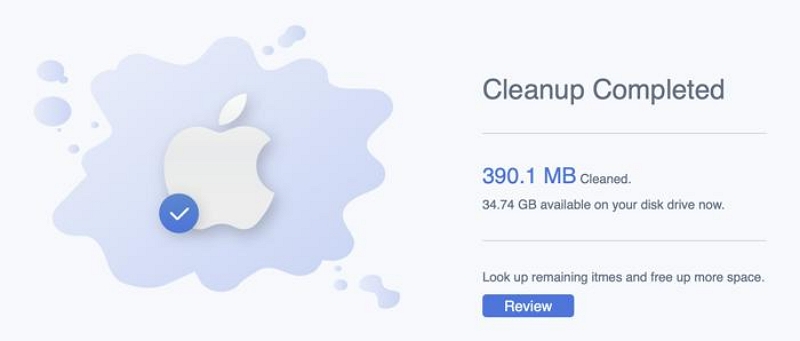
Conclusion
Mastering the art of copying and pasting on your Mac can greatly enhance your productivity and efficiency. Whether you prefer using shortcut commands or alternative methods, the various techniques in the article will allow you to get the job done conveniently.
Additionally, if you want to keep your Mac optimized regularly and ensure a seamless copy-and-paste experience, you need a tool like Macube Cleaner to manage your storage and keep it clutter-free at all times.

Macube Cleaner
Speed up and troubleshoot your Mac super easily with a Macube full-featured free trial!
Start Free Trial