Seeking the ways of removing Adobe Photoshop from your Mac? You are in the right place! This post will introduce you how to completely uninstall Photoshop on Mac, no matter whether you are using the latest Photoshop CC or an older version like Photoshop CS. Without further ado, let’s continue reading to gain more info.
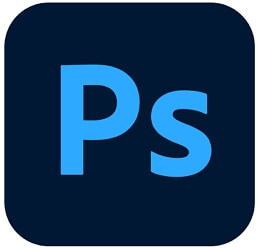
Part 1. Before Uninstalling Adobe Photoshop
To ensure a smooth uninstallation, here are several preparations you need to make first.
- Completely quit Adobe Photoshop, meaning all running processes related to Photoshop are ended.
- Temporarily disable any security software on your Mac.
Part 2. How to Completely Uninstall Adobe Photoshop CC on Mac with Creative Cloud
If you are using Adobe Photoshop CC, it’s available to uninstall Photoshop in Creative Cloud where you install the app. To fully get rid of Photoshop from your Mac, you need to manually delete leftover files after removing the app.
Step 1: Launch Creative Cloud on your Mac.
Step 2: Choose Apps in the upper left corner of the Creative Cloud screen.
Step 3: Locate Photoshop under the Installed section and click the “3-dot” icon next to Photoshop. Then choose Uninstall from the drop-down menu and follow the onscreen instructions to complete the deletion.
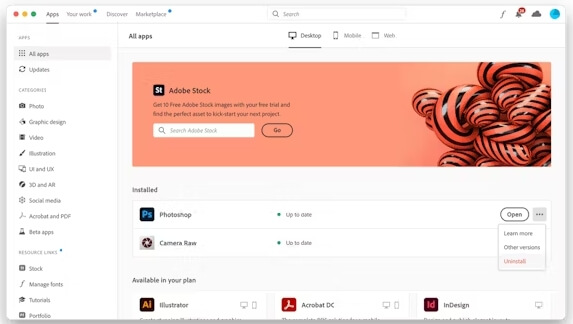
Step 4: Click Go > Go to Folder.
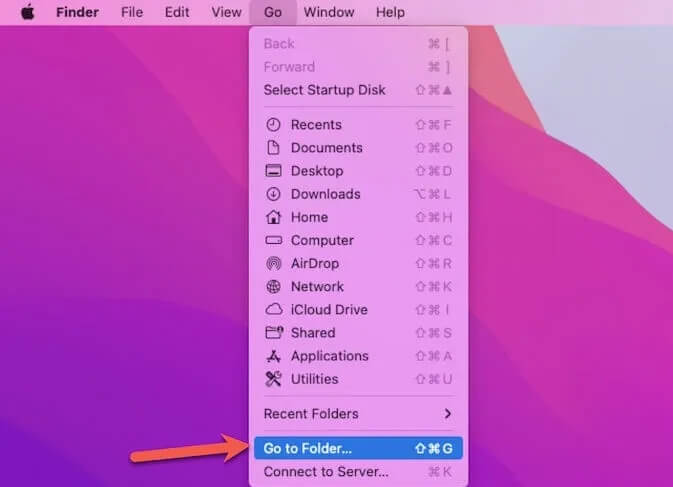
Step 5: Input the following path once at a time and press Enter to access the corresponding folder.
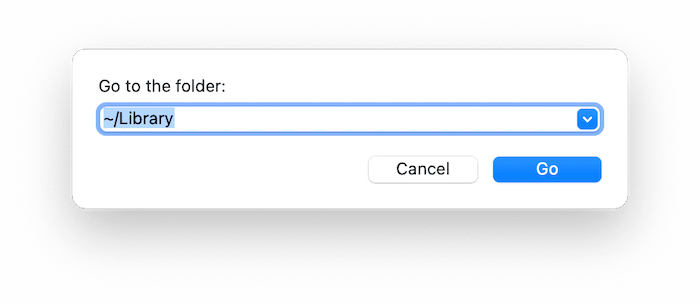
Next, check if there are leftovers remaining. If there is, simply move them to Trash.
- ~/Library/Application Support
- ~/Library/Preferences
- ~/Library/LaunchAgents
- ~/Library/LaunchDaemons
- ~/Library/PrivilegedHelperTools
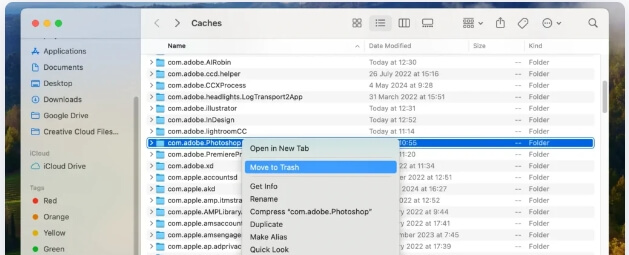
Step 6: Empty Trash.
Part 3. How to Fully Uninstall Adobe Photoshop CC on Mac without Creative Cloud
Using Macube Cleaner is another good option for uninstalling Adobe Photoshop CC. Compared with applying Creative Cloud, it simplifies the uninstallation of Photoshop into 3 steps without the need for manual leftovers removal. Additionally, Macube supports uninstalling all versions of Photoshop, including Elements, CS and CC.
More Info of Macube Cleaner
- Safely wipe system junk from your Mac.
- Easily delete stubborn files and apps on Mac.
- Fast clear cache images, browsing history and cookies from all Mac browsers in one click.
- Accurately locate duplicate files for your convenient deletion on Mac.
How to Uninstall Adobe Photoshop with Macube
Step 1: Download, install and run Macube Cleaner on your Mac.
Step 2: Click Uninstaller from the left feature menu and click Scan to find Photoshop.
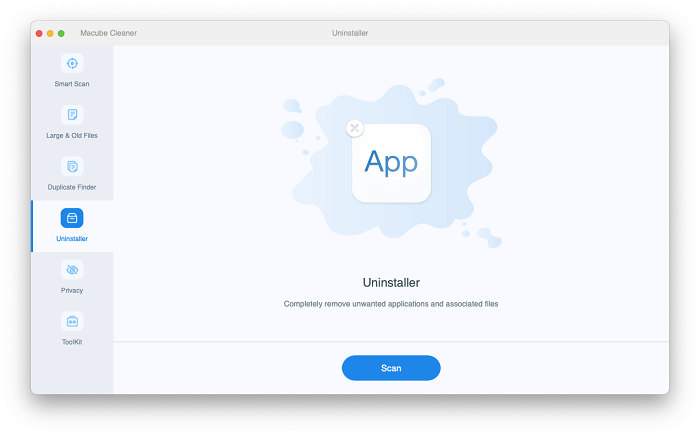
Step 3: Choose Photoshop from the app list and click Clean to completely uninstall it.
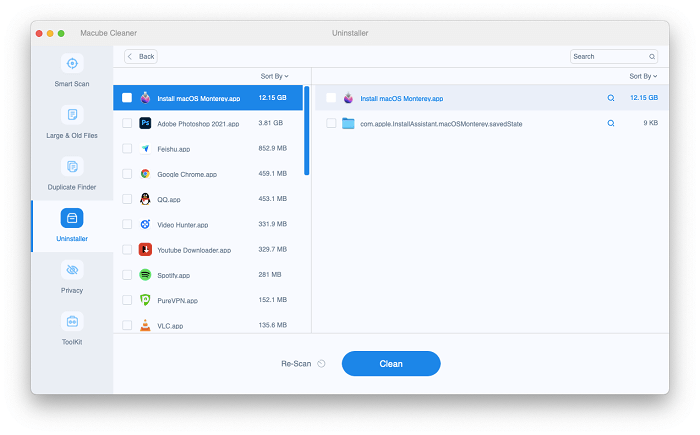
Part 4. How to Thoroughly Remove Adobe Photoshop CS on Mac
In this part, we will show you 2 ways to uninstall Adobe Photoshop CS without leaving leftovers on Mac. You can choose one based on your needs.
Way 1. Manually Delete Photoshop CS and Its Files
It’s not difficult to completely uninstall Adobe Photoshop CS 6/5/4 on Mac, though the steps are somewhat tedious. You can follow the steps below to get the job done.
Step 1: Open Finder and click Applications in the sidebar.
Step 2: Choose Utilities > Adobe Installers. Click the Uninstall Photoshop CS file to launch the uninstaller.
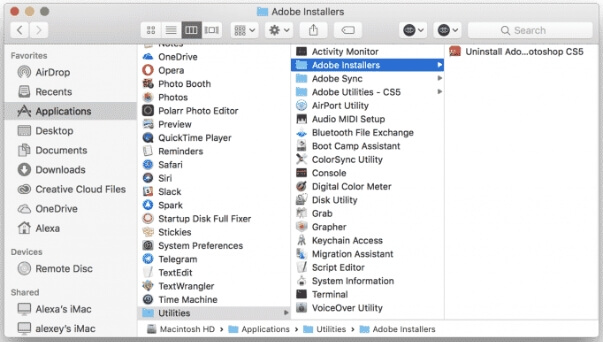
Step 3: Check Remove Preferences at the bottom of the Uninstaller interface and hit Uninstall to proceed. Then, input your admin password to begin uninstalling Photoshop CS.
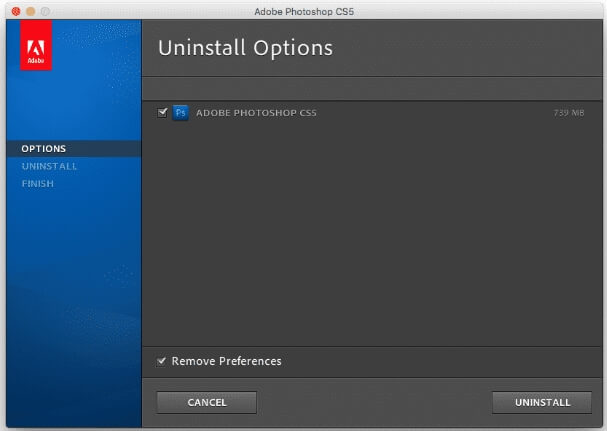
Step 4: Follow the step 4-6 in Part 2 to delete remaining files of uninstalled Photoshop.
Way 2. Use Third-Party Photoshop Uninstaller
When you can’t find the inbuilt Photoshop uninstaller on your Mac or want the easiest way to get entire Photoshop out of your macOS, a third-party tool like Macube Cleaner comes to help. Macube enables you to fully and securely uninstall Photoshop CS as easily as 1-2-3.
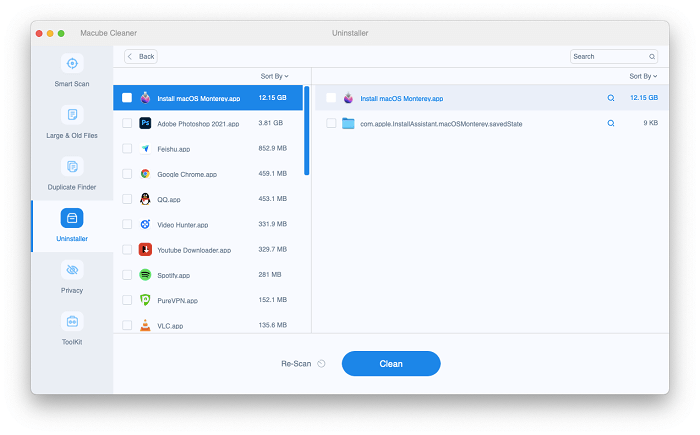
Fixed: Can't Uninstall Adobe Photoshop on Mac
Sometimes, you may be stopped from uninstalling Adobe Photoshop on your Mac. The following is about the fixes for common issues you will encounter during Photoshop uninstallation.
Fix 1. Update Creative Cloud
If you can’t find the Uninstall option on Creative Cloud, then follow the steps below to update Creative Cloud to the latest on your Mac.
Step 1: Open Creative Cloud and click Creative Cloud in the upper pane. Then click Preferences.
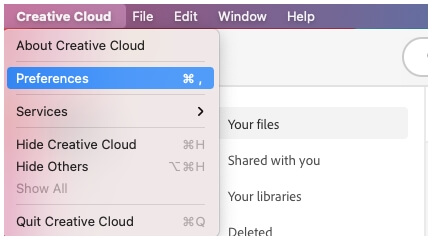
Step 2: Choose General in the shown window and toggle on Automatically keep Creative Cloud up to date under Settings.
Step 3: Hit Done to save your changes.
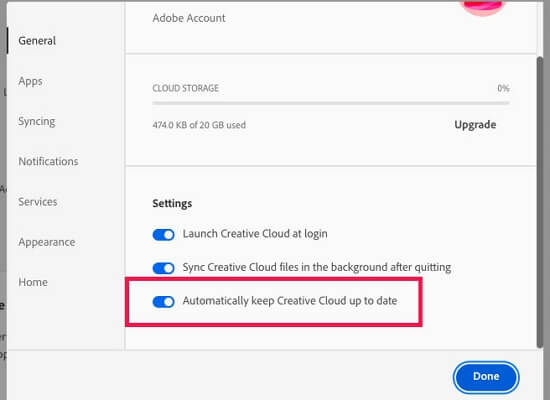
Fix 2. Use Adobe Creative Cloud Cleaner
Are you required to login Photoshop when uninstalling the free version of the app? You need Adobe Creative Cloud Cleaner to proceed with uninstallation at this time. Creative Cloud Cleaner is an advanced tool made by Adobe, working on uninstalling old Photoshop apps and troubleshooting Photoshop. For how to uninstall Photoshop with Adobe Creative Cloud Cleaner, please refer to this official guide.
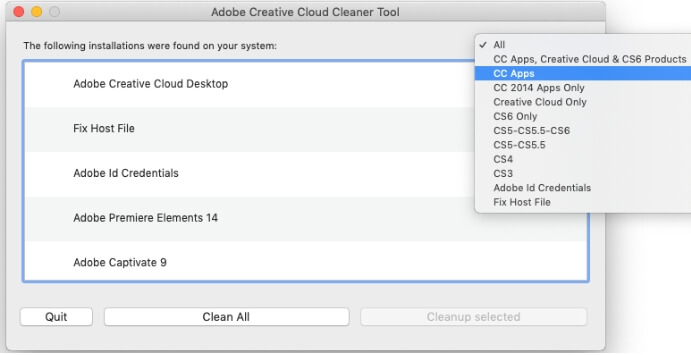
Wrap Up
Regardless of the Adobe Photoshop version you want to entirely remove from your Mac, you can get the ways from this post. To completely uninstall Photoshop CC/CS/Elements on your Mac, Macube Cleaner is always recommended due to its secure and easy uninstaller feature.

Macube Cleaner
Speed up and troubleshoot your Mac super easily with a Macube full-featured free trial!
Start Free Trial