Microsoft 365 or Office is a productive tool in our daily lives and work. You may be confused with the differences between Microsoft 365 and Microsoft Office here. Simply put, Microsoft 365 includes both the web version and desktop version of Word, Excel, PowerPoint, etc., and is acquired by a subscription while Microsoft Office only supports its software in app versions and can be obtained via a one-time purchase. For some reasons such as fixing bugs or replacing MS Office with its alternative, you may need to completely uninstall Microsoft 365 and Office from your Mac. Next, we will guide you on how to get it done with a manual way or one-click method.
Part 1. What Happens If You Uninstall Microsoft 365 or Office on Mac?
There are 2 cases actually. If you simply uninstall Microsoft Office or 365 from your Mac by moving its app to Trash, then its corresponding data remains on your macOS. When you remove MS 365 or Office for Mac by deleting its apps and files, MS software will disappear thoroughly.
Part 2. How to Completely Remove Microsoft 365 or Office 2021/2019 from Mac [9 Steps]
Here, a manual and official way will be introduced for you to completely delete MS 365 or Office 2021/2019 from your Mac. Its steps are bothersome but not difficult to follow. However, you need to pay attention when deleting files in Step 5 to avoid accidental data loss or OS crash, as the MS Office files will be removed from the system folder.
Step 1: Access Finder and choose Applications from the left sidebar.
Step 2: Select MS Office applications, right-click them and select Move to Trash.

Step 3: In the same Finder window, click Go in the upper bar and select Go to Folder from the drop-down menu.
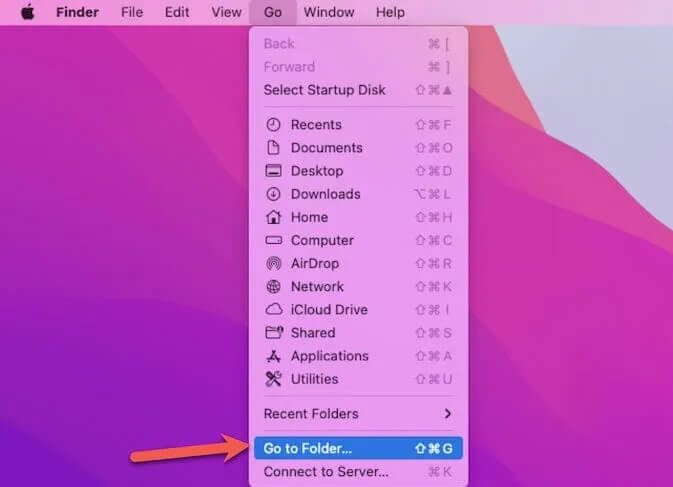
Step 4: Type ~/Library and hit Go.
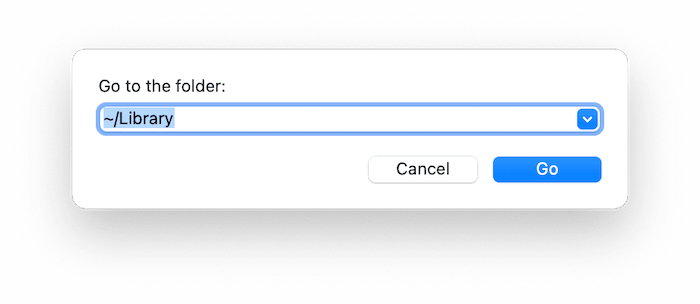
Step 5: Access the Containers folder. Then locate each of the following folders and move them to Trash.
- com.microsoft.errorreporting
- com.microsoft.Excel
- com.microsoft.netlib.shipassertprocess
- com.microsoft.Office365ServiceV2
- com.microsoft.Outlook
- com.microsoft.Powerpoint
- com.microsoft.RMS-XPCService
- com.microsoft.Word
- com.microsoft.onenote.mac
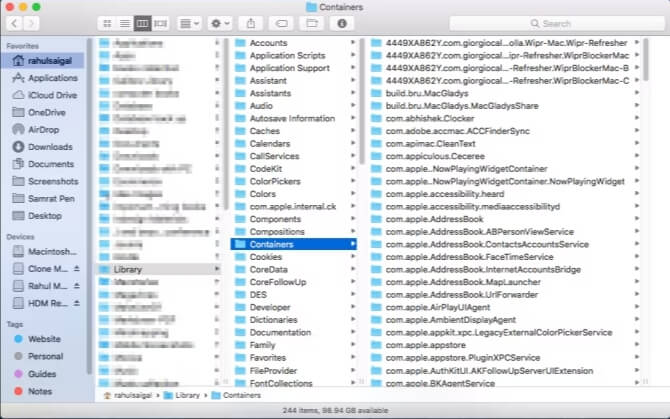
Step 6: Close the Containers folder and go to the Group Containers folder. Next, delete the files below.
- UBF8T346G9.ms
- UBF8T346G9.Office
- UBF8T346G9.OfficeOsfWebHost
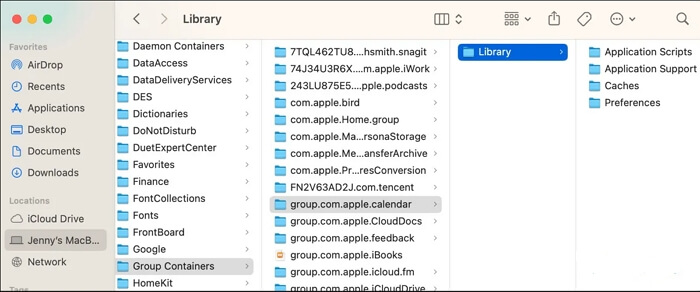
Step 7(Optional): If there are MS Office apps in the Dock, drag them to Trash.
Step 8: Right-click Trash and choose Empty Trash.
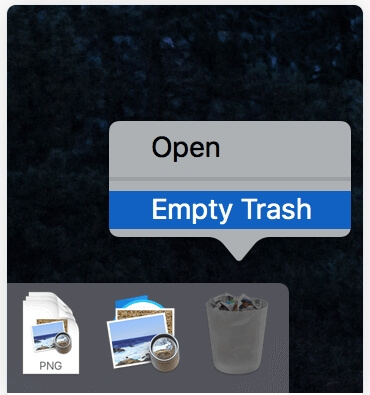
Step 9: Access the Apple menu and click Restart to reboot your Mac. This way, the uninstall is completed.
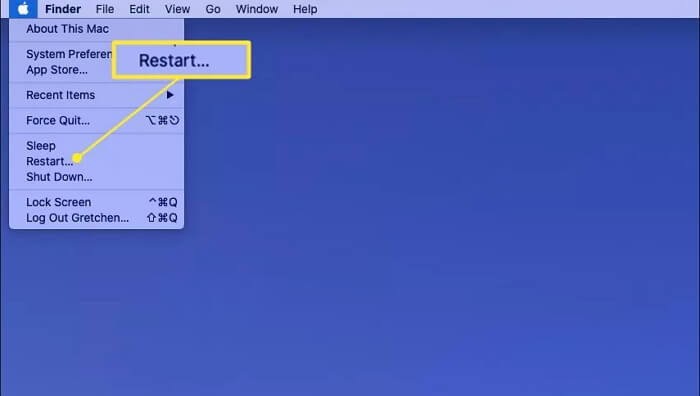
Part 3. 3 Steps to Delete MS 365 or Office from Mac without Leftovers
Is there an easy way to remove Microsoft 365 or Office from Mac? Yes, using Macube Cleaner is such a method. As a multifunctional tool, Macube Cleaner provides a powerful app uninstaller for macOS users to completely get rid of apps from Mac within 3 steps. The app uninstaller is a useful Microsoft Office removal tool for Mac, which will scan out and list all MS Office apps along with related files like cache and thus you can safely delete them without worrying about removing important files in the system folder by accident.
Macube also offers the following smart utility to build a clean and smooth macOS environment for you:
- Junk Cleaner: Scan macOS for unnecessary files including app cache, system cache, temporary files, etc and delete them securely.
- Duplicate Finder: Find all kinds of duplicates such as pictures and videos for your convenient deletion.
- File Shredder: Wipe your sensitive files without leaving any trace and the wiped data is unrecoverable.
- Privacy Protector: Clear your browsing data like browsing history, cached images, etc to release some storage space.
Macube Cleaner uninstalls MS Office from Mac within 3 steps below:
Step 1: Install and run Macube Cleaner on your Mac.
Step 2: Click Uninstaller in the left pane and hit Scan for Macube to find installed apps on your macOS.

Step 3: Choose MS Office apps and check the corresponding files. Then, click Clean to remove all selected MS Office items.
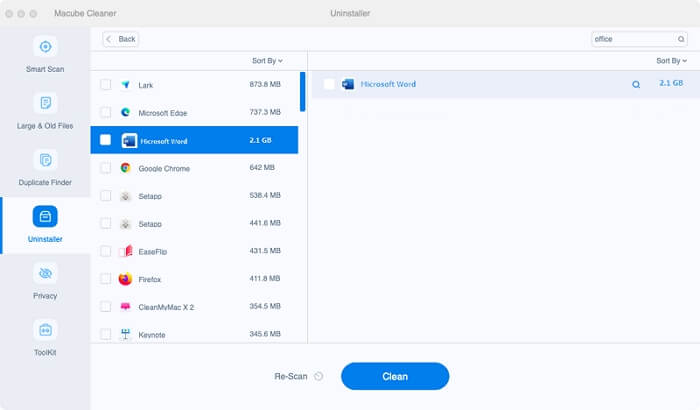
Part 4. How to Completely Uninstall Microsoft Word 2021/2019 from Mac
This part is bout how to uninstall MS Word from Mac. Certainly, the steps also apply to removing other Office for Mac apps like Excel.
Step 1: Follow Step 1 to Step 4 in the above Part 2.
Step 2: Locate the Containers folder and delete the folder named Microsoft Word.
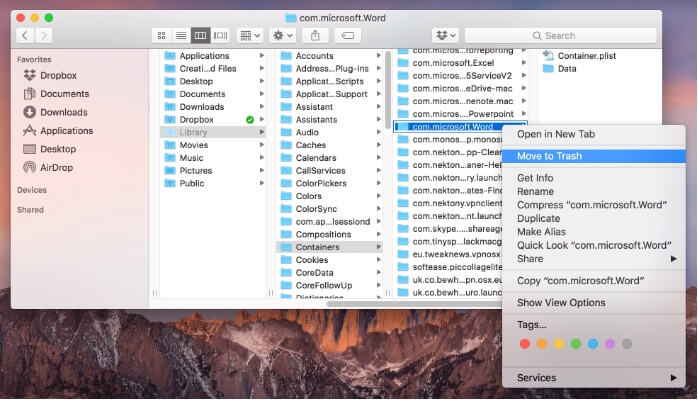
Tip: To delete other Office apps, please replace the folder name with the corresponding one by referring to Step 5 in Part 2 above.
Step 3: Empty the Trash by right-clicking it and selecting Empty Trash.
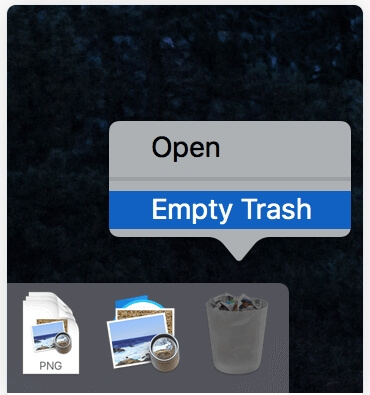
Alternatively, you can uninstall MS Word/Excel or any other Microsoft Office apps with Macube.
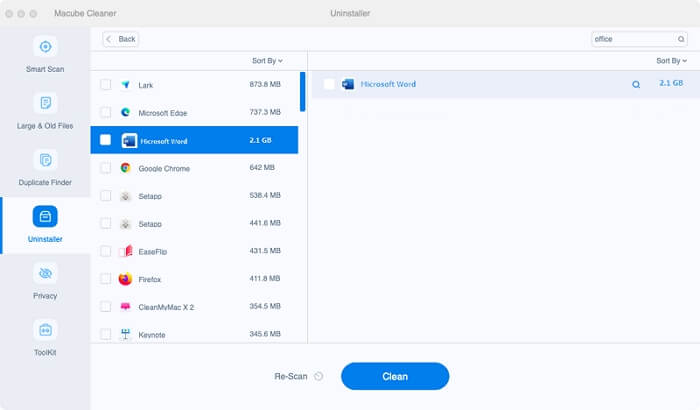
Part 5. How to Cleanly Reinstall MS Office
After fully removing MS Office apps from Mac, you can start a clean MS Office installation and here is how to do it.
Step 1: Sign in to www.office.com with your account.
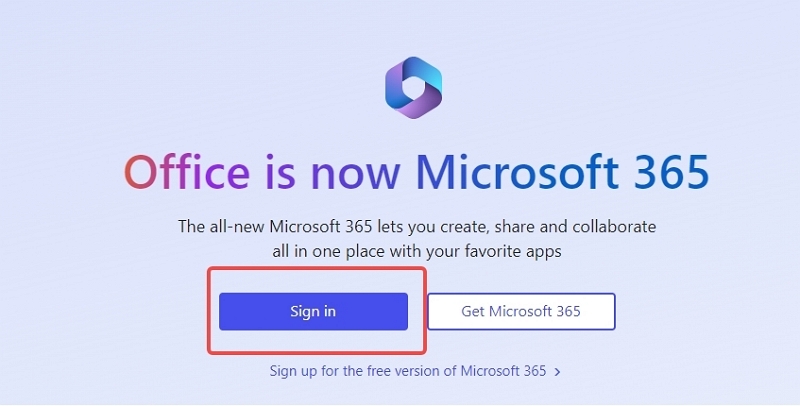
Step 2: Click Install Office to download the MS Office installation package.
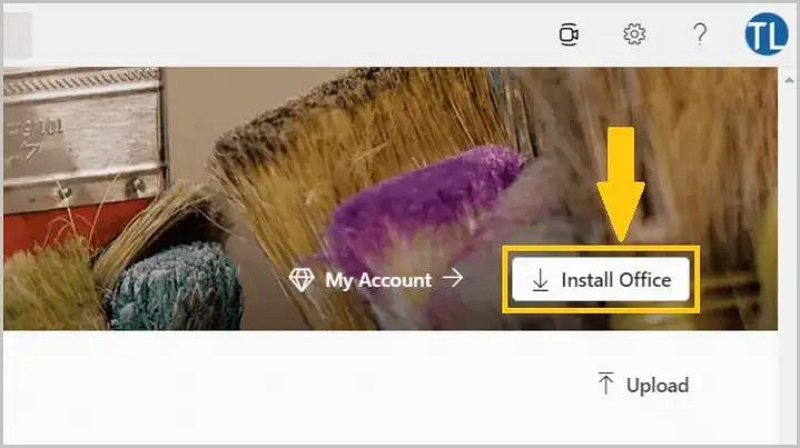
Step 3: Open Finder and choose Downloads in the side menu. Then, double-click the Microsoft Office installer.pkg(or the file with a similar name) to open it for installation.
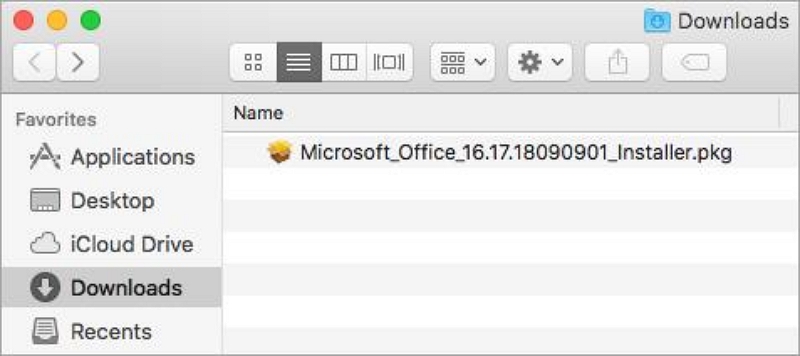
Step 4: Click Continue in the installation wizard.
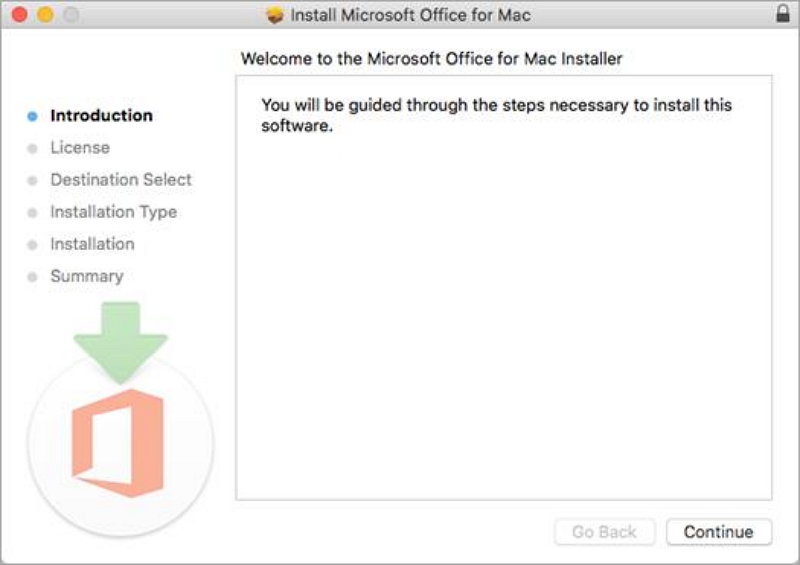
Step 5: Read the agreement and hit Continue, followed by “Agree”.
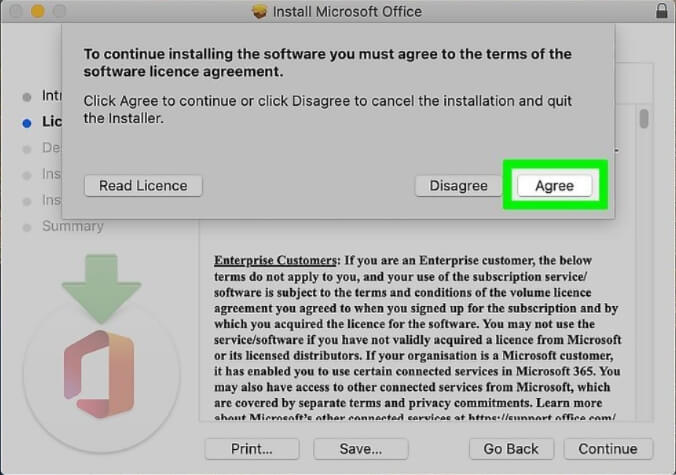
Step 6: Choose the Microsoft Office apps you want and hit Install.
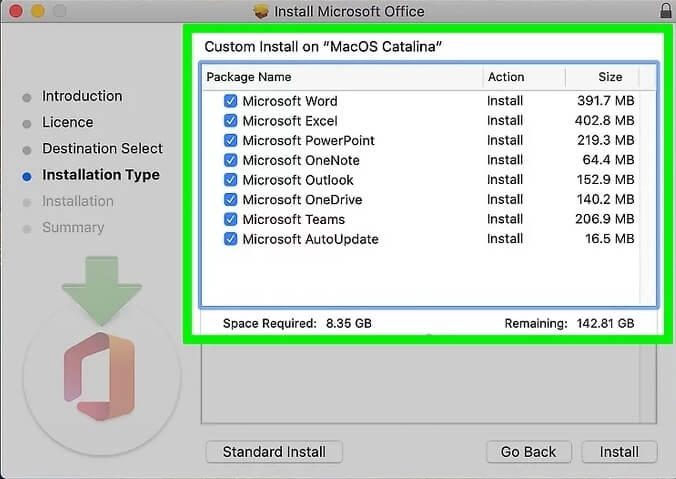
Step 7: Choose a location for installation with enough disk space and choose Install.
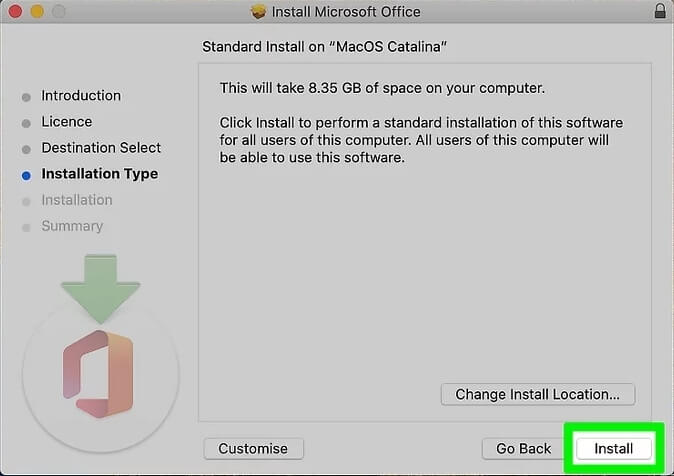
Step 8: Input your Mac login password, if asked and then click Install Software. Now, simply wait for the installation.
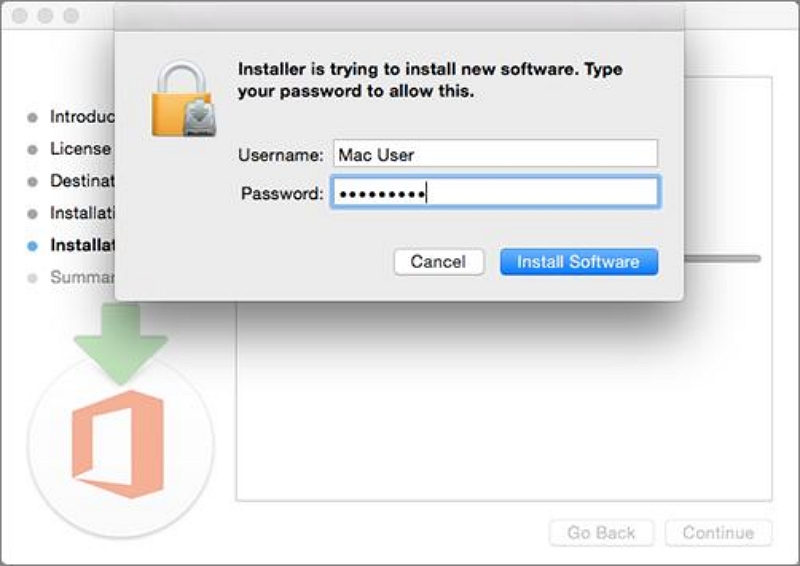
Wrap Up
The fore parts have shown you the guides on completely uninstalling the entire Microsoft 365 or Office suite or deleting a specific MS Office app from Mac. You can follow them based on your needs. When it comes to removing MS Office for Mac without leftovers with minimal effort, Macube Cleaner, a useful Microsoft Office Uninstaller is highly recommended to you.

Macube Cleaner
Speed up and troubleshoot your Mac super easily with a Macube full-featured free trial!
Start Free Trial