When it comes to uninstalling Fortnite from your computer, you may simply remove it in Epic Games Launcher. In fact, Epic Games Launcher only deletes the Fortnite app and you need to manually wipe its related files to achieve a clean uninstall after the app deletion. Next, we will show you how to completely uninstall Fortnite with or without using Epic Games Launcher on Mac/Windows PC, which is extremely useful when Fortnite removal is necessary for fixing lagging Fortnite or releasing disk space.
Note: Before getting rid of Fortnite from your Windows PC or Mac, please ensure Fortnite is fully closed.
Part 1. How to Uninstall Fortnite with Epic Games Launcher on Mac [No Leftovers]
As what above says, a simple click on “Uninstall” in Epic Games Launcher isn’t powerful enough to cleanly delete Fortnite from Mac and you need to do some manual deletion after that. Here we have introduced you how to get the complete Fortnite removal done when using Epic Games Launcher.
Step 1: Run Epic Games Launcher which is signed with your account.
Step 2: Choose Library in the sidebar and find Fortnite in the right section. Then, click the 3-dot option in Fortnite section.
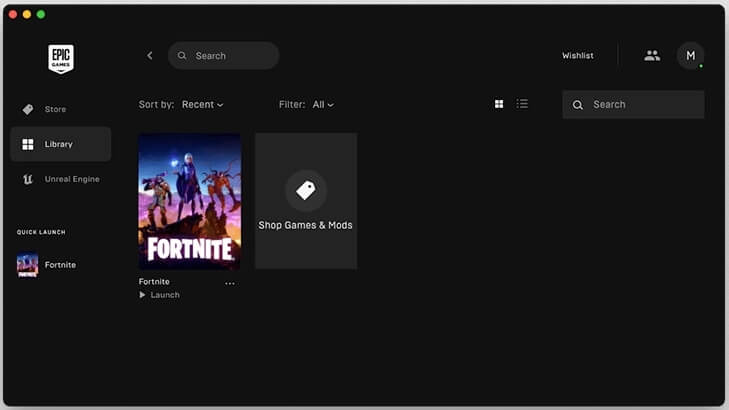
Step 3:Select Uninstall to remove the Fortnite app.
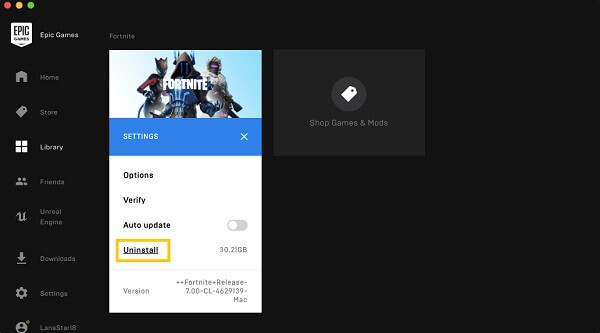
Step 4: Open a Finder window and click Go in the upper pane. Then, choose Go to Folder.
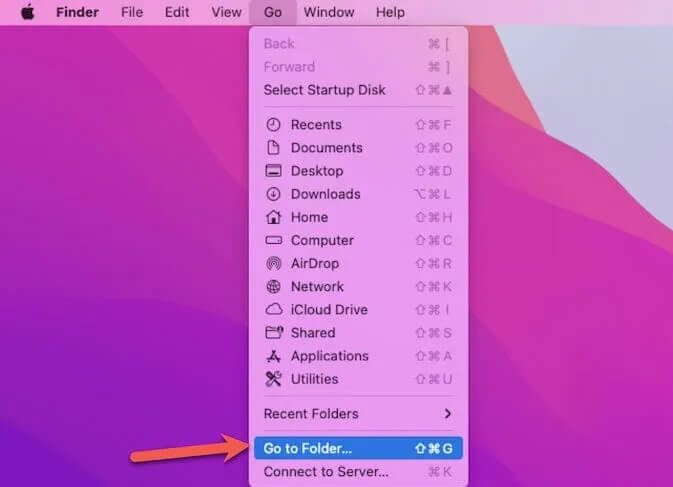
Step 5: In the shown Go-to box, respectively input each of the following paths and press Enter each time to access the corresponding Fortnite file for moving it to Trash.
- /Users/Shared/Epic Games/Fortnite
- ~/Library/Application Support/Epic/FortniteGame
- ~/Library/Logs/FortniteGame
- ~/Library/Preferences/FortniteGame
- ~/ Library/Caches/com.epicgames.com.chairentertainment.Fortnite
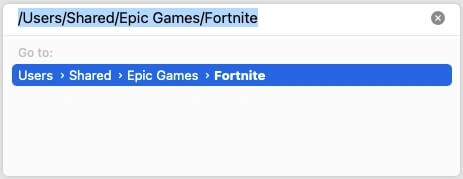
Step 6: Empty the Trash at last.
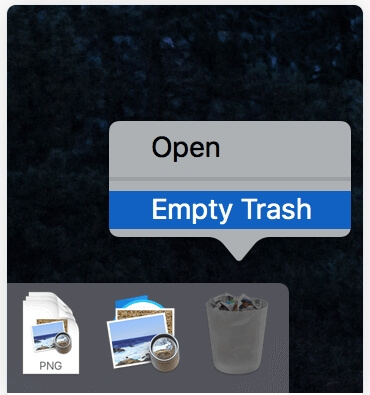
Part 2. How to Completely Uninstall Fortnite without Epic Games Launcher on Mac
2 alternative ways will be shared in this part for you to remove Fortnite from your Mac without Epic Games Launcher. You can pick up the interested one to try.
Way 1. Use Macube Cleaner
Using Macube Cleaner could be said as the simplest way to fully uninstall Fortnite. Macube enables you to remove all unwanted apps and associated files within one place so that you don’t need to separately dive into different app folders to delete leftovers. It makes the thorough app uninstall as easy as 1-2-3. In addition to app removal, you can also use Macube to clear unnecessary items from your Mac, such as cache, temporary files, duplicate images and videos, etc.
More About Macube Cleaner
- Clean up system junk including system logs, user logs and more without compromising macOS.
- Delete stubborn files and private items without leaving a trace.
- Clear browsing data from Chrome, FireFox and Safari with one click.
- Find and erase large files to effectively free up the storage space of Mac.
How to Completely Uninstall Fortnite on Mac with Macube
Step 1: Install and run Macube on your Mac.
Step 2: Select Uninstaller from the feature bar and click Scan to find out installed apps including Fortnite.

Step 3: Check Fortnite and all its files. At last, hit Clean to wipe Fortnite from your Mac.
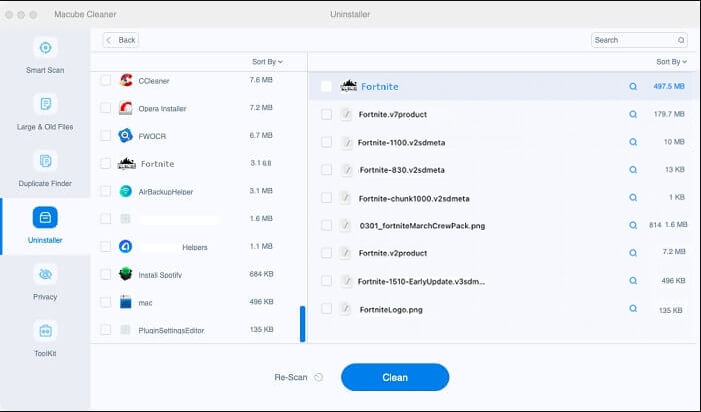
Way 2. Through Finder
This way will be applied inside Finder and here its steps will be displayed in detail.
Step 1: Access Finder and click Applications in the sidebar.
Step 2: Find Fortnite and right-click it to choose Move to Trash. This way, the Fortnite app will be deleted.
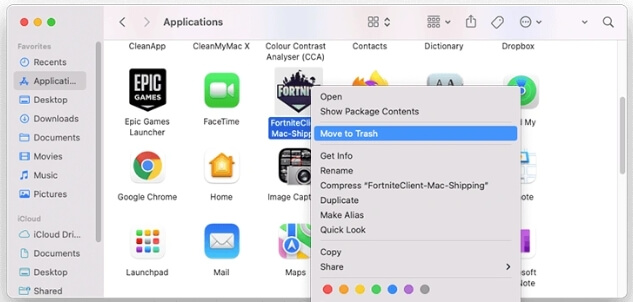
Step 3: Follow Step 4-6 in Part One to wipe all Fortnite files and thus Fortnite is uninstalled without leftovers.
Part 3. How to Thoroughly Uninstall Fortnite without Epic Games Launcher on PC(Windows 11 or Earlier)
If you don’t want to use Epic Games Launcher to delete Fortnite from your Windows PC, then this part is for you.
Way 1. Through File Explorer and Registry Editor
This way is a bit complicated and requires your careful operation, because wrong operations could lead to data loss and even a system crash.
Step 1: Open Control Panel by searching it in the Start menu on your Windows 11/10 PC.
Step 2: Choose Uninstall a program under Programs.
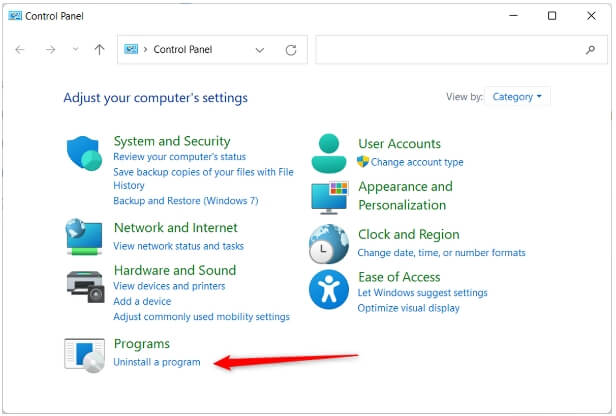
Step 3: Locate Fortnite and right-click it. Then, choose Uninstall from the context menu.
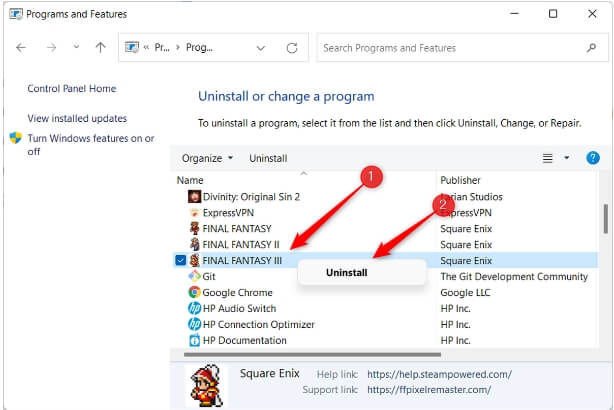
Step 4: Access File Explorer, find the folders below and delete them.
- C:\Program Files\Epic Games
- C:\Users\YourUsername\AppData\Local\FortniteGame
- C:\Users\YourUsername\AppData\Local\EpicGamesLauncher
- C:\Users\YourUsername\AppData\Roaming\Epic
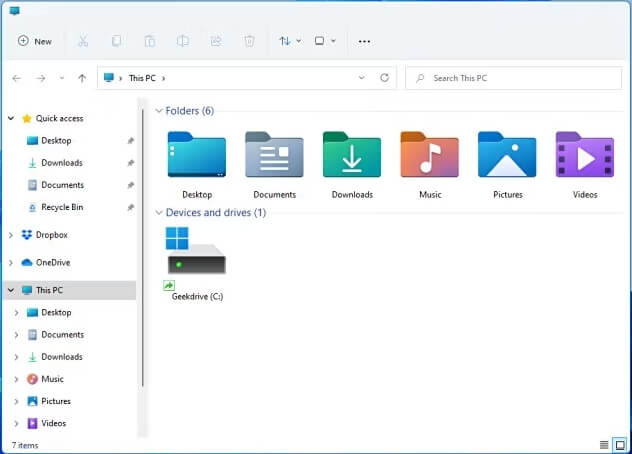
Step 5: Press win + R to open a Run box.
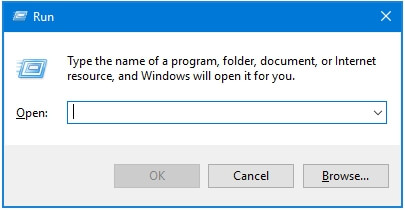
Step 6: Type “regedit” and press Enter.
Step 7: In the Registry Editor, go to Computer \ HKEY_LOCAL_MACHINE \ SOFTWARE \ WOW6432Node \ Microsoft \ Windows \ CurrentVersion \ Uninstall \Fortnite, right-click it and choose Delete.
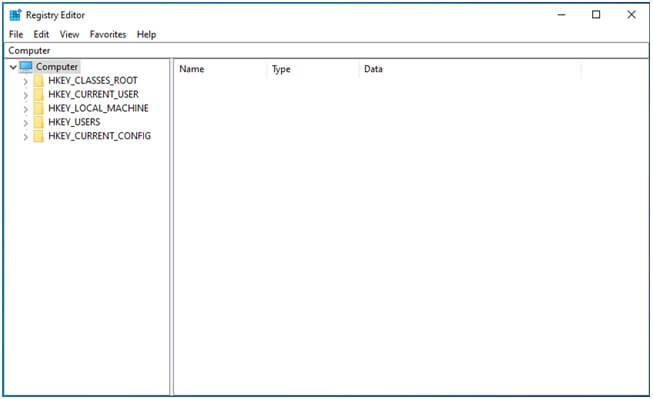
Note: Please delete Registry files with caution, as unintended changes can cause system issues.
Step 8: Empty the Recycle Bin and restart your PC to completely uninstall Fortnite.
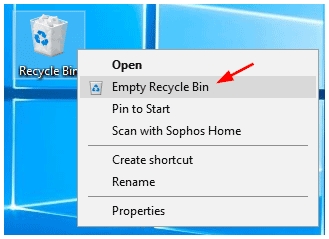
Way 2. Use App Installer
There are many free app uninstallers for Windows on the market. You can search online to find a reliable one to help you do the job of Fortnite uninstall without a hitch.
Part 4. How to Cleanly Uninstall Fortnite with Epic Games Launcher on Windows 11/10 PC
Completely uninstalling Fortnite via Epic Games Launcher on Windows computer is similar to that on Mac and the following content will walk you through the process.
Step 1: Launch Epic Games Launcher on your Windows computer.
Step 2: Switch to the Library tab.
Step 3: Choose the Settings option on the Fortnite thumbnail.
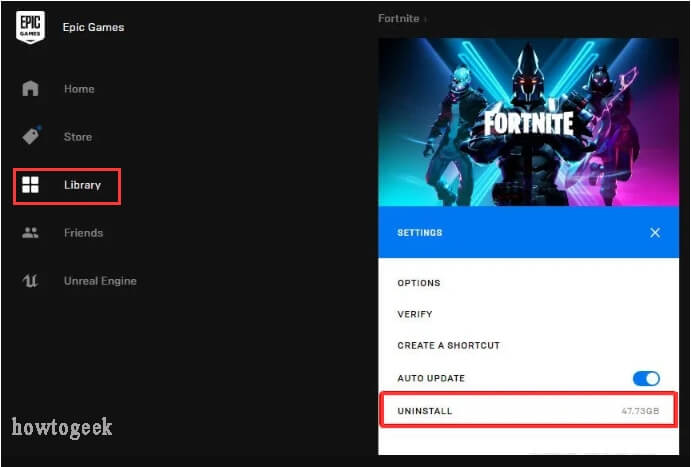
Step 4: Follow Step 4 to Step 8 in Way 1 of Part 3 above to get rid of Fortnite leftovers.
Part 5. How to Uninstall Epic Games Launcher on Mac/PC
It’s easy to uninstall Epic Games Launcher on computer and here are the quick guides for you to do it on Mac or PC.
Remove Epic Games Launcher on Windows
Step 1: Open Control Panel.
Step 2: Locate Programs and click Uninstall a program.
Step 3: Right-click Fortnite and choose Uninstall.
Step 4: Hit Yes to begin deleting Fortnite.
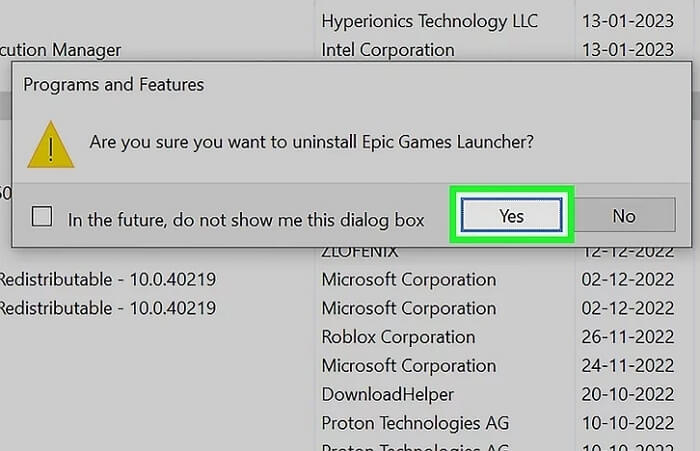
Delete Epic Games Launcher on Mac
Step 1: Run Finder.
Step 2: List all installed apps by clicking Applications in the left menu.
Step 3: Find Fortnite and move it to Trash.
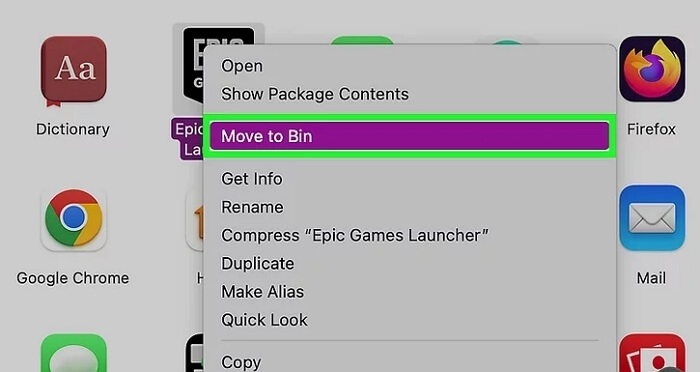
Part 6. Why Won't Fortnite Uninstall?
Sometimes, you may fail to uninstall Fortnite from your computer. This could be caused by various reasons and here 3 common ones along with their fixes are listed for you.
Reason 1. Fortnite is still running in the background
Fix 1. Force quit Fortnite
Step 1: Press Option (or Alt) + Command + Esc (Escape) to open the Force Quit window.
Step 2: Choose Fortnite and click Force Quit to close it completely.
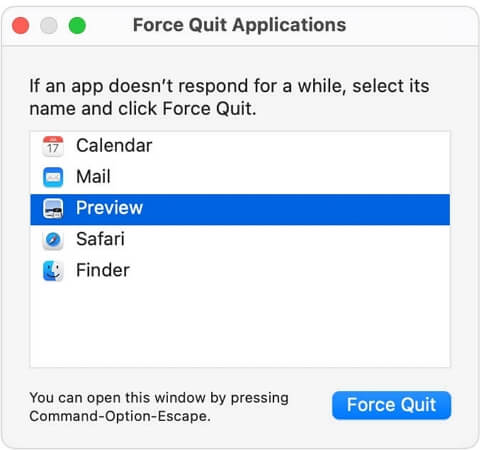
Reason 2. There is a paused Fortnite update
Fix 2. Delete the paused Fortnite update
Step 1: Open Epic Games Launcher.
Step 2: Click Downloads in the lower left corner.
Step 3: Locate the paused update of Fortnite if there is and click X to cancel it.

Reason 3. macOS glitches
Fix 3. Restart Mac
Step 1: Access the Apple menu to choose Restart.
Step 2: Hit Restart again to reboot your Mac.
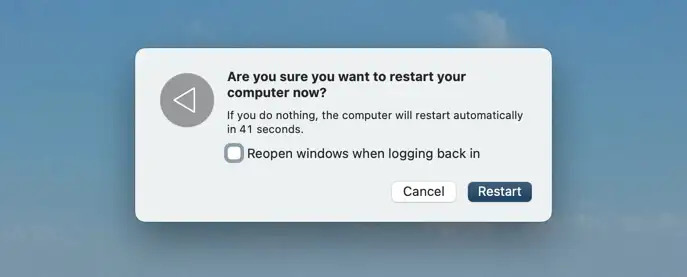
Wrap Up
With this guide on hand, complete Fortnite uninstall must be a piece of cake for you if you are a Mac or Windows user. You can apply the method like using Macube Cleaner to remove all Fortnite files along with the app with ease.

Macube Cleaner
Speed up and troubleshoot your Mac super easily with a Macube full-featured free trial!
Start Free Trial