Dragging an app to Trash or deleting the app from launchpad doesn't mean that you have removed the app completely from your MacBook. A complete uninstall involves removing not only the app itself but also its associated files. Deleting these application files is essential because:
You can free up more space in Mac hard drive;
You can get rid of corrupted application files that cause trouble.
So here we'll look into what these app files are, and how to access application files on Mac so that you can have the apps uninstalled completely. The tips can be used in both macOS Sierra or an earlier OS X, like El Capitan, Yosemite.
You may also like:
Too Many Junk Files on Mac, Can I Delete in One Click? When an app is installed and runs on your MacBook Pro/Air, it usually needs to generate some supporting files. These app files often include: Caches; Plugins; Saved states; Preferences; Support files; Crashes report; Launch daemons; Launch agents; Startup items. The vast majority of applications include the first six types of app files while few applications need to use Launch Agents, Preference Panes or Startup Items. Apps store their app files in the Library folder on MacBook hard drive. And since OS X Mountain Lion, Library folder is hidden on Mac. To access Library folder, you can hit Command + Shift + G to bring out "Go to the folder" window and type in ~/Library. And the app files will be stored in these folders under Library folder: Caches: ~/Library/Caches/(App Name) Plugins: ~/Library/Address Book Plug-Ins/(App Name) Saved states: ~/Library/Saved Application State/(App Name) Preferences: ~/Library/Preferences/(App Name) Crashes report: ~/Library/Application Support/CrashReporter/(App Name) Support files: ~/Library/Application/(App Name) Launch daemons: ~/Library/LaunchDaemons/(App Name) Launch agents: ~/Library/LaunchAgents/(App Name) Startup items: ~/Library/StartupItems/(App Name) You can go through these folders one by one to remove unwanted app files. But please make sure that you have read the file names carefully before deleting the files to avoid mistaken deletion. If you hate to check all the folders, you can make use of an App uninstaller to make things much more easier. Read on to find out the easy way to uninstall apps on MacBook. Macube Cleaner is a program that can locate app files for you and completely remove app & app files with one click. It can:
Scan out all downloaded apps and their related information: source, last opened date, size, etc.; Locate apps and app files so you don't have to go through every folder; Remove apps and related app files with one click. Here is how it works. Step 1. Free download Macube Cleaner. Step 2. Open the program on your MacBook. Move to Uninstaller to click "Scan". Step 3. All the applications on the chosen folder will be displayed. Tick the apps or the app files that you want to remove and hit Clean. Step 4. When you see the interface below, your apps and their files are removed successfully. You can also watch this tutorial to grap the use more clearly.
Above is the whole guide to properly uninstall apps on MacBook Air/Pro. If you have any other question about completely removing apps on MacBook or suggestions on the program, please send them to us or comment below.What do App Files Include?
How to Access App Files on MacBook?

Easy Way to Remove Apps Completely on MacBook
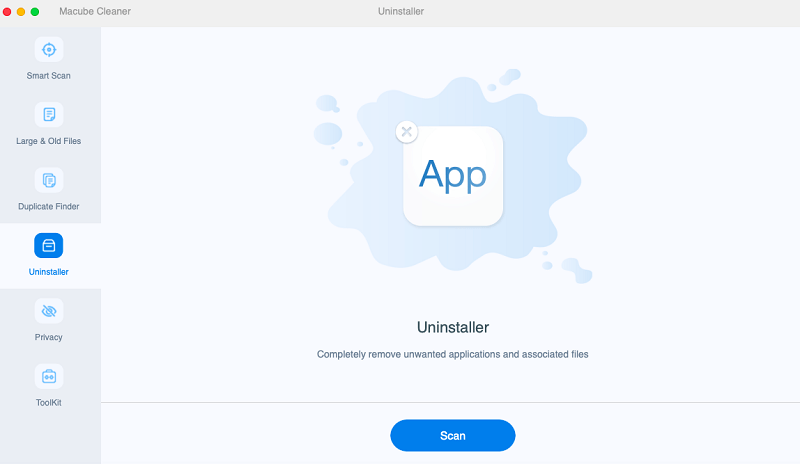
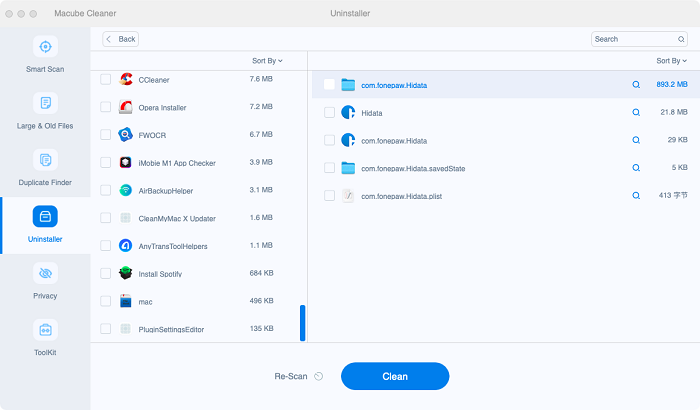
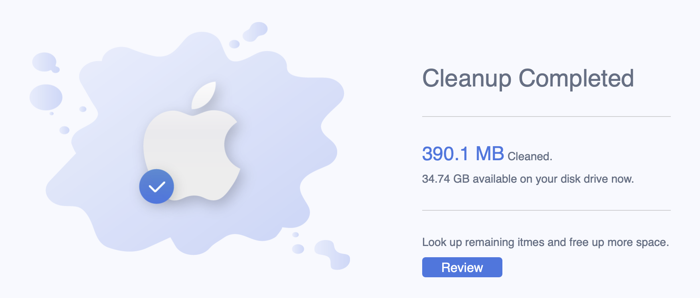

Macube Cleaner
Speed up and troubleshoot your Mac super easily with a Macube full-featured free trial!
Start Free Trial
