Summary: This post is about how to clear search history, web history or the browsing history on computer in a simply way. Manually deleting history on Mac is feasible but time-consuming. So in this page, you'll see a quick way to clear the browsing history on MacBook or iMac.
Web browsers store our browsing history. And sometimes we need to delete the search history to protect our privacy or troubleshoot browsers problem, or clear cache on Mac to realese the storage space. This post is going to show you how to delete browsing history in Safari, Chrome or Firefox on Mac.
Content
1. What Is Browsing History and Why to Delete
Before we are able to wipe away our searching tracks on Mac, we need to know what browsers saves before we clear history on Mac.
Browser history: The sites and pages you've opened in the browsers, for example, the Chrome history or safari history.
Download history: Information of a list of files you've downloaded. It is not the downloaded files themselves but a list of references to them.
Cookies: Small-sized files store information about your last visits to websites, which help the websites recognize who you are and provide contents accordingly.
Cache: Browsers often store local copies of graphics and other elements on your Mac to load pages more quickly.
Autofill: Your log-in information to different websites.
To completely remove your internet history, you should clear all these browser data.
2. One Click to Delete All Search History on Mac
If you are using multiple browsers on your iMac, MacBook, you may want to clear all the browsing history in a quicker way: using a Mac cleaner.
Macube Cleaner (opens new window) is a Mac cleaner that can permanently delete all internet history (opens new window) on your Mac in one click. It can scan out all web history on your iMac, MacBook, including Safari, Chrome, Firefox browsing data. You don’t have to open each browsers and erase the browsing data one by one. Now, let's refer to the steps below to see how to delete all searches from Google Chrome, Safari and so on.
Step 1 Free download Macube Cleaner on your Mac.
Content
Step 2 Run Macube Cleaner and hit Privacy > Scan.
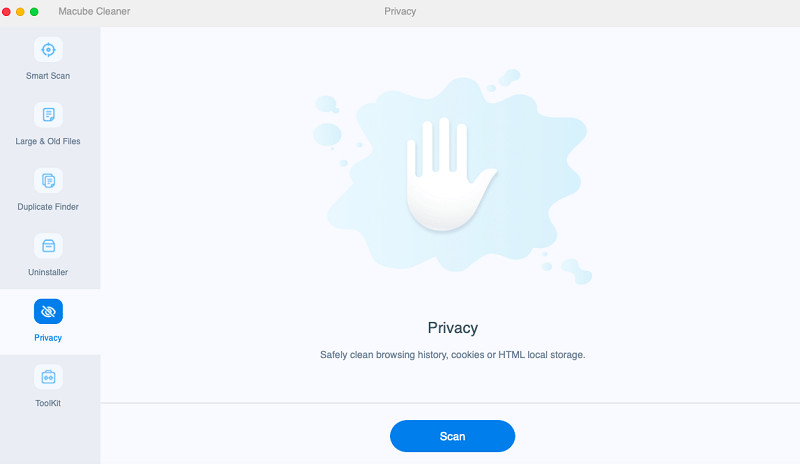
Step 3 When the scanning is done, all search history on your Mac are presented: visit history, download history, downloaded files, cookies, HTML5 local storage file.
Step 4 Choose Chrome/Safari/Firefox, and tick all the browser data and click Clean.
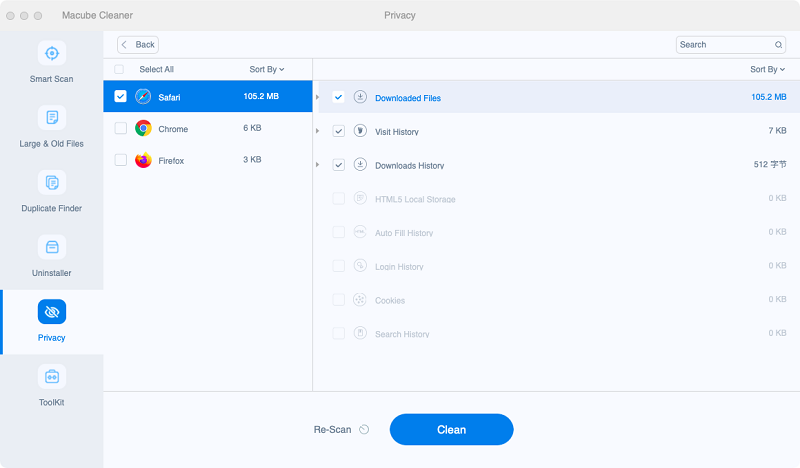
Just like that, all your search history on Mac have been erased. If you want to keep the downloaded files, uncheck the option.
And Macube Cleaner can also be used to clear system caches, app data, logs files and more: How to Clean My Mac Hard Drive (opens new window).
3. How to Delete Search History in Safari
Safari has built-in feature to clear search history. Now, let's follow the below steps and see how to clear history on Safari from Mac:
Step 1 Launch Safari on your iMac, MacBook Pro/Air.
Step 2 Click History > Clear History.
Step 3 On the pop-up menu, set up the time range that you want to clear. For example, choose All history to remove all search history in Safari.
Step 4 Click Clear History.
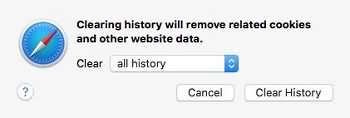
4. How to Clear Browsing History in Chrome on Mac
If you are using Google Chrome on Mac, you can clear Chrome search history in these steps.
Step 1 Open Google Chrome.
Step 2 Click Chrome > Clear browsing data.
Step 3 On the pop-up window, check all items to delete. Click Clear browsing data and in this way, you'll be able to permanently delete all Google history on your own.
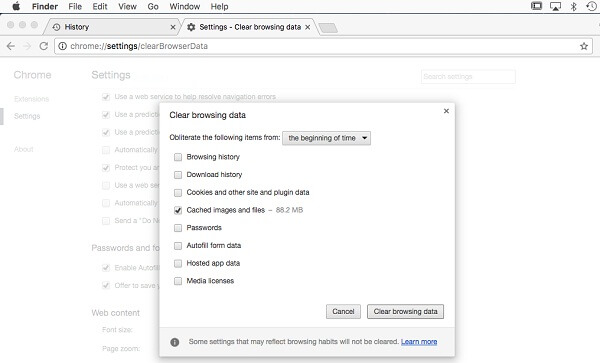
5. How to Clear Browsing History in Firefox on Mac
Clearing search history in Firefox is very easy. Just check on the below simple steps to erase history on Mac.
Step 1 Open Firefox browser on your Mac.
Step 2 Choose Clear Recent History.
Step 3 Tick browsing &download history, form & search history, cookies, caches, logins, preferences to delete everything.
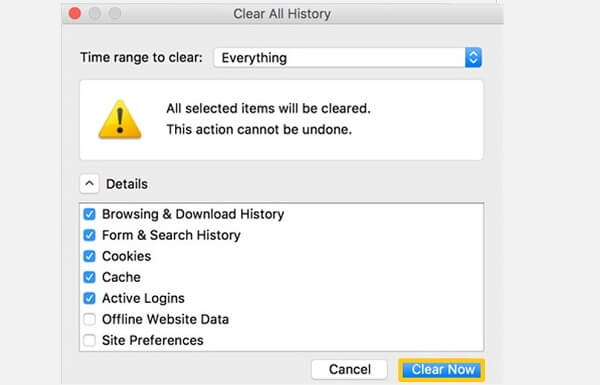
That is the whole guide to fix how to delete history on Mac to protect your privacy. It is helpful to clear browsing data in Safari, Chrome, Firefox on Mac from time to time. If you have any question about deleting history on Mac, please leave your question below.

