Outlook cache can enhance your user experience in several ways such as allowing you to access existing emails and responding data faster yet offline. However, it might consume a significant amount of storage on your computer/mobile device or cause performance issues sometimes. In such cases, you are suggested to clear Outlook cache and this post will tell you how to Outlook 365 cache on Mac, Windows, Android and iPhone.
Part 1: How to Clear Outlook 365 Cache on Mac
Way 1. Use Finder
This is a straightforward and original way, requiring you to delete the Outlook 365 cache from where stores it. To try this method, you can follow the steps below.
Step 1: Launch Finder.
Step 2: Press Command + Shift + G. In the shown window, input ~/Library/Caches and hit Return.
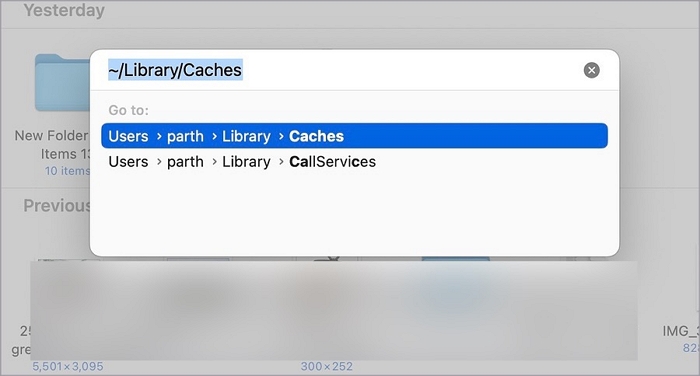
Step 3: Locate the com.microsoft.Outlook folder, right-click the folder and then select Move to Bin from the context to remove it.
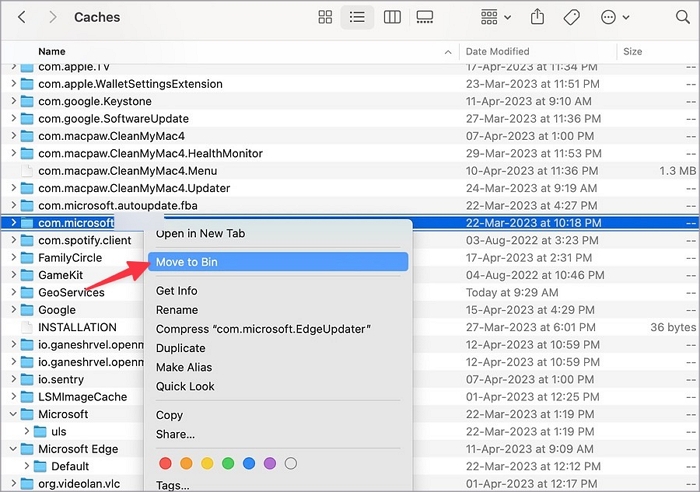
Way 2. Use Macube Cleaner
If you fail to find the Outlook 365 cache folder in Finder or want an easier way to clear Outlook cache on Mac, then using Macube Cleaner is an ideal choice. As a smart junk cleaner for Mac, Macube Cleaner can accurately find and delete cache from all installed apps including Outlook, Safari, Chrome, iTunes, etc. on your Mac within 3 steps. Apart from this, it’s also skilled at removing other types of junk files from your macOS, such as system cache, duplicate personal documents and useless software&extensions and more. It’s compatible with Mac desktops and MacBooks and supports macOS 10.10 or later.
Highlights
-
- Clean cache from apps and macOS as easy as 1-2-3.
- Safely delete system junk with no impact on macOS.
- Remove duplicate and similar files to effectively free up Mac disk space.
- Clear browsing data and download history from Safari/Chrome/Firefox.
- Permanently or force erase files that are sensitive or stubborn.
3 Steps to Clear Outlook 365 Cache on Mac
Step 1: Run Smart Scan feature in Macube Cleaner.
Step 2: Click Smart Scan to find junk of the system and apps.

Step 3: Select Application Cache > Outlook cache folder and then hit Clean button to get rid of Outlook 365 cache from your Mac.

Part 2: How to Clear Outlook 365 Cache on Windows 10/11
It’s also available to clear Outlook 365 cache in the location where saves it on Windows and here is how.
Step 1: Open the Run box via Windows + R buttons.
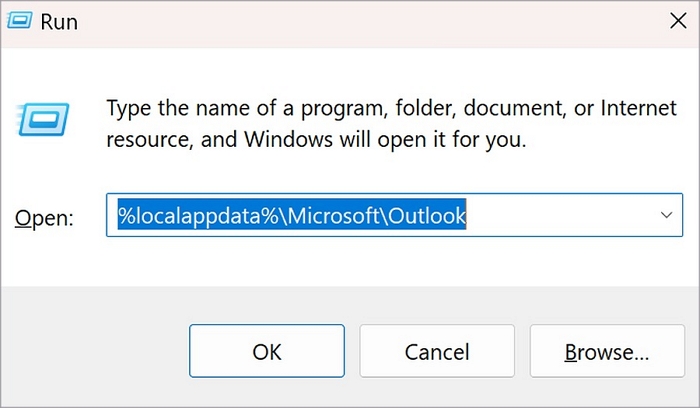
Step 2: Input %localappdata%\Microsoft\Outlook into the Run box and hit Enter.
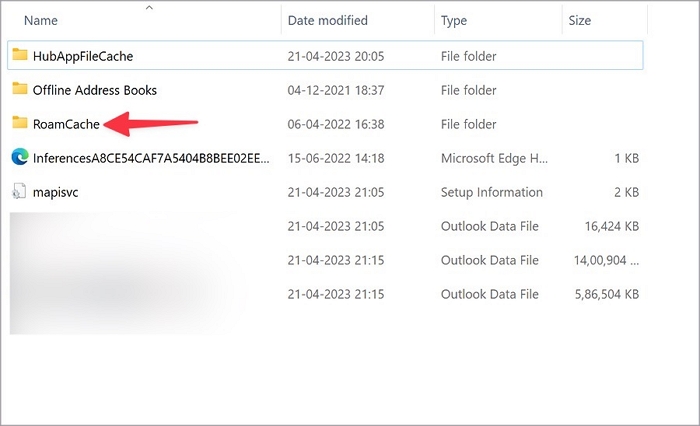
Step 3: Access the folder named RoamCache folder.
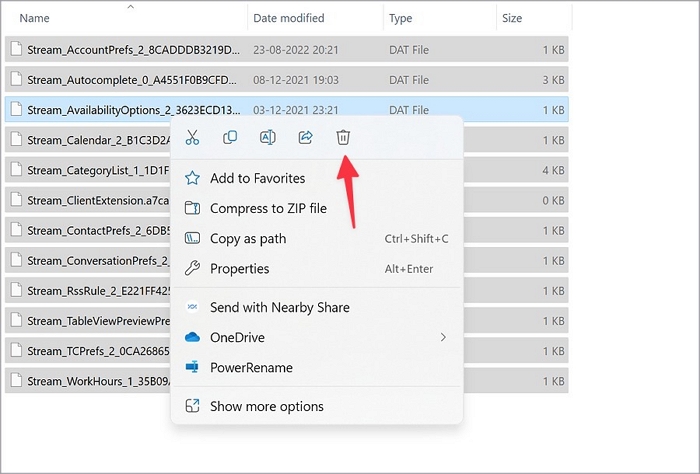
Step 4: Select the Outlook cache files and right-click them to choose Delete. After that, the cache will be moved to Trash Bin.
Tips: If you want to completely delete the Outlook cache, don’t forget to remove them from Trash Bin.
Part 3: How to Clear Outlook 365 Cache on iPhone
There isn’t a built-in feature in iPhone for you to directly clear Outlook cache. Luckily, it’s still possible to do this and here is the detailed tutorial.
Preps:
1. Ensure that both your email address and password are functioning correctly.
2. Back up your iPhone with iTunes or third-party tools like Eassiy Phone Transfer.
Step 1: Open Settings app.
Step 2: Tap Mail and select Outlook under Accounts section.
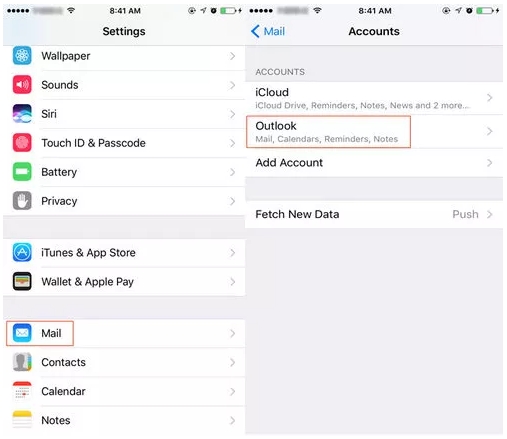
Step 3: Tap Delete Account at the bottom of the screen and then press Delete from My iPhone to confirm your operation.
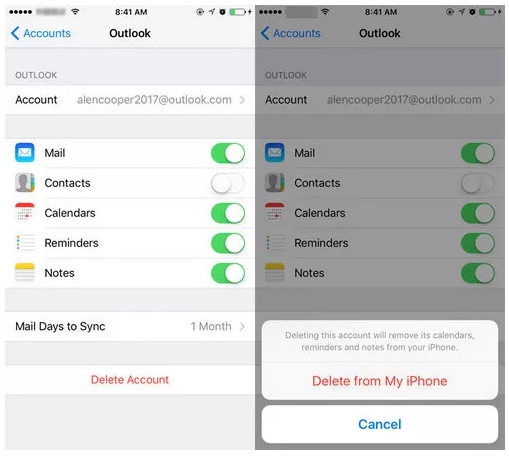
Step 4: Restart your iPhone to clear all cache and attachments in Outlook. When your phone is on, you can run Mail app and login to Outlook again.
Part 4: How to Clear Outlook 365 Cache on Android
Android provides a Clear cache function and you could use it to clear Outlook 365 cache via the short instructions here.
Step 1: Go to Settings app.
Step 2: Tap Apps > Outlook > Storage& cache.
Step 3: Choose Clear cache and Outlook cache would be removed.
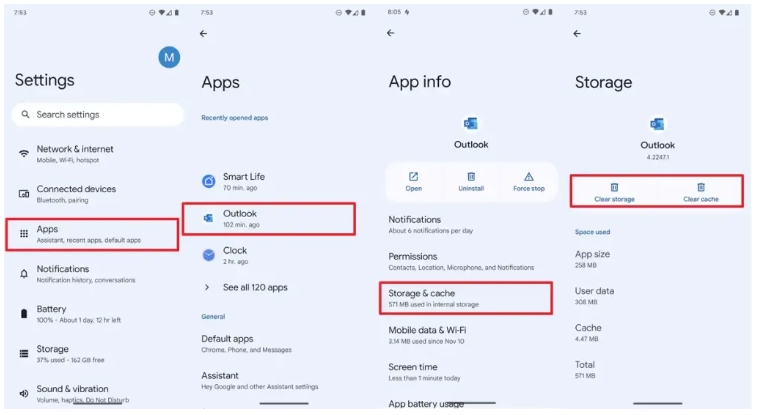
Part 5: How to Clear Auto-Complete Cache in Outlook 365
Auto-Complete Cache of Outlook 365 stores email addresses you used before. When you type an email address in the recipient field, suggested one would be shown based on your usage history. Although the suggested email addresses are helpful, they might become bothersome when you no longer use them. No worries, here are ways for you to clear Auto-Complete Cache in Outlook 365.
1. How to Clear Individual Entries
Step 1: Run Outlook 365.
Step 2: Click New Email in the left corner of the upper menu.
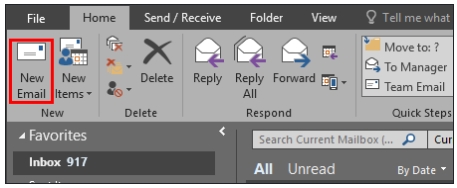
Step 3: Input the email address you want to remove from the recipient field. Then click Delete icon “X” on the right of the suggestion to delete it from Auto-Complete cache.
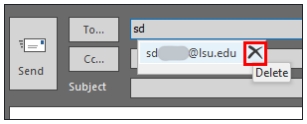
2. How to Clear All Auto-Complete Cache
Step 1: Launch Outlook 365.
Step 2: Choose File from the top pane and select Options from the expanded menu.
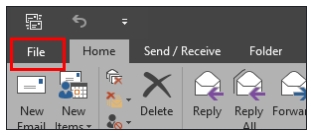
Step 3: In the Options window, switch Mail in the left pane and locate the Send Messages section. Next, hit Empty Auto-Complete List.
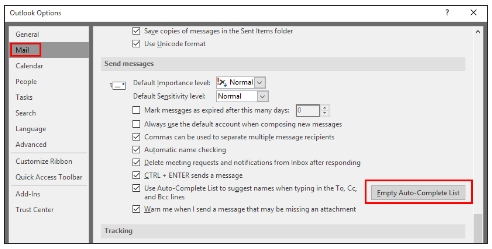
Step 4: Click Yes in the shown prompt to delete Auto-Complete cache in Outlook.

Conclusion
As you can see, it’s not difficult to clear Outlook 365 cache on Mac/Windows/iPhone/Android, you can pick the way that matches your device. Plus, if you want to easily and conveniently clear all app cache from your computer or phone, consider using Macube Cleaner, a comprehensive junk cleaner for Mac.
Hot Articles

Macube Cleaner
Speed up and troubleshoot your Mac super easily with a Macube full-featured free trial!
Start Free Trial