Undoubtedly, your Google Chrome cookies, caches, and browsing history all a have significant role to play on the browser. With browsing history, you can quickly surf previously visited websites again without racking your brain on the link used. The cache and cookies help you remember your preference, such as location, username, password, and more, for specific website so in future when you come on the same page your details are auto-filled.
While all of these functions aims to improve your browsing speed, and experience, they also have their downsides. Anyone can easily track you down by taking note of your browsing session via cookies, history, or caches.
To avoid this, our team decided to work with other experts to devise a simple yet effective procedure you can follow to protect your online privacy while surfing the internet on Windows or Mac computer system. Here we will look at the 4 ways to clear Google cookies, history, and caches from the comfort of your home. Read on!
Part 1. Quickly Delete Google Search History/Caches/Cookies on Mac
A quick way to delete Google search history, caches, and cookies on your Mac computer system is to have a professional privacy protection suite that offers first-class services. Obviously, there are tons of tools online that claim to offer this type of service. However, only a few can, and the Macube Cleaner is one.
Macube Cleaner is an award-winning software suitable for protecting your online privacy on any Mac computer system, be it new or older models. It clears the search history, caches, and cookies for a plethora of browsers, such as Google Chrome, Safari, and Firefox.
This powerful software has a simplified approach to protecting your Mac browser. It uses the most recent system cleaning algorithm to analyze your browser for deletable browsing data before proceeding to clear them. To ensure users’ data is safe, Macube Cleaner displays your browsing data (history, caches, and cookies) for you to preview and select your desired webpage to delete.
Alongside the privacy protection function, Macube Cleaner powers some amazing cleaning functions that you can choose from to create over 500+ GB of memory space on your Mac. Some of them include; duplicate finder, uninstaller, and lots more. With this software, at your disposal, you cannot run out of storage.
Key Features
- 1-click to permanently clear Google search history, caches, and cookies without tampering with the other files on your Mac computer.
- Macube Cleaner scans and removes junk files 60X faster than any other Mac cleaner.
- Comprehensive features; uninstaller, file shredder, system cleaner, large and old file removal, and more.
Steps to Delete Google Search History/Caches/Cookies on Mac Using the Macube Cleaner
Using the instructional guide below, you can delete your Google browsing data without hassles using the Macube Cleaner:
Step 1: Download and Install the Macube Cleaner software from the official source on your internet-enabled Mac computer system. Run the software to see the screen down here:
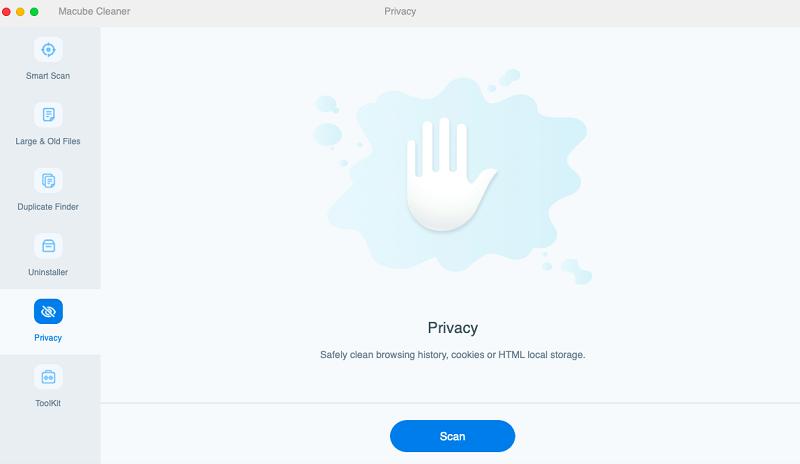
Kindly click on the Privacy icon on the left sidebar
Step 2: Next, locate the blue Scan button at the bottom of your screen on the right-hand panel. Click on the button and Macube Cleaner will look into your Safari, Firefox, and Google Chrome browsing database for downloaded files, history, caches, and cookies.
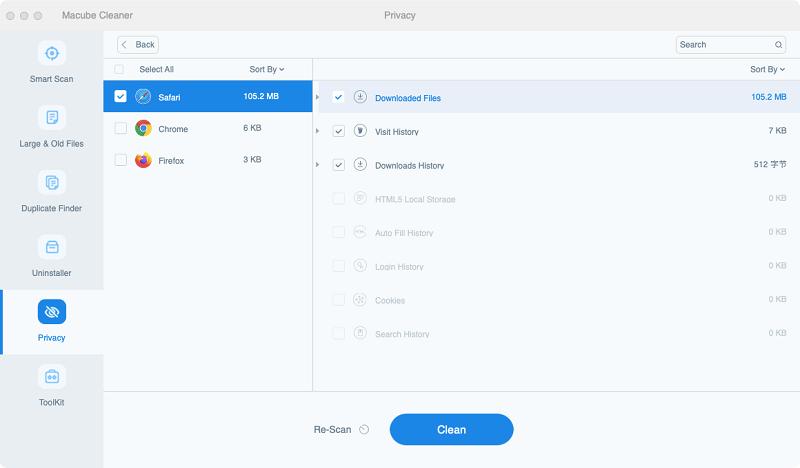
Once done, you should see a screen as above displayed on your Mac computer system. Check the box beside Google Chrome to access all the browsing data underneath the browser.
Step 3: Now, proceed to choose the caches, search history, and cookies you want to clear from Google Chrome by simply ticking the appropriate box. After that, hit the Clean button.
Cleaning should commence in no time. Wait for that to finish and the screen shown above will pop up on your Mac computer system.
Part 2. How to Manually Delete Google Search History Using Chrome on Windows/Mac
Although the Macube Cleaner offers an automated approach to clear Google search history on your Mac computer, there is a manual technique you can use to achieve a similar result. No third-party tool is required for this technique.
However, it can take several minutes to hours or even days for you to clear your Chrome search history which is quite stressful. If you don't mind this downside, check and apply any of the instructional guides below to clear your Google search history:
- Locate the Google Chrome icon on your Windows or Mac home screen, or better yet, right-click on it, and select Open
- Wait for the browser to launch. The interface down here should pop up on your display screen:
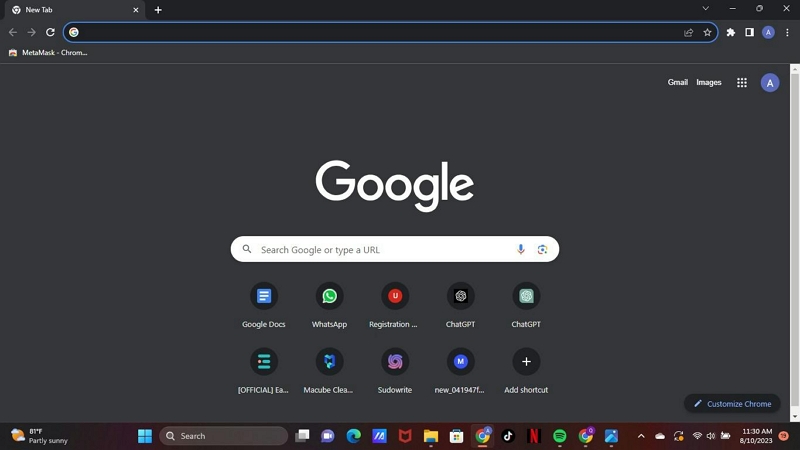
- Next, navigate your cursor to the upper right corner of the page and click on the three vertical dots (often called the Hamburger button).
- Choose History from the flyout menu options that come up. Alternatively, you can hold the hotkeys; Ctrl + H (for Windows) or Command + H (for Mac).
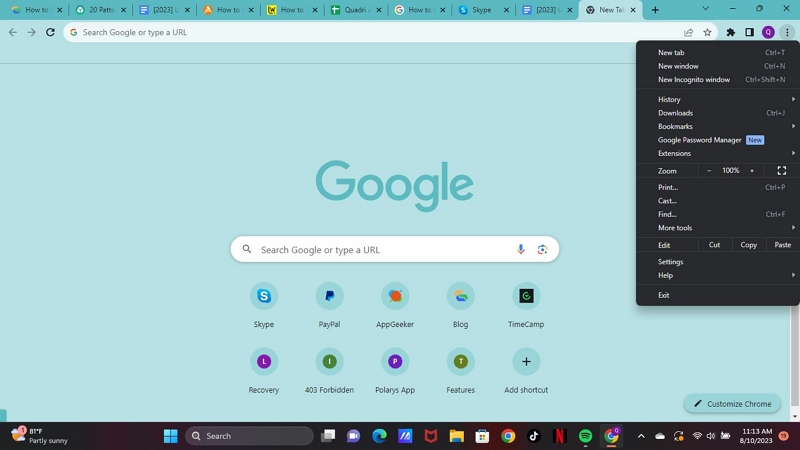
- Once done, another interface with the URL links you’ve interacted with in the past will come up, just as seen down here:
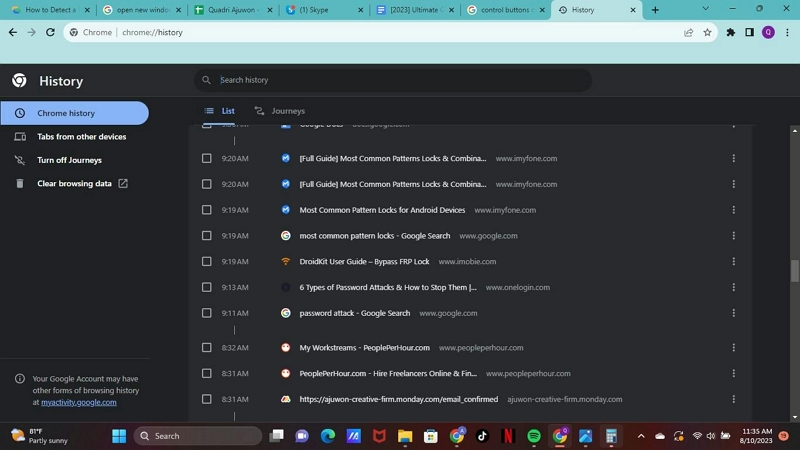
- Click on the Clear browsing data button on the left sidebar of your Google Chrome browser screen.
- Now, Chrome will give you the option to delete search history for a specific date range or time.
- Tap on the Google Chrome button to launch the browser on your Windows or Mac.
- Head to the top right corner of the screen displayed and tap on the three vertical dots beside your profile picture.
- Once done, you should get a flyout menu in response to your click. Select History to proceed.
- Next, browse through the URL links displayed on your screen, and check the box beside the link you want to delete.
- Now click on the blue Delete button at the upper right corner of your screen, and Google Chrome will automatically clear the selected URL links from your search history.
Part 3. How to Manually Clear Google Chrome Caches and Cookies on Windows/Mac
We’ve discussed how to successfully clear Google search history on your Windows or Mac. Let's move a step further to how to manually clear Google caches and cookies on your computer.
The approach to follow is simple and costless. However, the steps required are quite lengthy just as in the case of clearing Google search history. You can follow the steps below if you don't mind:
- Load the Google Chrome browser on your Windows or Mac by clicking the right buttons.
- When Chrome opens, head to the top right corner of the page and click on the three vertical dots. Hit the More Tools icon to open the drop-down menu.
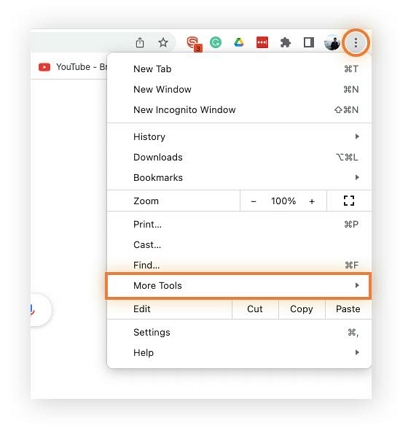
- Next, click on the Clear Browsing Data button, and a new window will come up on your screen.
- Now tick the box beside Cookies and other sites and Cached images and files.
- After that, navigate to where you have Time range, and click the appropriate button to select the timeframe to delete from.
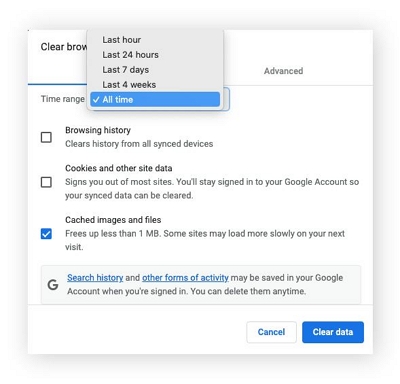
- Once done, tap on the blue Clear data button.
Google caches and cookies will immediately clear from your Chrome browser. You can also use the steps above to clear your search history, instead of using the one in part 2. What you need to do is check the box beside Browsing history, and you are good to go.
However, mind you, when you clear your browsing history using this approach, Google will automatically sign you out of all devices you’ve synced with in the past. If you don't know the corresponding details to your Google Account and you want to use this approach, kindly use a password manager.
Part 4. Establish Auto-Delete Function for Google Search History Data
Recently, Google introduced the auto-delete function which lets you clear certain data activities on your Windows or Mac computer automatically. Some of the data activities include location history, web data, and more.
When you activate the auto-delete function, you have three-time limits to select from for how long you want Chrome to retain your data activities. Once you choose a time limit, Google automatically clears all data beyond the selected time.
This approach is quick and stress-free compared to the aforementioned ones. However, this doesn't mean your device won't run at a slower pace due to cluttered data. This is because browsing history remains on your device till the selected time limit is reached or passed.
Here's a simple guide to get this done on your Windows or Mac:
- Locate the Chrome browser icon, and double-click on it to launch it. After that, use the link to access the Search history in My Activity page.
- Next, hit the Controls button at the top of the screen.
- Navigate to the Web & App Activity panel, then scroll down to where you have the Auto-delete (off).
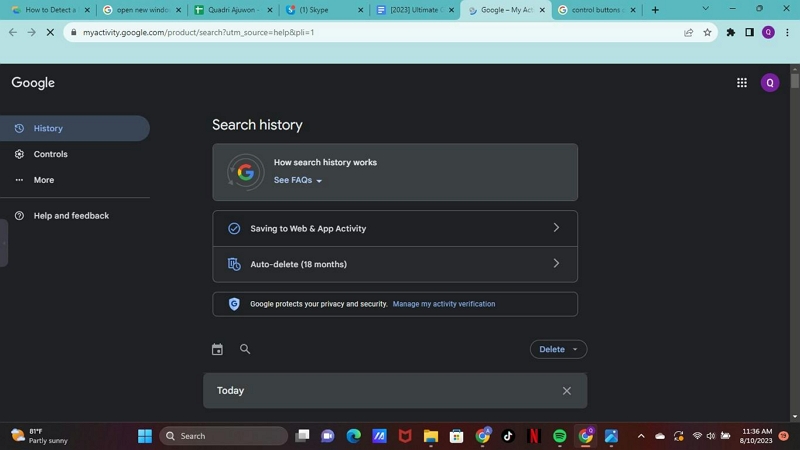
- Click the drop-down menu beside Choose an auto-delete optionto access the screen down here:
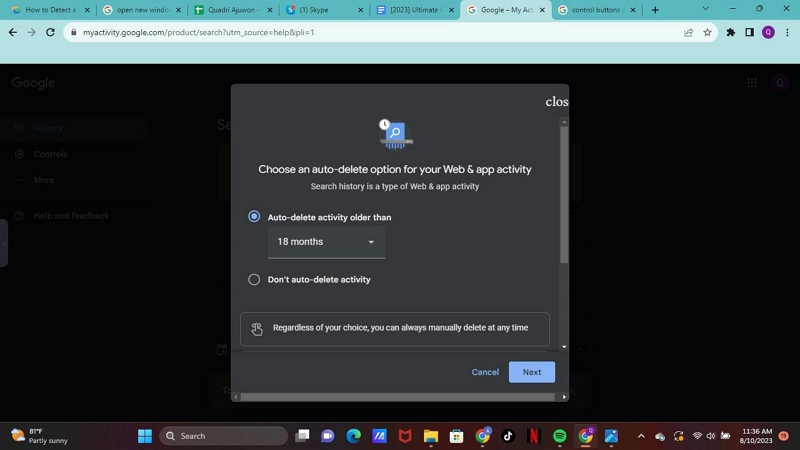
- Now check the button labeled Auto-delete activity older than. Once done, click the drop-down menu underneath and select the time limit that suits you.
FAQs
For additional knowledge on how to clear Google Chrome history, cache and cookies, here are some queries and answers to check out:
Q1. How can I delete everything else on Google History without losing my password?
The Google search history doesn't store users’ personal information. Instead, the cookies and cache data session keep all information about you. If you are looking to clear your entire browsing history, you can proceed with it as your password won't be lost.
Q2. Can I close my Google Account permanently?
Sure, you can close your Google Account permanently if you don't want to use it anymore. Google allows you to close down your account at your convenience. However, you need to note that once you embark on this action, there's no way to undo it. Also, all data linked to the Google profile will automatically vanish.
If you wish to proceed with closing your Google Account permanently, kindly use the stepwise guide given down here:
- Open Google on a web browser and sign in with your details using the corresponding details.
- Now use this link to access the Data & Privacy section on your Google profile. You should find a screen similar to the one down here:
- Next, scroll down to where you have Your data & privacy options. Tap on the corresponding button to proceed.
- Click More options, and select the Delete your Google Account button.
- Once done, use the guide that follows to delete your Google Account permanently.
Conclusion
Clearing Google history, caches and cookies isn’t a difficult thing to do when you have a comprehensive tutorial guide as above at your fingertip. We’ve shared the top 3 techniques to clear Google caches, cookies, and history. Select anyone of your choice.
Mind you, Macube Cleaner is our recommended technique because of the quality service it offers. The software offers a costless and stress-free approach to clearing your browsing history, caches, and cookies on Google Chrome. You should check the software out today!

Macube Cleaner
Speed up and troubleshoot your Mac super easily with a Macube full-featured free trial!
Start Free Trial